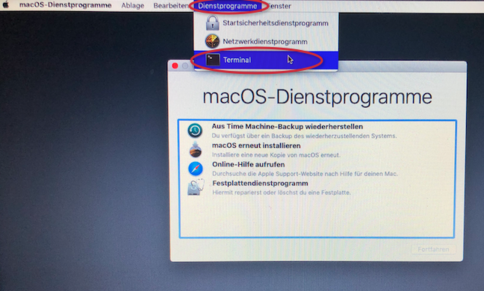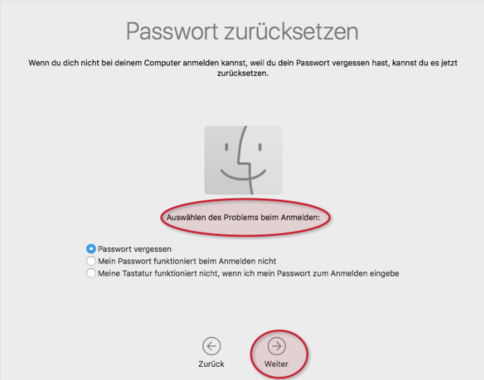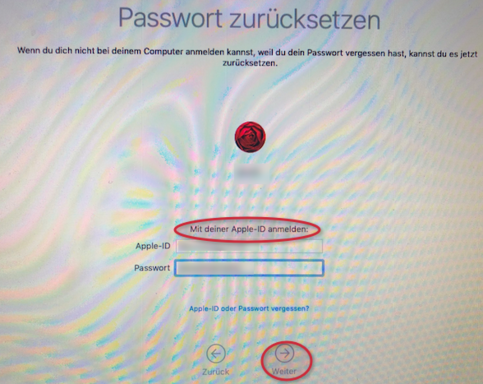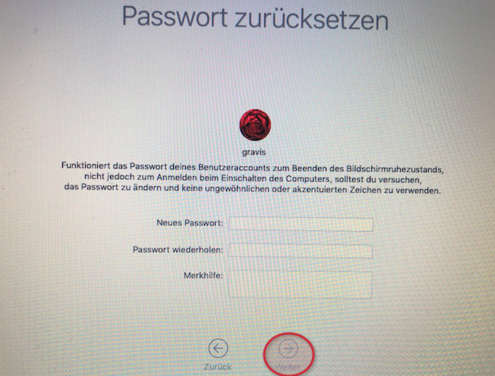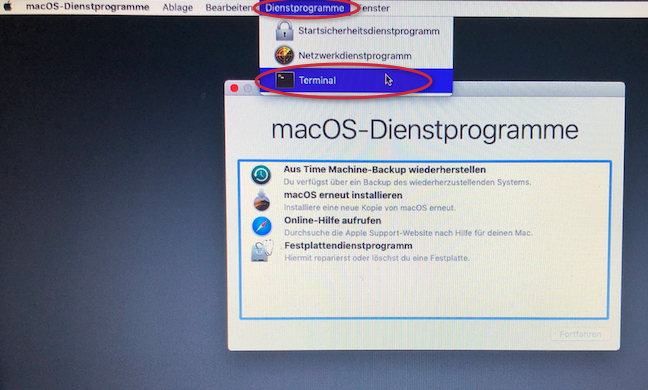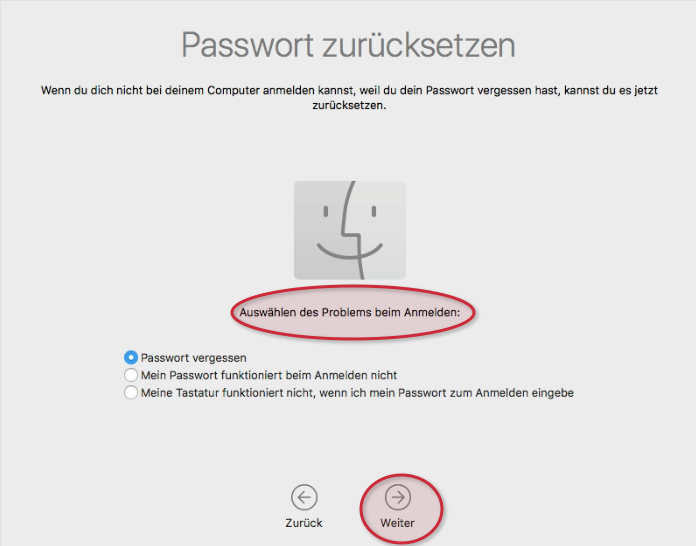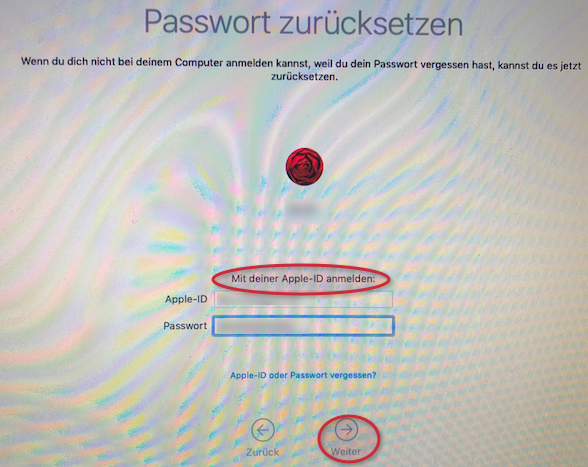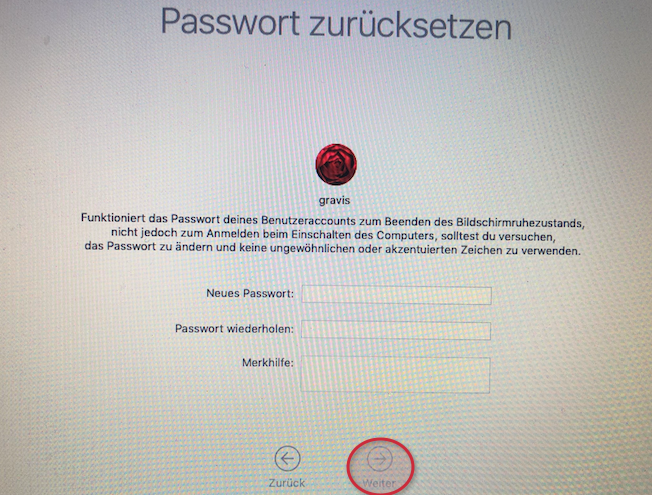Kennwoerter zuruecksetzen (macOS)
| (2 dazwischenliegende Versionen desselben Benutzers werden nicht angezeigt) | |||
| Zeile 1: | Zeile 1: | ||
{{article | {{article | ||
|type=Anleitung | |type=Anleitung | ||
| − | |os=MacOS X 10.14 (Mojave) | + | |os=MacOS X 10.14 (Mojave), MacOS 12 (Monterey), MacOS 13 (Ventura), MacOS 14 (Sonoma), MacOS 15 (Sequoia) |
|service=Service:Apple-Support, Service:Endgerätesupport | |service=Service:Apple-Support, Service:Endgerätesupport | ||
|targetgroup=Gäste, Angestellte, Studierende | |targetgroup=Gäste, Angestellte, Studierende | ||
| Zeile 10: | Zeile 10: | ||
}} | }} | ||
Dieser Artikel zeigt Ihnen, wie Sie Administrator-Kennwörter zurücksetzen können. | Dieser Artikel zeigt Ihnen, wie Sie Administrator-Kennwörter zurücksetzen können. | ||
| − | <br | + | <br> |
== Benutzer-Kennwort zurücksetzen == | == Benutzer-Kennwort zurücksetzen == | ||
* Sie benötigen Administrator-Rechte. | * Sie benötigen Administrator-Rechte. | ||
<br clear=all> | <br clear=all> | ||
| − | |||
== Administrator-Kennwort zurücksetzen == | == Administrator-Kennwort zurücksetzen == | ||
<br clear=all> | <br clear=all> | ||
<bootstrap_accordion> | <bootstrap_accordion> | ||
| − | <bootstrap_panel heading="MacOS 13 und älter" color="info"> | + | <bootstrap_panel heading="MacOS 13 (Ventura) und älter" color="info"> |
* Starten Sie den Computer neu und halten Sie beim Neustart des Rechners die Tasten '''"cmd"''' und '''"R"''' gedrückt. | * Starten Sie den Computer neu und halten Sie beim Neustart des Rechners die Tasten '''"cmd"''' und '''"R"''' gedrückt. | ||
* Der Rechner sollte nun nicht von der System-Partition starten, sondern von der Recovery-Partition. | * Der Rechner sollte nun nicht von der System-Partition starten, sondern von der Recovery-Partition. | ||
| Zeile 47: | Zeile 46: | ||
<br clear=all> | <br clear=all> | ||
</bootstrap_panel> | </bootstrap_panel> | ||
| − | <bootstrap_panel heading="MacOS 14 und neuer" color="info"> | + | <bootstrap_panel heading="MacOS 14 (Sonoma) und neuer" color="info"> |
</bootstrap_panel> | </bootstrap_panel> | ||
</bootstrap_accordion> | </bootstrap_accordion> | ||
Version vom 10. Januar 2025, 22:52 Uhr
| Anleitung | |
|---|---|
| Informationen | |
| Betriebssystem | MacOS 12 (Monterey), MacOS 13 (Ventura), MacOS 14 (Sonoma), MacOS 15 (Sequoia) und MacOS X 10.14 (Mojave) |
| Service | Apple-Support und Endgerätesupport |
| Interessant für | Gäste, Angestellte und Studierende |
| MacOS Portalseite | |
This article is only a draft. Information provided here is most possibly incomplete and/or imprecise. Feel free to help us by expanding it. |
Dieser Artikel zeigt Ihnen, wie Sie Administrator-Kennwörter zurücksetzen können.
Benutzer-Kennwort zurücksetzen[Bearbeiten | Quelltext bearbeiten]
- Sie benötigen Administrator-Rechte.
Administrator-Kennwort zurücksetzen[Bearbeiten | Quelltext bearbeiten]
MacOS 13 (Ventura) und älter
- Starten Sie den Computer neu und halten Sie beim Neustart des Rechners die Tasten "cmd" und "R" gedrückt.
- Der Rechner sollte nun nicht von der System-Partition starten, sondern von der Recovery-Partition.
- Wählen Sie im oberen Menü "Dienstprogramme" den Eintrag "Terminal" aus.
- Geben Sie im Terminalfenster den Befehl
resetpasswordein. Ein neues Fenster zum Zurücksetzen des Passworts sollte sich öffnen. - Wählen Sie Ihr System-Volumen (i. d. R. "Macintosh HD") aus.
- Im nächsten Schritt wählen Sie aus, welches Problem beim Anmelden auftritt. Klicken Sie dann auf Weiter.
- Danach müssen Sie sich mit Ihrer Apple-ID anmelden. Geben Sie dazu Ihren Benutzernamen und Ihr Passwort ein. Klicken Sie dann auf Weiter.
- Wählen Sie dann den Benutzer aus, für den das Passwort zurückgesetzt werden soll. Klicken Sie dann auf Weiter.
- Geben Sie dann das neue Passwort ein. Wiederholen Sie das Passwort. Zusätzlich können Sie eine Merkhilfe angeben. Klicken Sie auf Weiter.
- Sie bekommen eine Bestätigung, dass Ihr Passwort des FileVault-Volumes zurückgesetzt wurde. Klicken Sie auf Neustart.
- Das Kennwort ist jetzt zurückgesetzt. Die Anmeldung mit dem Administrator-Account sollte nun mit dem neu eingerichteten Kennwort funktionieren.