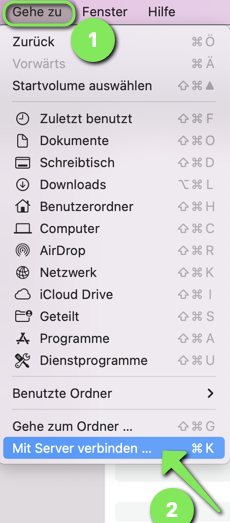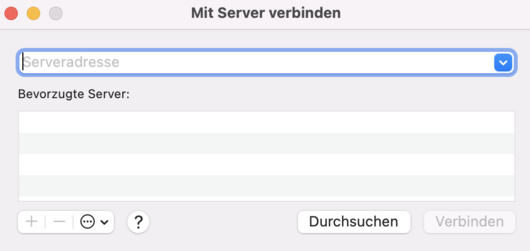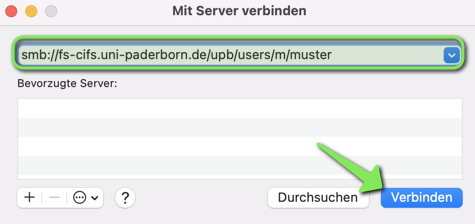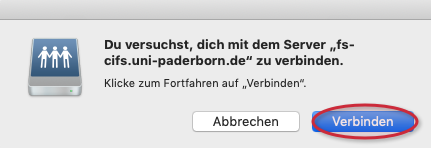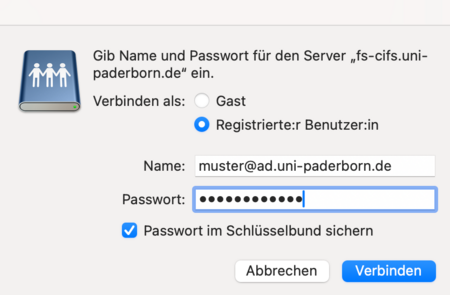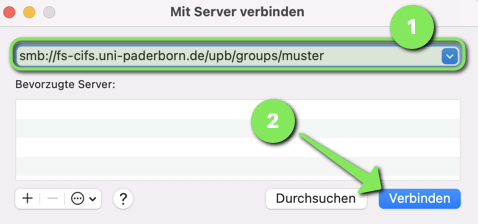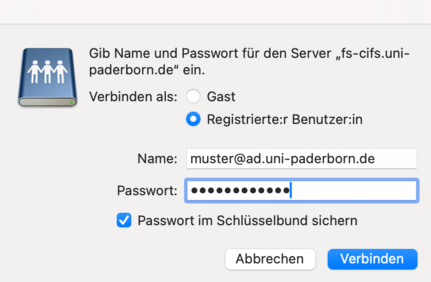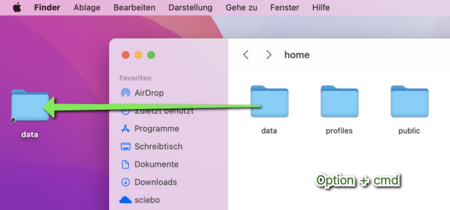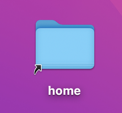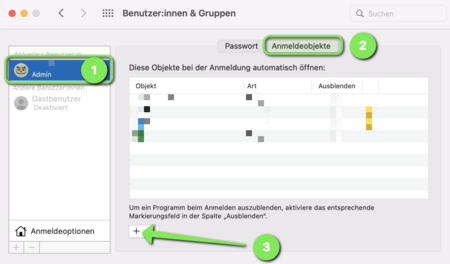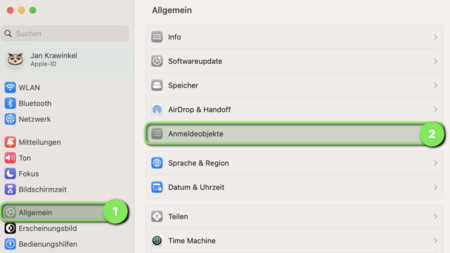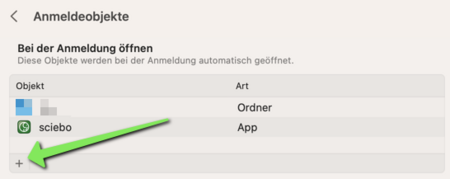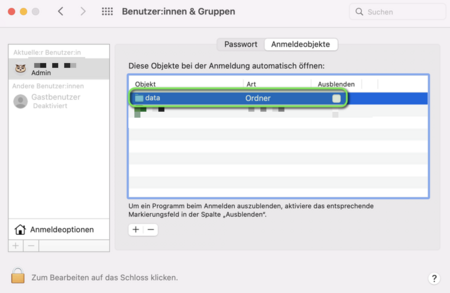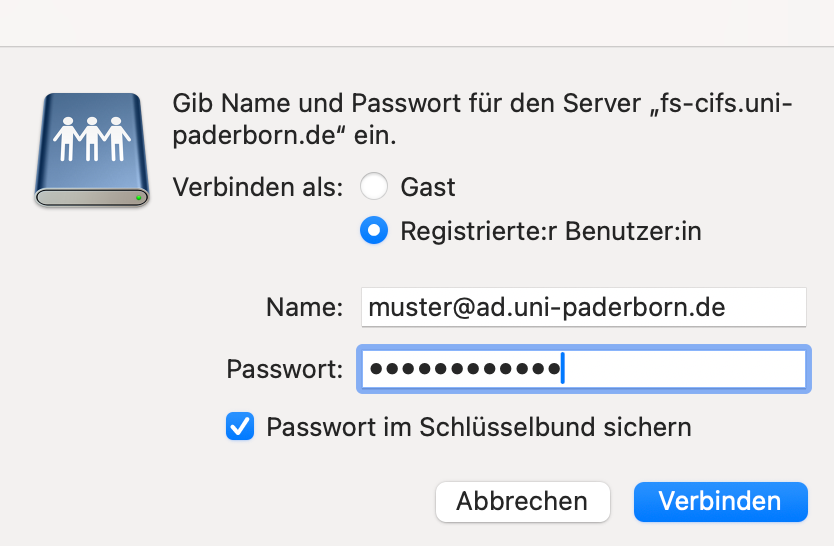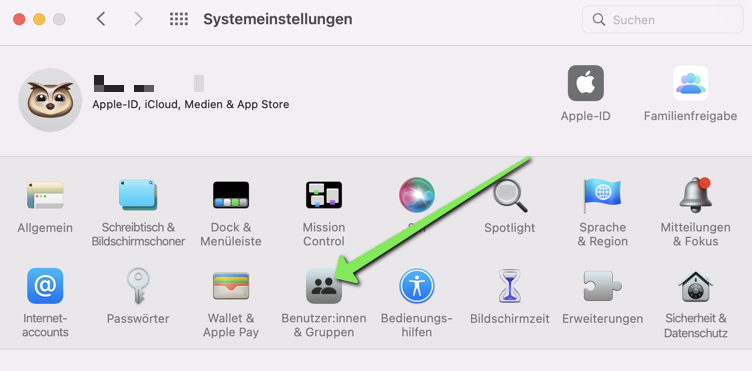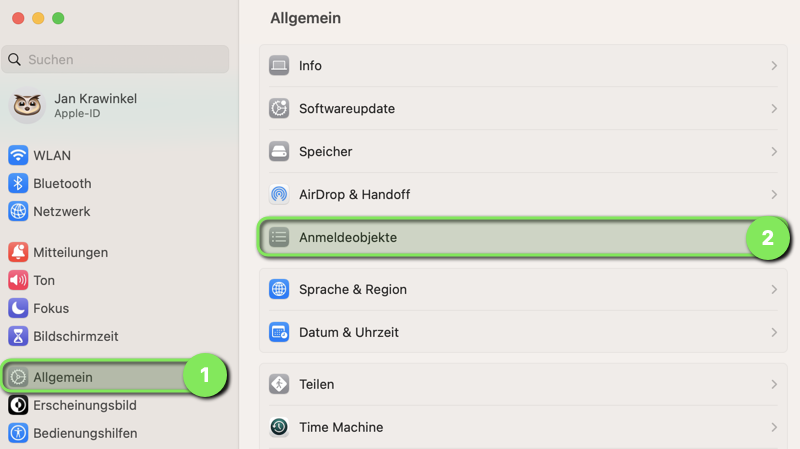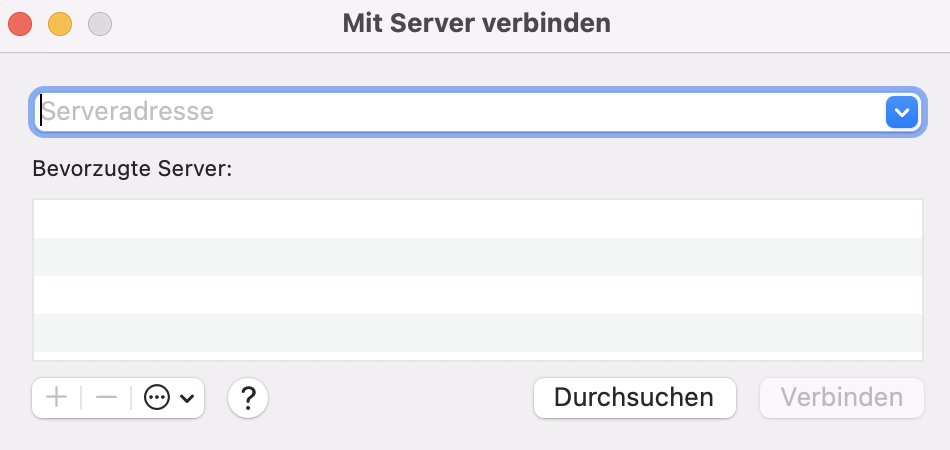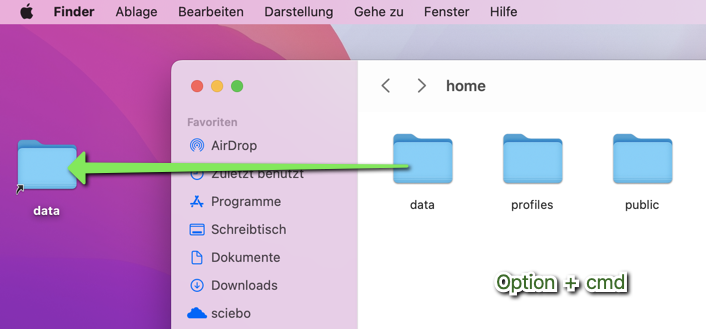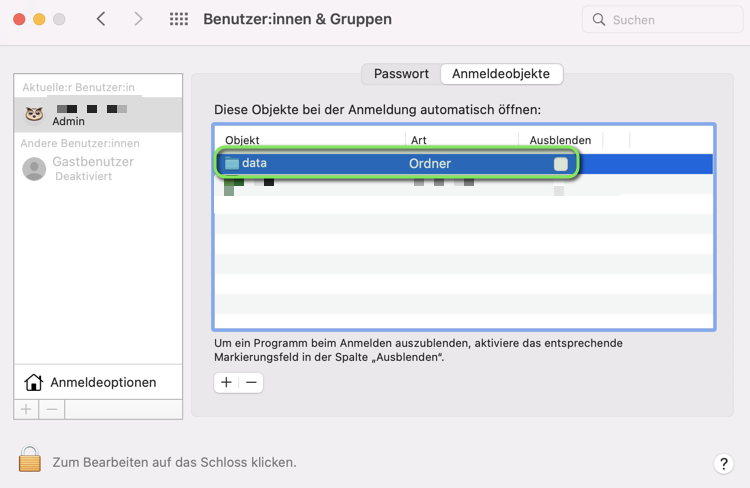| (89 dazwischenliegende Versionen von 12 Benutzern werden nicht angezeigt) | |||
| Zeile 1: | Zeile 1: | ||
| − | {{ | + | {{article |
| − | | os = MacOS | + | |type=Anleitung |
| − | | service = Netzwerkspeicher | + | |os=MacOS 12 (Monterey), MacOS 13 (Ventura), MacOS 14 (Sonoma), MacOS 15 (Sequoia) |
| − | | targetgroup = | + | |service=Service:Netzwerkspeicher |
| − | | | + | |targetgroup=Gäste, Angestellte, Studierende |
| − | | disambiguation = Netzlaufwerk einbinden | + | |hasdisambig=Ja |
| + | |disambiguation=Netzlaufwerk einbinden | ||
}} | }} | ||
| − | + | {{English}} | |
| + | |||
| + | Unter macOS können Sie ohne Zusatzprogramme auf Ihren persönlichen Netzwerkspeicher und auf Ihre Gruppenlaufwerke zugreifen. Diese Anleitung erklärt Ihnen, wie Sie diese einbinden. | ||
| + | |||
| + | == Voraussetzungen == | ||
| + | * '''Home-Verzeichnis:''' Wenn Sie Ihren persönlichen Netzwerkspeicher nutzen wollen, muss dieser einmalig über das Serviceportal aktiviert werden. | ||
| + | * '''Gruppenspeicher:''' Die Berechtigung für den Gruppenspeicher. Diese wird vom Ihrem Bereich vergeben. | ||
== Was ist zu tun? == | == Was ist zu tun? == | ||
| − | * Verbindung | + | * Verbindung zum Netzwerk der Universität Paderborn herstellen |
| − | + | * Persönlichen Netzwerkspeicher als Netzlaufwerk einbinden | |
| − | + | * Binden Sie Gruppennetzwerkspeicher als Netzlaufwerke ein, wenn Sie entsprechende Berechtigungen besitzen | |
| + | |||
| + | == Schritt-für-Schritt-Anleitung == | ||
| + | === Verbindung zum Netzwerk der Universität herstellen === | ||
| + | Um ein Netzlaufwerk in macOS einzubinden, müssen Sie zunächst sicherstellen, dass Ihr Rechner eine Verbindung zum Netzwerk der Universität hat. | ||
| + | <br clear=all> | ||
| + | <br> | ||
| + | <span style="color:green"> Arbeiten Sie von außerhalb der Uni? Sind Sie unterwegs?</span> | ||
| + | * Verbinden Sie sich zuerst mit dem Programm [[VPN unter macOS | Tunnelblick]] mit dem VPN Netzwerk der Universität | ||
| + | <br clear=all> | ||
| + | Sind Sie auf dem Campus Gelände der Universität? Sie können sich folgendermaßen mit dem Netzwerk der Universität verbinden: | ||
| + | * Über LAN Kabel an die [[Netzwerkzugang per LAN-Dose für Mitarbeiter | Netzwerkdosen]] | ||
| + | * Über das WLAN Netzwerk [[Eduroam unter MacOS | Eduroam]] | ||
| + | * Über das WLAN Netzwerk [[Webauth einrichten | Webauth]] | ||
| + | |||
| + | === Verbindung mit dem Server herstellen === | ||
| + | [[Datei:Screenshot MacOS Netzlaufwerk10.png]] Öffnen Sie den Finder. | ||
| + | <br> | ||
| − | + | [[Datei:Netzlaufwerk einbinden 1.png|links|mini|ohne|380px|Finder: Gehe zu...]] | |
| + | <br> | ||
| + | <br> | ||
| + | * Klicken Sie in der oberen Menüleiste auf '''"Gehe zu"'''. | ||
| + | * Wählen Sie anschließend '''"Mit Server verbinden ..."'''. | ||
| + | <br> | ||
| + | <br> | ||
| + | <br> | ||
| + | <br> | ||
| + | <br> | ||
| + | <br> | ||
| − | == | + | <div class="tleft" style="clear:none">[[Datei:Screenshot MacOS Netzlaufwerk11.png|links|mini|ohne|530px|Über dieses Fenster können Sie sich mit einem Netzlaufwerk verbinden]]</div> |
| − | + | <br clear=all> | |
| − | |||
| − | == | + | <bootstrap_accordion> |
| − | + | <bootstrap_panel heading="Benutzerverzeichnis einbinden" color="info"> | |
| − | + | Möchten Sie jetzt Ihr persönliches oder ein anderes User-Verzeichnis einbinden, geben Sie in die Zeile "Serveradresse" Folgendes ein: | |
| − | + | <pre>smb://fs-cifs.uni-paderborn.de/upb/users/*/**</pre> | |
| − | + | Ersetzen Sie '''*''' durch den Anfangsbuchstaben des Benutzernamens und '''**''' durch den Benutzernamen. | |
| − | + | <br clear=all> | |
| − | + | '''Achtung!''' Wenn Sie einen anderen Benutzernamen angeben, erhalten Sie nur Zugriff auf die freigegebenen Dateien und Ordner dieses Benutzers und erhalten keine Schreibrechte. | |
| − | + | [[Datei:Netzlaufwerk einbinden 3.png|links|mini|483x483px]] | |
| + | <br> | ||
| + | * Bestätigen Sie danach mit einem Klick auf den Button '''"Verbinden"'''. | ||
| + | * Über das <code>+</code> in den Ecke unten links können Sie die Verbindung in die Liste der bevorzugten Server aufnehmen. | ||
| + | <br clear=all> | ||
| − | [[Datei:Netzlaufwerk | + | [[Datei:Netzlaufwerk einbinden 4.png|links|mini|431x431px]] |
| + | <br> | ||
| + | * Nun werden Sie aufgefordert, die Verbindung mit dem Server zu bestätigen. Klicken Sie dazu auf '''Verbinden'''. | ||
| + | <br clear=all> | ||
| − | + | Wählen Sie zur Anmeldung folgende Einstellungen: | |
| + | [[Datei:Screenshot macOS Netzlaufwerk AD Anmeldung.png|links|mini|450px]] | ||
| + | <br> | ||
| + | * '''Verbinden als:''' Registrierte:r Benutzer:in | ||
| + | * '''Name:''' "Benutzername@ad.uni-paderborn.de" (Ersetzen Sie "muster" durch Ihren Uni-Accountnamen) | ||
| + | * '''Passwort:''' Passwort für den Uni-Account | ||
| + | * Setzen Sie den Haken für '''"Passwort im Schlüsselbund sichern"''', wenn Sie Ihr Passwort nicht bei jeder Verbindung mit dem Netzwerkspeicher erneut eingeben wollen. | ||
| + | * Klicken Sie anschließend auf '''"Verbinden"''' | ||
| − | + | <br clear=all> | |
| + | </bootstrap_panel> | ||
| − | [[Datei: | + | <bootstrap_panel heading="Gruppenverzeichnis einbinden" color="info"> |
| + | [[Datei:Gruppenverzeichnis einbinden.png|links|mini|483x483px]] | ||
| + | <br> | ||
| + | * Möchten Sie ein Gruppenverzeichnis einbinden, tragen Sie bei "Serveradresse" Folgendes ein, wobei * durch den Gruppennamen ersetzt werden muss: | ||
| + | <pre>smb://fs-cifs.uni-paderborn.de/upb/groups/*</pre> | ||
| + | * Bestätigen Sie anschließend mit '''"Verbinden"'''. | ||
| + | * Über das <code>+</code> in den Ecke unten links können Sie die Verbindung in die Liste der bevorzugten Server aufnehmen. | ||
| + | <br clear=all> | ||
| − | + | [[Datei:Screenshot macOS Netzlaufwerk AD Anmeldung.png|links|mini|431x431px]] | |
| + | <br> | ||
| + | * Wählen Sie '''"Registerter Benutzer"''' | ||
| + | * Geben Sie ''' "Benutzername@ad.uni-paderborn.de" ''' und Passwort für Ihren Uni-Account ein. | ||
| + | * Setzen Sie den Haken für '''"Passwort im Schüsselbund sichern"'''. | ||
| + | * Klicken Sie zum Abschluss auf '''"Verbinden"'''. | ||
| − | = | + | <br clear=all> |
| − | + | </bootstrap_panel> | |
| − | smb://fs-cifs.uni-paderborn.de/upb/groups/ | + | <bootstrap_panel heading="Hauptverzeichnis einbinden" color="info"> |
| + | Alternativ zur Einbindung einzelner Gruppenverzeichnisse können Sie sich standardmäßig auch mit dem Hauptverzeichnis verbinden. Von dort aus können Sie auf alle Gruppenverzeichnisse zugreifen, für die Sie eine Berechtigung besitzen. | ||
| + | <br> | ||
| + | <br> | ||
| + | Binden Sie dazu folgendes Verzeichnis ein: | ||
| + | <br> | ||
| + | <pre>smb://fs-cifs.uni-paderborn.de/upb/groups</pre> | ||
| + | </bootstrap_panel> | ||
| − | + | <bootstrap_panel heading="Scratch-Bereich einbinden" color="info"> | |
| + | '''Department Scratch-Bereich''' | ||
| + | <pre>smb://fs-cifs.uni-paderborn.de/upb/scratch/departments/*</pre> | ||
| + | Ersetzen Sie '''*''' durch die Kurzbezeichnung Ihres Department-Scratch | ||
| + | <br> | ||
| + | <br> | ||
| − | + | '''Gruppen Scratch-Bereich''' | |
| − | + | <pre>smb://fs-cifs.uni-paderborn.de/upb/scratch/groups/*</pre> | |
| + | Ersetzen Sie '''*''' durch die Kurzbezeichnung Ihres Gruppen-Scratch. | ||
| + | <br> | ||
| + | <br> | ||
| − | + | '''Persönlicher Scratch-Bereich''' | |
| + | <pre>smb://fs-cifs.uni-paderborn.de/upb/scratch/users/*/**</pre> | ||
| − | + | Ersetzen Sie '''*''' durch den ersten Buchstaben Ihres Benutzernamens. Ersetzen Sie '''**''' durch Ihren Benutzernamen vom Uni-Account. | |
| + | </bootstrap_panel> | ||
| + | </bootstrap_accordion> | ||
=== Anzeigen des Netzlaufwerkes === | === Anzeigen des Netzlaufwerkes === | ||
| + | Jetzt sollte auf Ihrem Schreibtisch ein Laufwerksymbol mit Ihrem Benutzernamen oder dem Gruppennamen erscheinen. Wenn das nicht der Fall ist, klicken Sie im Finder auf den Menüpunkt "Finder" und wählen dort "Einstellungen". In dem sich öffnenden Fenster müssen Sie die Option "Verbundene Server" aktivieren. | ||
| + | <br clear=all> | ||
| + | |||
| + | ==Automatisch verbinden== | ||
| + | Sie können Ihr Netzlaufwerk so konfigurieren, dass es automatisch verbunden wird, wenn Sie den Rechner einschalten. Dazu muss das Netzlaufwerk den Anmeldeobjekten hinzugefügt werden. | ||
| + | <br clear=all> | ||
| + | |||
| + | ===Verknüpfung erstellen=== | ||
| + | Im ersten Schritt erstellen wir auf dem Schreibtisch eine Verknüpfung zum Netzlaufwerk. In diesem Beispiel erstellen wir eine Verknüpfung zum persönlichen Home-Verzeichnis. Sie können auf die gleiche Weise beliebige weitere Verknüpfungen für Gruppenverzeichnisse erstellen. | ||
| + | |||
| + | [[Datei:Screenshot MacOS Netzlaufwerk08.png|links|mini|ohne|450px|Alias erstellen]] | ||
| + | <br> | ||
| + | * Öffnen Sie im Finder das Verzeichnis, für das Sie eine Verknüpfung erstellen wollen. | ||
| + | * In diesem Beispiel nehmen wir den '''Data''' Ordner vom Home-Verzeichnis. | ||
| + | * Halten Sie auf Ihrer Tastatur die Tasten <code>option</code> und <code>command</code> gedrückt. | ||
| + | * Ziehen Sie nun den Ordner aus dem Finder auf den Schreibtisch. | ||
| + | * An dem kleinen Pfeil in der linken unteren Ecke des Ordners erkennen wir, dass wir eine Verküpfung erstellt haben. | ||
| + | * macOS nennt dies ''Alias''. | ||
| + | <br clear=all> | ||
| + | |||
| + | [[Datei:Screenshot MacOS Netzlaufwerk14.png|links|mini|ohne|350px|Alias umbenennen]] | ||
| + | <br> | ||
| + | * Wir können den Alias nach belieben umbenennen. | ||
| + | * Mit ihm öffnet sich nun unser '''Data''' Ordner des Home-Verzeichnissens. | ||
| + | <br clear=all> | ||
| + | |||
| + | ===Anmeldeobjekt hinzufügen=== | ||
| + | Nun stellen wir ein, dass unsere Verknüpfung beim Start des Rechners geladen wird. Die Einstellungen für die Anmeldeobjekt finden Sie je nach Ihrer macOS Version folgendermaßen: | ||
| + | |||
| + | [[Datei:Screenshot MacOS Netzlaufwerk12.png]] Öffnen Sie die '''Systemeinstellungen'''. | ||
| + | <br clear=all> | ||
| + | |||
| + | <bootstrap_accordion> | ||
| + | <bootstrap_panel heading="macOS 12 Monterey und älter" color="info"> | ||
| + | [[Datei:Screenshot MacOS Netzlaufwerk13.png|links|mini|ohne|450px|Systemeinstellungen - Benutzer:innen & Gruppen]] | ||
| + | <br> | ||
| + | * Wählen Sie '''"Benutzer:innen & Gruppen"''''. | ||
| + | <br clear=all> | ||
| + | |||
| + | [[Datei:Screenshot MacOS Netzlaufwerk07.png|links|mini|ohne|450px|Anmeldeobjekte]] | ||
| + | <br> | ||
| + | # Wählen Sie am linken Rand Ihr Benutzerkonto aus. | ||
| + | # Wählen Sie den Tab '''"Anmeldeobjekte"'''. | ||
| + | # Über das <code>+</code> können wir ein neues Anmeldeobjekt hinzufügen. | ||
| + | <br clear=all> | ||
| + | |||
| + | </bootstrap_panel> | ||
| + | <bootstrap_panel heading="macOS 13 Ventura und neuer" color="info"> | ||
| + | [[Datei:Screenshot MacOS Netzlaufwerk16.png|links|mini|ohne|450px|Allgemeine Einstellungen]] | ||
| + | <br> | ||
| + | * Klicken Sie auf '''"Allgemein"'''. | ||
| + | * Klicken Sie auf '''"Anmeldeobjekte"'''. | ||
| + | <br clear=all> | ||
| − | + | [[Datei:Screenshot MacOS Netzlaufwerk17.png|links|mini|ohne|450px|Anmeldeobjekte hinzufügen]] | |
| + | <br> | ||
| + | * Klicken Sie auf das <code>+</code> um ein neues Anmeldeobjekt hinzuzufügen. | ||
| + | <br clear=all> | ||
| − | + | </bootstrap_panel> | |
| + | </bootstrap_accordion> | ||
| − | + | [[Datei:Screenshot MacOS Netzlaufwerk15.png|links|mini|ohne|450px|Anmeldeobjekt hinzufügen]] | |
| − | + | <br> | |
| + | # Öffnen Sie den '''"Schreibtisch"'''. | ||
| + | # Wählen Sie die Verknüpfung, die wir eben erstellt haben aus. | ||
| + | # Klicken Sie auf '''"Hinzufügen"'''. | ||
| + | <br clear=all> | ||
| − | [[Datei:Screenshot MacOS | + | [[Datei:Screenshot MacOS Netzlaufwerk09.png|links|mini|ohne|450px|Übersicht der Anmeldeobjekte]] |
| + | <br> | ||
| + | * Wir haben nun ein Anmeldeobjekt für das persönliche Home-Verzeichnis erstellt. | ||
| + | * Auf die gleiche Weise können wir auch Anmeldeobjekte für Gruppenverzeichnisse erstellen. | ||
| + | <br clear=all> | ||
| − | + | '''Hinweise:''' | |
| + | * Ihr Passwort für den Uni-Account muss im Schlüsselbund gespeichert sein, damit die Anmeldung automatisch funktioniert. Wir haben dies oben so eingestellt. | ||
| + | * Sie müssen im Netzwerk der Universität Paderborn sein oder [[VPN_einrichten|VPN]] benutzen, um auf das Netzlaufwerk zugreifen zu können. | ||
| + | * Falls Sie außerhalb der Universität sind, kann es zu einer Fehlermeldung kommen, wenn das Netzlaufwerk verbunden wird, bevor die VPN-Verbindung hergestellt wurde. | ||
| − | [[ | + | ==Siehe auch== |
| + | * [[Netzwerkspeicher]] | ||
| + | * [[Netzwerk]] | ||
Aktuelle Version vom 12. Januar 2025, 13:11 Uhr
| Anleitung | |
|---|---|
| Informationen | |
| Betriebssystem | MacOS 12 (Monterey), MacOS 13 (Ventura), MacOS 14 (Sonoma) und MacOS 15 (Sequoia) |
| Service | Netzwerkspeicher |
| Interessant für | Gäste, Angestellte und Studierende |
| MacOS Portalseite | |
Unter macOS können Sie ohne Zusatzprogramme auf Ihren persönlichen Netzwerkspeicher und auf Ihre Gruppenlaufwerke zugreifen. Diese Anleitung erklärt Ihnen, wie Sie diese einbinden.
Voraussetzungen[Bearbeiten | Quelltext bearbeiten]
- Home-Verzeichnis: Wenn Sie Ihren persönlichen Netzwerkspeicher nutzen wollen, muss dieser einmalig über das Serviceportal aktiviert werden.
- Gruppenspeicher: Die Berechtigung für den Gruppenspeicher. Diese wird vom Ihrem Bereich vergeben.
Was ist zu tun?[Bearbeiten | Quelltext bearbeiten]
- Verbindung zum Netzwerk der Universität Paderborn herstellen
- Persönlichen Netzwerkspeicher als Netzlaufwerk einbinden
- Binden Sie Gruppennetzwerkspeicher als Netzlaufwerke ein, wenn Sie entsprechende Berechtigungen besitzen
Schritt-für-Schritt-Anleitung[Bearbeiten | Quelltext bearbeiten]
Verbindung zum Netzwerk der Universität herstellen[Bearbeiten | Quelltext bearbeiten]
Um ein Netzlaufwerk in macOS einzubinden, müssen Sie zunächst sicherstellen, dass Ihr Rechner eine Verbindung zum Netzwerk der Universität hat.
Arbeiten Sie von außerhalb der Uni? Sind Sie unterwegs?
- Verbinden Sie sich zuerst mit dem Programm Tunnelblick mit dem VPN Netzwerk der Universität
Sind Sie auf dem Campus Gelände der Universität? Sie können sich folgendermaßen mit dem Netzwerk der Universität verbinden:
- Über LAN Kabel an die Netzwerkdosen
- Über das WLAN Netzwerk Eduroam
- Über das WLAN Netzwerk Webauth
Verbindung mit dem Server herstellen[Bearbeiten | Quelltext bearbeiten]
 Öffnen Sie den Finder.
Öffnen Sie den Finder.
- Klicken Sie in der oberen Menüleiste auf "Gehe zu".
- Wählen Sie anschließend "Mit Server verbinden ...".
Benutzerverzeichnis einbinden
Möchten Sie jetzt Ihr persönliches oder ein anderes User-Verzeichnis einbinden, geben Sie in die Zeile "Serveradresse" Folgendes ein:
smb://fs-cifs.uni-paderborn.de/upb/users/*/**
Ersetzen Sie * durch den Anfangsbuchstaben des Benutzernamens und ** durch den Benutzernamen.
Achtung! Wenn Sie einen anderen Benutzernamen angeben, erhalten Sie nur Zugriff auf die freigegebenen Dateien und Ordner dieses Benutzers und erhalten keine Schreibrechte.
- Bestätigen Sie danach mit einem Klick auf den Button "Verbinden".
- Über das
+in den Ecke unten links können Sie die Verbindung in die Liste der bevorzugten Server aufnehmen.
- Nun werden Sie aufgefordert, die Verbindung mit dem Server zu bestätigen. Klicken Sie dazu auf Verbinden.
Wählen Sie zur Anmeldung folgende Einstellungen:
- Verbinden als: Registrierte:r Benutzer:in
- Name: "Benutzername@ad.uni-paderborn.de" (Ersetzen Sie "muster" durch Ihren Uni-Accountnamen)
- Passwort: Passwort für den Uni-Account
- Setzen Sie den Haken für "Passwort im Schlüsselbund sichern", wenn Sie Ihr Passwort nicht bei jeder Verbindung mit dem Netzwerkspeicher erneut eingeben wollen.
- Klicken Sie anschließend auf "Verbinden"
Gruppenverzeichnis einbinden
- Möchten Sie ein Gruppenverzeichnis einbinden, tragen Sie bei "Serveradresse" Folgendes ein, wobei * durch den Gruppennamen ersetzt werden muss:
smb://fs-cifs.uni-paderborn.de/upb/groups/*
- Bestätigen Sie anschließend mit "Verbinden".
- Über das
+in den Ecke unten links können Sie die Verbindung in die Liste der bevorzugten Server aufnehmen.
- Wählen Sie "Registerter Benutzer"
- Geben Sie "Benutzername@ad.uni-paderborn.de" und Passwort für Ihren Uni-Account ein.
- Setzen Sie den Haken für "Passwort im Schüsselbund sichern".
- Klicken Sie zum Abschluss auf "Verbinden".
Hauptverzeichnis einbinden
Alternativ zur Einbindung einzelner Gruppenverzeichnisse können Sie sich standardmäßig auch mit dem Hauptverzeichnis verbinden. Von dort aus können Sie auf alle Gruppenverzeichnisse zugreifen, für die Sie eine Berechtigung besitzen.
Binden Sie dazu folgendes Verzeichnis ein:
smb://fs-cifs.uni-paderborn.de/upb/groups
Scratch-Bereich einbinden
Department Scratch-Bereich
smb://fs-cifs.uni-paderborn.de/upb/scratch/departments/*
Ersetzen Sie * durch die Kurzbezeichnung Ihres Department-Scratch
Gruppen Scratch-Bereich
smb://fs-cifs.uni-paderborn.de/upb/scratch/groups/*
Ersetzen Sie * durch die Kurzbezeichnung Ihres Gruppen-Scratch.
Persönlicher Scratch-Bereich
smb://fs-cifs.uni-paderborn.de/upb/scratch/users/*/**
Ersetzen Sie * durch den ersten Buchstaben Ihres Benutzernamens. Ersetzen Sie ** durch Ihren Benutzernamen vom Uni-Account.
Anzeigen des Netzlaufwerkes[Bearbeiten | Quelltext bearbeiten]
Jetzt sollte auf Ihrem Schreibtisch ein Laufwerksymbol mit Ihrem Benutzernamen oder dem Gruppennamen erscheinen. Wenn das nicht der Fall ist, klicken Sie im Finder auf den Menüpunkt "Finder" und wählen dort "Einstellungen". In dem sich öffnenden Fenster müssen Sie die Option "Verbundene Server" aktivieren.
Automatisch verbinden[Bearbeiten | Quelltext bearbeiten]
Sie können Ihr Netzlaufwerk so konfigurieren, dass es automatisch verbunden wird, wenn Sie den Rechner einschalten. Dazu muss das Netzlaufwerk den Anmeldeobjekten hinzugefügt werden.
Verknüpfung erstellen[Bearbeiten | Quelltext bearbeiten]
Im ersten Schritt erstellen wir auf dem Schreibtisch eine Verknüpfung zum Netzlaufwerk. In diesem Beispiel erstellen wir eine Verknüpfung zum persönlichen Home-Verzeichnis. Sie können auf die gleiche Weise beliebige weitere Verknüpfungen für Gruppenverzeichnisse erstellen.
- Öffnen Sie im Finder das Verzeichnis, für das Sie eine Verknüpfung erstellen wollen.
- In diesem Beispiel nehmen wir den Data Ordner vom Home-Verzeichnis.
- Halten Sie auf Ihrer Tastatur die Tasten
optionundcommandgedrückt. - Ziehen Sie nun den Ordner aus dem Finder auf den Schreibtisch.
- An dem kleinen Pfeil in der linken unteren Ecke des Ordners erkennen wir, dass wir eine Verküpfung erstellt haben.
- macOS nennt dies Alias.
- Wir können den Alias nach belieben umbenennen.
- Mit ihm öffnet sich nun unser Data Ordner des Home-Verzeichnissens.
Anmeldeobjekt hinzufügen[Bearbeiten | Quelltext bearbeiten]
Nun stellen wir ein, dass unsere Verknüpfung beim Start des Rechners geladen wird. Die Einstellungen für die Anmeldeobjekt finden Sie je nach Ihrer macOS Version folgendermaßen:
 Öffnen Sie die Systemeinstellungen.
Öffnen Sie die Systemeinstellungen.
macOS 12 Monterey und älter
- Öffnen Sie den "Schreibtisch".
- Wählen Sie die Verknüpfung, die wir eben erstellt haben aus.
- Klicken Sie auf "Hinzufügen".
- Wir haben nun ein Anmeldeobjekt für das persönliche Home-Verzeichnis erstellt.
- Auf die gleiche Weise können wir auch Anmeldeobjekte für Gruppenverzeichnisse erstellen.
Hinweise:
- Ihr Passwort für den Uni-Account muss im Schlüsselbund gespeichert sein, damit die Anmeldung automatisch funktioniert. Wir haben dies oben so eingestellt.
- Sie müssen im Netzwerk der Universität Paderborn sein oder VPN benutzen, um auf das Netzlaufwerk zugreifen zu können.
- Falls Sie außerhalb der Universität sind, kann es zu einer Fehlermeldung kommen, wenn das Netzlaufwerk verbunden wird, bevor die VPN-Verbindung hergestellt wurde.