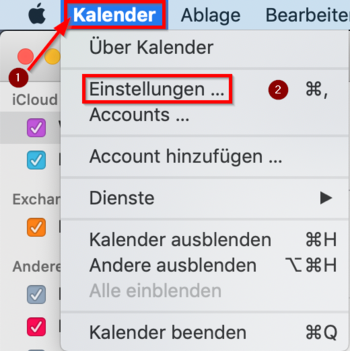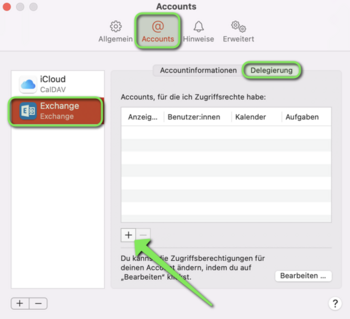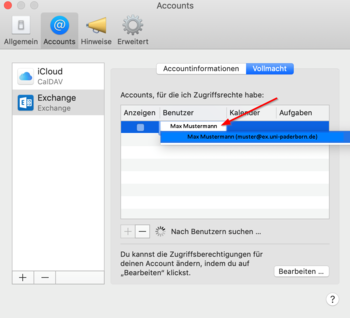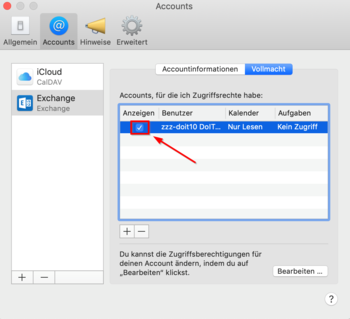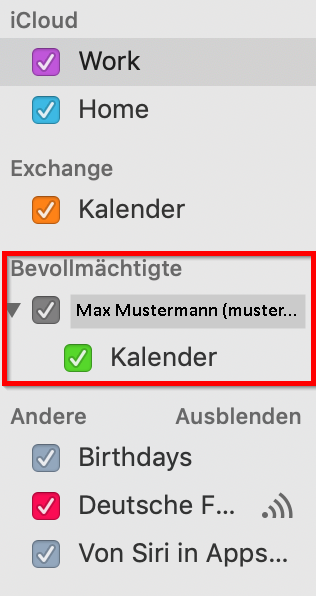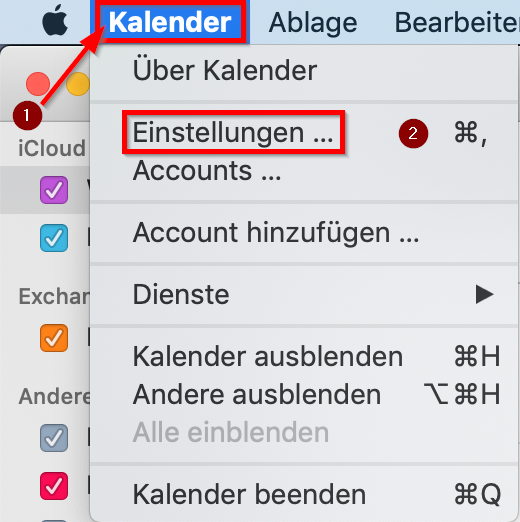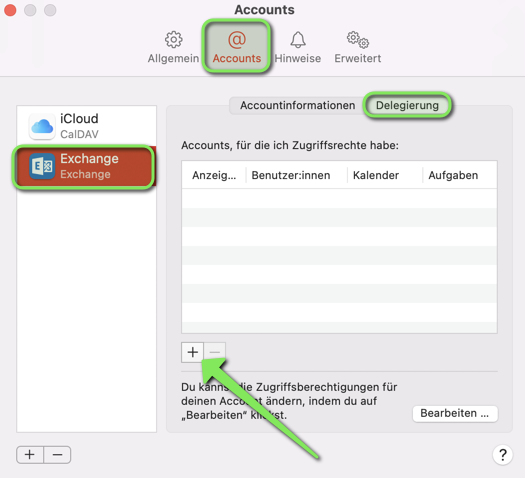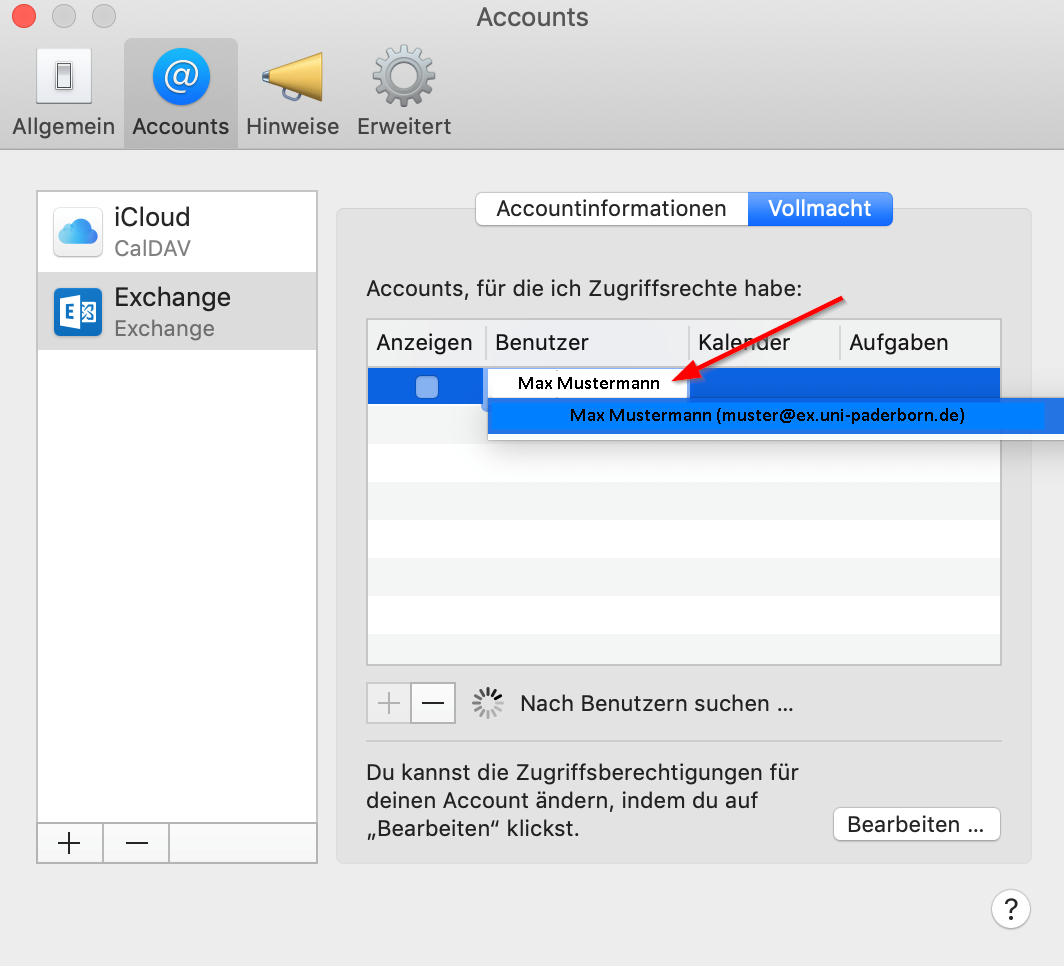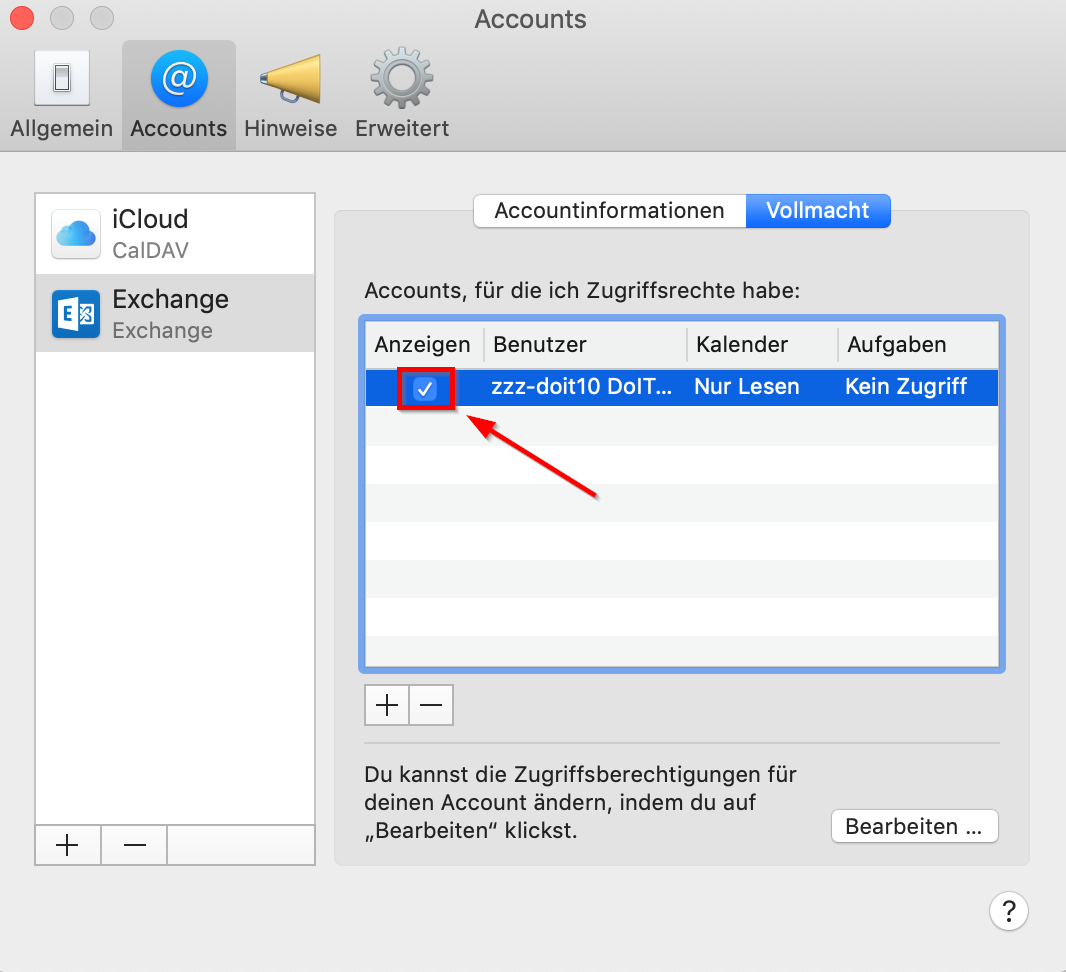Jnk (Diskussion | Beiträge) (Die Seite wurde neu angelegt: „{{article |type=Anleitung |os=MacOS X 10.12 (Sierra),MacOS X 10.13 (High Sierra),MacOS X 10.14 (Mojave) |service=Service:Exchange |targetgroup=Angestellte,Stud…“) |
|||
| (15 dazwischenliegende Versionen von 3 Benutzern werden nicht angezeigt) | |||
| Zeile 1: | Zeile 1: | ||
{{article | {{article | ||
|type=Anleitung | |type=Anleitung | ||
| − | |os=MacOS | + | |os=MacOS 12 (Monterey),MacOS 13 (Ventura), MacOS 14 (Sonoma), MacOS 15 (Sequoia) |
|service=Service:Exchange | |service=Service:Exchange | ||
|targetgroup=Angestellte,Studierende,Gäste | |targetgroup=Angestellte,Studierende,Gäste | ||
| − | |hasdisambig= | + | |hasdisambig=Ja |
| + | |disambiguation=Exchange - Kalender Funktionen | ||
}} | }} | ||
| − | + | Sie haben in Apple Kalender die Möglichkeit, neben ihrem eigenen Kalender auch die Kalender anderer Exchange Nutzer einzubinden. So können Sie sehen, zu welcher Zeit die andere Person Termine hat. Apple Kalender ist ein Bestandteil von macOS und hatte früher den Namen iCal. | |
| − | |||
| − | |||
| − | Sie | ||
| − | |||
== Was ist zu tun? == | == Was ist zu tun? == | ||
| − | * Apple Kalender öffnen | + | * Apple Kalender öffnen. |
| − | * Den Exchange Kalender in den Kontoeinstellungen unter Vollmacht hinzufügen | + | * Den Exchange Kalender in den Kontoeinstellungen unter Vollmacht hinzufügen. |
| − | * Kalender in der | + | * Kalender in der Übersicht auswählen. |
== Schritt-für-Schritt Anleitung == | == Schritt-für-Schritt Anleitung == | ||
=== Kalender hinzfügen=== | === Kalender hinzfügen=== | ||
| − | + | Öffnen Sie die Kalender App von Apple. | |
| + | [[Datei:Kalender-anderer-Benutzer einbinden-mit-Apple-Kalender-macOS-01.png|links|mini|ohne|350px]] | ||
| + | <br> | ||
| + | * Klicken Sie am rechten oberen Rand auf Kalender. | ||
| + | * Klicken Sie in dem aufklappenden Menü auf '''"Einstellungen…"'''. | ||
| + | <br clear=all> | ||
| − | * Klicken Sie | + | [[Datei:Kalender-anderer-Benutzer einbinden-mit-Apple-Kalender-macOS-02.png|links|mini|ohne|350px]] |
| − | * Klicken Sie | + | <br> |
| + | * Klicken Sie auf '''"Accounts"'''. | ||
| + | * Wählen Sie ihren Exchange Account aus. | ||
| + | * Klicken Sie auf den Reiter '''"Delegierung"'''. | ||
| + | * Klicken Sie auf das kleine + Symbol. | ||
| + | <br clear=all> | ||
| − | * | + | [[Datei:Kalender-anderer-Benutzer einbinden-mit-Apple-Kalender-macOS-03.png|links|mini|ohne|350px]] |
| − | * | + | <br> |
| − | * | + | * Tragen Sie unter Benutzer den Namen des Kalenders ein, den Sie abonnieren möchten. |
| − | + | * Falls Sie den Kalender einer Person abonnieren möchten, tragen Sie deren Namen ein. | |
| + | * Es wird nun nach passenden Kalendern gesucht. | ||
| + | * Wählen Sie den richtigen Kalender mit einem Doppelklick aus. | ||
| + | <br clear=all> | ||
| − | + | [[Datei:Kalender-anderer-Benutzer einbinden-mit-Apple-Kalender-macOS-04.png|links|mini|ohne|350px]] | |
| − | + | <br> | |
| − | + | * Der Kalender wurde nun ausgewählt. | |
| − | + | * Setzen Sie den Haken in der Spalte '''"Anzeige"''', damit der Kalender in ihrer Übersicht erscheint. | |
| − | * Der Kalender wurde nun ausgewählt | + | * Schließen Sie das Fenster mit dem roten '''X'''. |
| − | * Setzen Sie den Haken in der Spalte | + | <br clear=all> |
| − | * Schließen Sie das Fenster mit dem roten X | ||
===Kalender anzeigen=== | ===Kalender anzeigen=== | ||
| − | + | [[Datei:Kalender-anderer-Benutzer einbinden-mit-Apple-Kalender-macOS-05.png|links|mini|ohne|350px]] | |
| − | * Nun wird der neue Kalender in der Übersicht angezeigt | + | <br> |
| − | * Mit einem Klick auf den Haken, können Sie den Kalender ein- und ausblenden | + | * Nun wird der neue Kalender in der Übersicht angezeigt. |
| − | + | * Mit einem Klick auf den Haken, können Sie den Kalender ein- und ausblenden. | |
| + | <br clear=all> | ||
==Bekannte Fehler== | ==Bekannte Fehler== | ||
Der Kalender wurde abonniert und taucht auch in der Liste unter Vollmacht auf. Obwohl der Haken in der Spalte „Anzeigen“ gesetzt wurde, taucht der Kalender nicht in der Kalenderübersicht auf. | Der Kalender wurde abonniert und taucht auch in der Liste unter Vollmacht auf. Obwohl der Haken in der Spalte „Anzeigen“ gesetzt wurde, taucht der Kalender nicht in der Kalenderübersicht auf. | ||
| − | Ursache | + | '''Ursache''' |
| + | <br> | ||
Sie haben nicht die nötigen Rechte, den Kalender anzusehen. | Sie haben nicht die nötigen Rechte, den Kalender anzusehen. | ||
Der Kalender wurde nicht als sichtbar markiert. Diese Einstellung ist für die Kalender App unter macOS nötig. Windows Rechner sind nicht darauf angewiesen. | Der Kalender wurde nicht als sichtbar markiert. Diese Einstellung ist für die Kalender App unter macOS nötig. Windows Rechner sind nicht darauf angewiesen. | ||
| Zeile 52: | Zeile 63: | ||
== Siehe auch == | == Siehe auch == | ||
| − | + | [https://hilfe.uni-paderborn.de/Kalender_anderer_Benutzer_einbinden_mit_Outlook_2019_(macOS) Kalender anderer Benutzer einbinden mit Outlook 2019 (macOS)] | |
Aktuelle Version vom 12. Januar 2025, 12:22 Uhr
| Anleitung | |
|---|---|
| Informationen | |
| Betriebssystem | MacOS 12 (Monterey), MacOS 13 (Ventura), MacOS 14 (Sonoma) und MacOS 15 (Sequoia) |
| Service | Exchange |
| Interessant für | Angestellte, Studierende und Gäste |
| MacOS Portalseite | |
Sie haben in Apple Kalender die Möglichkeit, neben ihrem eigenen Kalender auch die Kalender anderer Exchange Nutzer einzubinden. So können Sie sehen, zu welcher Zeit die andere Person Termine hat. Apple Kalender ist ein Bestandteil von macOS und hatte früher den Namen iCal.
Was ist zu tun?[Bearbeiten | Quelltext bearbeiten]
- Apple Kalender öffnen.
- Den Exchange Kalender in den Kontoeinstellungen unter Vollmacht hinzufügen.
- Kalender in der Übersicht auswählen.
Schritt-für-Schritt Anleitung[Bearbeiten | Quelltext bearbeiten]
Kalender hinzfügen[Bearbeiten | Quelltext bearbeiten]
Öffnen Sie die Kalender App von Apple.
- Klicken Sie am rechten oberen Rand auf Kalender.
- Klicken Sie in dem aufklappenden Menü auf "Einstellungen…".
- Klicken Sie auf "Accounts".
- Wählen Sie ihren Exchange Account aus.
- Klicken Sie auf den Reiter "Delegierung".
- Klicken Sie auf das kleine + Symbol.
- Tragen Sie unter Benutzer den Namen des Kalenders ein, den Sie abonnieren möchten.
- Falls Sie den Kalender einer Person abonnieren möchten, tragen Sie deren Namen ein.
- Es wird nun nach passenden Kalendern gesucht.
- Wählen Sie den richtigen Kalender mit einem Doppelklick aus.
- Der Kalender wurde nun ausgewählt.
- Setzen Sie den Haken in der Spalte "Anzeige", damit der Kalender in ihrer Übersicht erscheint.
- Schließen Sie das Fenster mit dem roten X.
Kalender anzeigen[Bearbeiten | Quelltext bearbeiten]
- Nun wird der neue Kalender in der Übersicht angezeigt.
- Mit einem Klick auf den Haken, können Sie den Kalender ein- und ausblenden.
Bekannte Fehler[Bearbeiten | Quelltext bearbeiten]
Der Kalender wurde abonniert und taucht auch in der Liste unter Vollmacht auf. Obwohl der Haken in der Spalte „Anzeigen“ gesetzt wurde, taucht der Kalender nicht in der Kalenderübersicht auf.
Ursache
Sie haben nicht die nötigen Rechte, den Kalender anzusehen.
Der Kalender wurde nicht als sichtbar markiert. Diese Einstellung ist für die Kalender App unter macOS nötig. Windows Rechner sind nicht darauf angewiesen.
Die Einstellung „sichtbar“ kann nicht in der Kalender App bearbeitet werden. Nutzen sie dafür Microsoft Outlook unter Windows oder macOS.
Siehe auch[Bearbeiten | Quelltext bearbeiten]
Kalender anderer Benutzer einbinden mit Outlook 2019 (macOS)