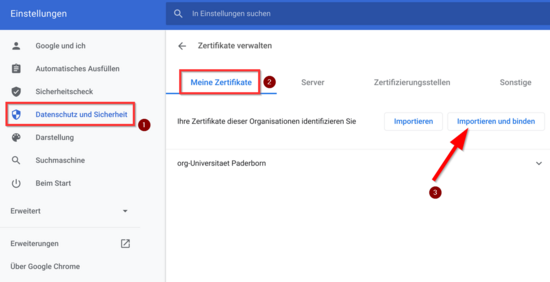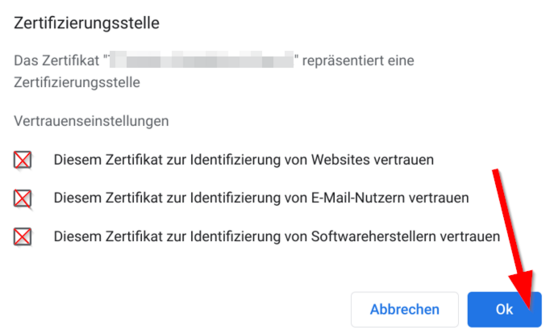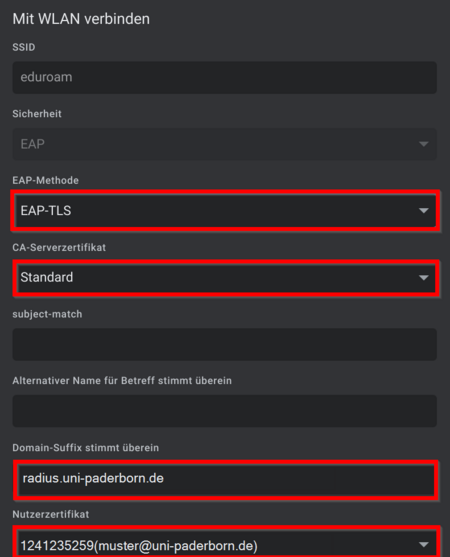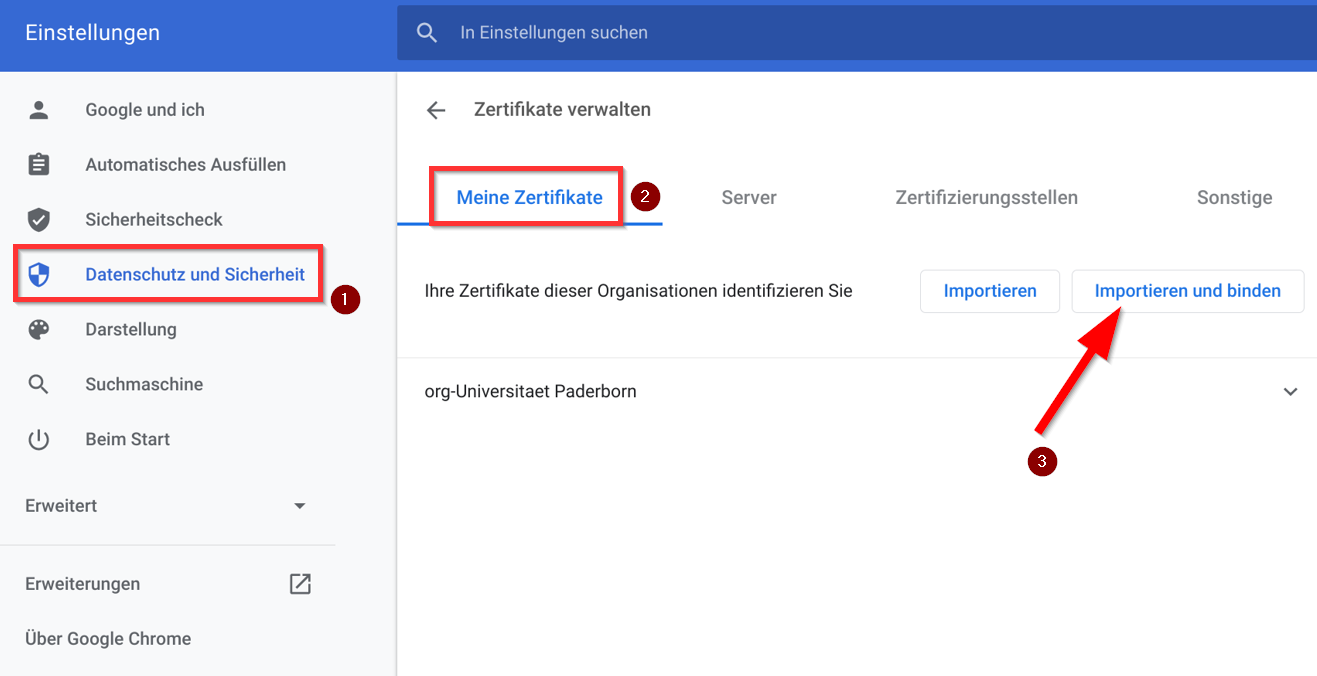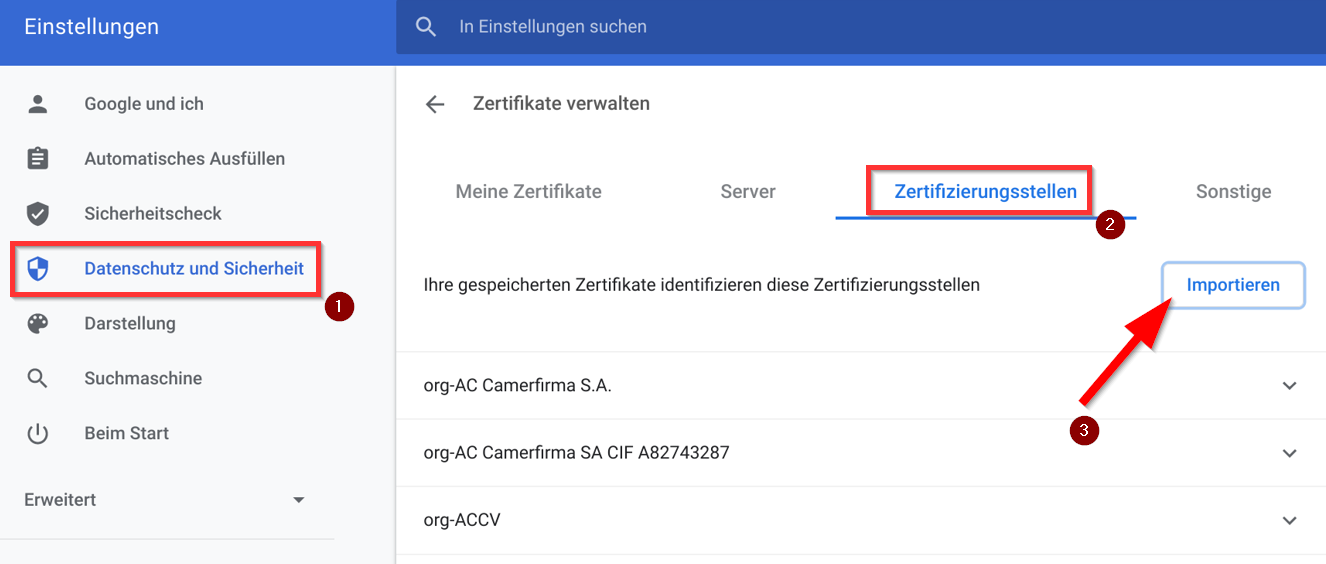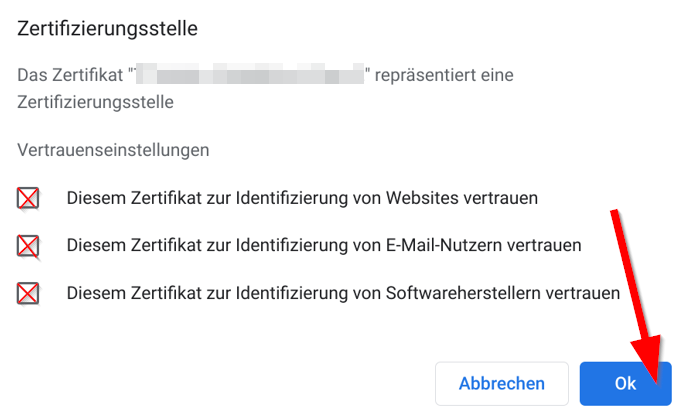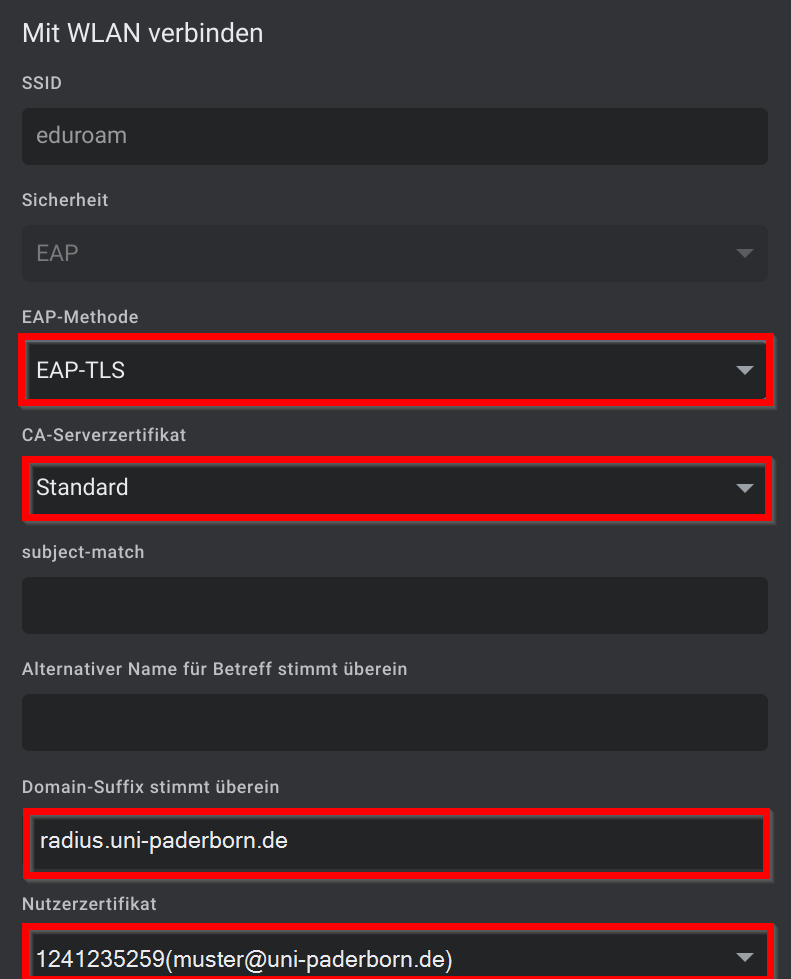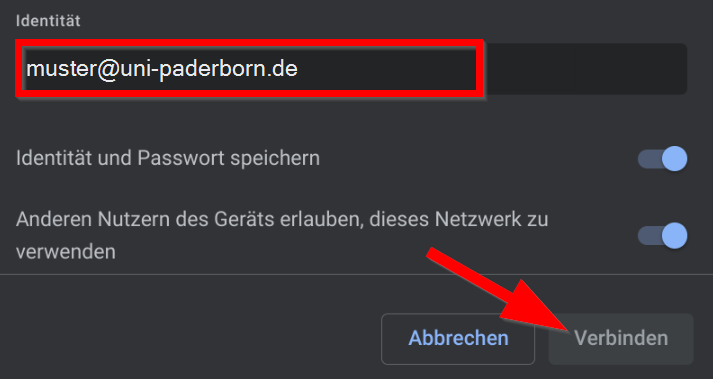Jnk (Diskussion | Beiträge) |
|||
| (29 dazwischenliegende Versionen von 3 Benutzern werden nicht angezeigt) | |||
| Zeile 1: | Zeile 1: | ||
{{article | {{article | ||
|type=Anleitung | |type=Anleitung | ||
| + | |os=ChromeOS | ||
|service=Service:WLAN | |service=Service:WLAN | ||
| − | |targetgroup=Angestellte,Studierende | + | |targetgroup=Gäste, Angestellte, Studierende |
| + | |displaytitle=Eduroam unter ChromeOS | ||
|hasdisambig=Ja | |hasdisambig=Ja | ||
|disambiguation=Eduroam einrichten | |disambiguation=Eduroam einrichten | ||
}} | }} | ||
| − | < | + | {{English}} |
| − | < | + | <br clear=all> |
| − | + | {{Fingerprint_Radiuszertifikat}} | |
| + | <br clear=all> | ||
Diese Anleitung zur Einrichtung des WLANs eduroam an der Universität Paderborn gilt für alle Geräte mit dem Betriebssystem '''Chrome OS'''. | Diese Anleitung zur Einrichtung des WLANs eduroam an der Universität Paderborn gilt für alle Geräte mit dem Betriebssystem '''Chrome OS'''. | ||
| Zeile 17: | Zeile 20: | ||
== Schritt-für-Schritt-Anleitung == | == Schritt-für-Schritt-Anleitung == | ||
=== Zertifikat installieren === | === Zertifikat installieren === | ||
| − | Rufen Sie mit einem Browser wie z. B. Google Chrome das [http://sp.upb.de | + | Rufen Sie mit einem Browser wie z. B. Google Chrome das [http://sp.upb.de Serviceportal] auf und melden Sie sich mit Ihrem Benutzernamen und Ihrem Passwort vom Uni-Account an. |
* Gehen Sie auf '''Benutzerverwaltung''' und anschließend auf '''Netzwerk Einstellungen''' | * Gehen Sie auf '''Benutzerverwaltung''' und anschließend auf '''Netzwerk Einstellungen''' | ||
| − | |||
| − | |||
| − | |||
| − | |||
| − | [[Datei:Netzwerkzertifikat | + | [[Datei:Eduroam-unter-android-4.png|links|mini|ohne|350px]] |
| + | <br> | ||
| + | * Klicken Sie auf '''"Neues Zertifikat erstellen"'''. | ||
| + | <br clear=all> | ||
| + | |||
| + | [[Datei:Netzwerkzertifikat-container-v1.png|links|mini|ohne|350px]] | ||
| + | <br> | ||
| + | * Geben Sie dem Zertifikat einen eindeutigen Namen (Bsp: Chromebook) | ||
| + | * Wählen Sie als Dateiformat '''Version 1''' aus. | ||
| + | * Klicken Sie anschließend auf '''"Neues Zertifikat zusenden"'''. | ||
| + | <br clear=all> | ||
| + | |||
| + | <bootstrap_accordion> | ||
| + | <bootstrap_panel heading="Version 1 oder 2 - Was ist der Unterschied?" color="info"> | ||
| + | Die Zertifikate werden in unterschiedlichen Containerformaten zum Download angeboten. Die gewählte Version ist eine Empfehlung, die unserer Erfahrung nach gut für dieses Betriebssystem funktioniert. | ||
| + | * Version 1 ist ein TripleDES-SHA1 Container | ||
| + | * Version 2 ist ein AES-256 Container | ||
| + | Die AES-256 Verschlüsselung ist aus Sicherheitsgründen zu bevorzugen. Leider wird diese noch nicht von allen Betriebssystem unterstützt. | ||
| + | </bootstrap_panel> | ||
| + | </bootstrap_accordion> | ||
| + | |||
| + | [[Datei:Netzwerkzertifikat-download.png|links|mini|ohne|350px]] | ||
<br> | <br> | ||
* Markieren Sie das '''"Import-Passwort"''' und kopieren Sie es in die Zwischenablage. | * Markieren Sie das '''"Import-Passwort"''' und kopieren Sie es in die Zwischenablage. | ||
* Klicken Sie auf '''"Netzwerkzertifikat herunterladen"'''. | * Klicken Sie auf '''"Netzwerkzertifikat herunterladen"'''. | ||
| − | * Klicken Sie | + | * Klicken Sie anschließend auf '''"CA-Zertifikat herunterladen"'''. |
<br clear=all> | <br clear=all> | ||
| Zeile 38: | Zeile 58: | ||
===Benutzerzertifikat installieren=== | ===Benutzerzertifikat installieren=== | ||
| − | [[Datei:Eduroam-chromeos-01.png||links|mini|ohne|550px|Benutzerzertifikat | + | [[Datei:Eduroam-chromeos-01.png||links|mini|ohne|550px|Benutzerzertifikat installieren.]] |
<br> | <br> | ||
# Wechseln Sie am linken Rand in '''"Datenschutz und Sicherheit"'''. | # Wechseln Sie am linken Rand in '''"Datenschutz und Sicherheit"'''. | ||
| Zeile 45: | Zeile 65: | ||
<br clear=all> | <br clear=all> | ||
| − | * Wählen Sie das Benutzerzertifikat aus. | + | * Wählen Sie das Benutzerzertifikat '''"Network_Certificate_<benutzername>_******.p12"''' aus. |
* Vewenden Sie das Import-Passwort, um das Zertifikat zu installieren. | * Vewenden Sie das Import-Passwort, um das Zertifikat zu installieren. | ||
| Zeile 56: | Zeile 76: | ||
<br clear=all> | <br clear=all> | ||
| − | Öffnen Sie das Zertifikat '''" | + | Öffnen Sie das Zertifikat '''"USERTrustRSACertificationAuthority.crt"''' |
[[Datei:Eduroam-chromeos-04.png|links|mini|ohne|550px|Vertrauenseinstellungen CA-Zertifikat.]] | [[Datei:Eduroam-chromeos-04.png|links|mini|ohne|550px|Vertrauenseinstellungen CA-Zertifikat.]] | ||
| Zeile 71: | Zeile 91: | ||
* '''EAP-Methode:''' EAP-TLS | * '''EAP-Methode:''' EAP-TLS | ||
* '''CA-Serverzertifikat:''' Standard | * '''CA-Serverzertifikat:''' Standard | ||
| + | * '''Domain-Suffix:''' radius.uni-paderborn.de | ||
* '''Nutzerzertifikat:''' Wählen Sie das Benutzerzertifikat aus. Die Bezeichnung kann eventuell abweichen | * '''Nutzerzertifikat:''' Wählen Sie das Benutzerzertifikat aus. Die Bezeichnung kann eventuell abweichen | ||
| + | <br clear=all> | ||
| + | |||
| + | [[Datei:Eduroam-chromeos-05.png|links|mini|450px|Einstellungen für eduroam]] | ||
| + | <br> | ||
* '''Identität:''' <benutzername>@uni-paderborn.de - Ersetzen Sie <benutzername> durch Ihren persönlichen Benutzernamen für den Uni-Account. | * '''Identität:''' <benutzername>@uni-paderborn.de - Ersetzen Sie <benutzername> durch Ihren persönlichen Benutzernamen für den Uni-Account. | ||
* Klicken Sie im Anschluss auf '''"Verbinden"''' | * Klicken Sie im Anschluss auf '''"Verbinden"''' | ||
<br clear=all> | <br clear=all> | ||
| + | |||
Ab jetzt sollte sich Ihr Gerät am Campus automatisch mit '''"eduroam"''' verbinden. | Ab jetzt sollte sich Ihr Gerät am Campus automatisch mit '''"eduroam"''' verbinden. | ||
Aktuelle Version vom 13. Januar 2025, 12:13 Uhr
| Anleitung | |
|---|---|
| Informationen | |
| Betriebssystem | ChromeOS |
| Service | WLAN |
| Interessant für | Gäste, Angestellte und Studierende |
| Chrome OS | |
| Das Zertifikat des Radius Servers wurde am 14.01.2025 ausgetauscht. Falls Ihr Gerät Sie dazu auffordert, für eduroam ein Zertifikat zu prüfen oder einem neuen Zertifikat zu vertrauen, sollten Sie den Fingerprint des Zertifikats kontrollieren. Die meisten Geräte sollten sich weiterhin automatisch mit eduroam verbinden. Mehr Details zum Verhalten auf den einzelnen Geräten hier zum ausklappen: |
Details: Fingerprint Zertifikat Radius-Server
Je nach Gerät kann es sein, dass Sie sich erneut mit eduroam verbinden müssen, das Zertifikat erneut auswählen oder dem Zertifikat vertrauen müssen.
sha1 Fingerprint=22:8B:F4:7C:AC:00:BD:F6:77:F9:39:78:B5:AF:BF:66:C0:5C:84:D6
sha256 Fingerprint=98:A9:22:F8:DC:C9:92:EA:19:B1:97:5A:44:D7:CA:01:30:4E:CB:2F:14:69:79:18:5F:69:8A:25:03:E1:05:88
sha512 Fingerprint=3D:FA:3B:AA:D4:41:B0:4F:AA:C6:F1:58:CA:D3:A2:B6:1A:23:52:B2:9E:92:6D:C0:2B:B5:ED:50:8D:1D:FF:34:29:FC:D3:B5:6F:4C:8D:7F:A0:85:8B:38:B0:46:C5:17:98:2A:72:25:41:42:5D:39:BA:40:1D:9C:F3:14:24:64
macOS
- Zertifikat einblenden um das Zertifikat zu prüfen
- Fortfahren um dem Zertifikat zu vertrauen
iPhone und iPad
- Zertifikat anzeigen um das Zertifikat zu prüfen
- Zertifikat akzeptieren um dem Zertifikat zu vertrauen
Windows
- Zertifikatsdetails anzeigen um das Zertifikat zu prüfen
- Verbinden um dem Zertifikat zu vertrauen
Diese Anleitung zur Einrichtung des WLANs eduroam an der Universität Paderborn gilt für alle Geräte mit dem Betriebssystem Chrome OS.
Was ist zu tun ?[Bearbeiten | Quelltext bearbeiten]
- Zertifikate installieren
- Eduroam einrichten
Schritt-für-Schritt-Anleitung[Bearbeiten | Quelltext bearbeiten]
Zertifikat installieren[Bearbeiten | Quelltext bearbeiten]
Rufen Sie mit einem Browser wie z. B. Google Chrome das Serviceportal auf und melden Sie sich mit Ihrem Benutzernamen und Ihrem Passwort vom Uni-Account an.
- Gehen Sie auf Benutzerverwaltung und anschließend auf Netzwerk Einstellungen
- Klicken Sie auf "Neues Zertifikat erstellen".
- Geben Sie dem Zertifikat einen eindeutigen Namen (Bsp: Chromebook)
- Wählen Sie als Dateiformat Version 1 aus.
- Klicken Sie anschließend auf "Neues Zertifikat zusenden".
Version 1 oder 2 - Was ist der Unterschied?
Die Zertifikate werden in unterschiedlichen Containerformaten zum Download angeboten. Die gewählte Version ist eine Empfehlung, die unserer Erfahrung nach gut für dieses Betriebssystem funktioniert.
- Version 1 ist ein TripleDES-SHA1 Container
- Version 2 ist ein AES-256 Container
Die AES-256 Verschlüsselung ist aus Sicherheitsgründen zu bevorzugen. Leider wird diese noch nicht von allen Betriebssystem unterstützt.
- Markieren Sie das "Import-Passwort" und kopieren Sie es in die Zwischenablage.
- Klicken Sie auf "Netzwerkzertifikat herunterladen".
- Klicken Sie anschließend auf "CA-Zertifikat herunterladen".
Wir haben nun beide Zertifikate heruntergeladen. Nun müssen wir sie noch installieren.
Dazu tragen Sie in der Hauptoberfläche von Chrome OS folgendes ein:
chrome://settings/certificates
Benutzerzertifikat installieren[Bearbeiten | Quelltext bearbeiten]
- Wechseln Sie am linken Rand in "Datenschutz und Sicherheit".
- Wählen Sie "Meine Zertifikate" aus.
- Klicken Sie auf auf "Importieren und binden".
- Wählen Sie das Benutzerzertifikat "Network_Certificate_<benutzername>_******.p12" aus.
- Vewenden Sie das Import-Passwort, um das Zertifikat zu installieren.
CA-Zertifikat installieren[Bearbeiten | Quelltext bearbeiten]
- Wechseln Sie am linken Rand in "Datenschutz und Sicherheit".
- Wählen Sie "Zertifizierungsstellen" aus.
- Klicken Sie auf auf "Importieren".
Öffnen Sie das Zertifikat "USERTrustRSACertificationAuthority.crt"
- Aktivieren Sie die drei vorgeschlagenen Optionen.
- Klicken Sie anschließend auf "Ok".
Eduroam einrichten[Bearbeiten | Quelltext bearbeiten]
Klicken Sie in der Taskleiste auf das WLAN Symbol und wählen Sie eduroam aus. Wählen Sie folgende Einstellungen.
- EAP-Methode: EAP-TLS
- CA-Serverzertifikat: Standard
- Domain-Suffix: radius.uni-paderborn.de
- Nutzerzertifikat: Wählen Sie das Benutzerzertifikat aus. Die Bezeichnung kann eventuell abweichen
- Identität: <benutzername>@uni-paderborn.de - Ersetzen Sie <benutzername> durch Ihren persönlichen Benutzernamen für den Uni-Account.
- Klicken Sie im Anschluss auf "Verbinden"
Ab jetzt sollte sich Ihr Gerät am Campus automatisch mit "eduroam" verbinden.
Entfernen Sie das Netzwerk "WebAuth" aus den bekannten Netzwerken. Sie sollten Sie ab jetzt nur noch mit "eduroam" verbinden.