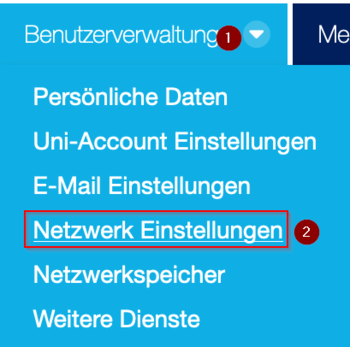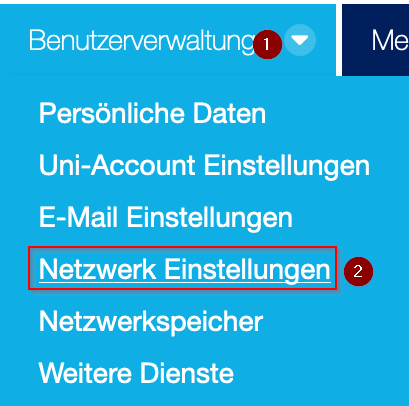Jnk (Diskussion | Beiträge) |
|||
| (43 dazwischenliegende Versionen von 4 Benutzern werden nicht angezeigt) | |||
| Zeile 1: | Zeile 1: | ||
{{article | {{article | ||
|type=Anleitung | |type=Anleitung | ||
| − | |os=MacOS | + | |os=MacOS 12 (Monterey), MacOS 13 (Ventura), MacOS 14 (Sonoma), MacOS 15 (Sequoia) |
| − | |service=Service:WLAN | + | |service=Service:Apple-Support, Service:WLAN |
| − | |targetgroup=Angestellte,Studierende | + | |targetgroup=Gäste, Angestellte, Studierende |
| + | |displaytitle=Eduroam unter macOS | ||
|hasdisambig=Ja | |hasdisambig=Ja | ||
|disambiguation=Eduroam einrichten | |disambiguation=Eduroam einrichten | ||
}} | }} | ||
| − | Anleitung zum Einrichten des WLAN Netzwerks | + | {{English}} |
| + | <br clear=all> | ||
| + | {{Fingerprint_Radiuszertifikat}} | ||
| + | |||
| + | Anleitung zum Einrichten des WLAN Netzwerks eduroam unter macOS. | ||
== Was ist zu tun? == | == Was ist zu tun? == | ||
| Zeile 20: | Zeile 25: | ||
: Für diesen Vorgang kann das Netzwerk '''"Webauth"''' genutzt werden. "Webauth" ist nur für diesen Vorgang der Einrichtung gedacht und wird Sie nach kurzer Zeit wieder abmelden. | : Für diesen Vorgang kann das Netzwerk '''"Webauth"''' genutzt werden. "Webauth" ist nur für diesen Vorgang der Einrichtung gedacht und wird Sie nach kurzer Zeit wieder abmelden. | ||
<br> | <br> | ||
| − | Rufen Sie das [http://sp.upb.de | + | Rufen Sie das [http://sp.upb.de Serviceportal] auf und melden Sie sich mit ihrem Uni-Account an. |
<br clear=all> | <br clear=all> | ||
[[Datei:Screenshot SP auswahl.png|links|mini|350px|]] | [[Datei:Screenshot SP auswahl.png|links|mini|350px|]] | ||
| Zeile 26: | Zeile 31: | ||
* Unter Benutzerverwaltung die "Netzwerk Einstellungen" öffnen | * Unter Benutzerverwaltung die "Netzwerk Einstellungen" öffnen | ||
<br clear=all> | <br clear=all> | ||
| − | [[Datei: | + | |
| + | [[Datei:Eduroam-unter-android-4.png|links|mini|ohne|350px]] | ||
<br> | <br> | ||
| − | * | + | * Klicken Sie auf '''"Neues Zertifikat erstellen"'''. |
<br clear=all> | <br clear=all> | ||
| − | [[Datei: | + | |
| + | [[Datei:Netzwerkzertifikat-container-v1.png|links|mini|ohne|350px]] | ||
<br> | <br> | ||
| − | * | + | * Geben Sie dem Zertifikat einen eindeutigen Namen (Bsp: MacBook) |
| − | * | + | * Wählen Sie als Dateiformat '''Version 1''' aus. |
| + | * Klicken Sie anschließend auf '''"Neues Zertifikat zusenden"'''. | ||
<br clear=all> | <br clear=all> | ||
| − | [[Datei: | + | |
| + | <bootstrap_accordion> | ||
| + | <bootstrap_panel heading="Version 1 oder 2 - Was ist der Unterschied?" color="info"> | ||
| + | Die Zertifikate werden in unterschiedlichen Containerformaten zum Download angeboten. Die gewählte Version ist eine Empfehlung, die unserer Erfahrung nach gut für dieses Betriebssystem funktioniert. | ||
| + | * Version 1 ist ein TripleDES-SHA1 Container | ||
| + | * Version 2 ist ein AES-256 Container | ||
| + | Die AES-256 Verschlüsselung ist aus Sicherheitsgründen zu bevorzugen. Leider wird diese noch nicht von allen Betriebssystem unterstützt. | ||
| + | </bootstrap_panel> | ||
| + | </bootstrap_accordion> | ||
| + | |||
| + | [[Datei:Netzwerkzertifikat-download.png|links|mini|ohne|350px]] | ||
<br> | <br> | ||
| − | * | + | * Ein neues Netzwerkzertifikat wurde für Sie erstellt. |
| − | * | + | * Kopieren Sie zuerst das '''Import Passwort''' in die Zwischenablage. |
| − | + | * Klicken Sie nun auf '''"Netzwerkzertifikat herunterladen"'''. | |
<br clear=all> | <br clear=all> | ||
=== Netzwerkzertifikat installieren=== | === Netzwerkzertifikat installieren=== | ||
| + | [[Datei:Eduroam-unter-macos-07.png]] Öffnen Sie das Zertifikat. | ||
| + | |||
[[Datei:Screenshot macOS cert-imp.png|links|mini|350px|]] | [[Datei:Screenshot macOS cert-imp.png|links|mini|350px|]] | ||
<br> | <br> | ||
| − | * | + | * Geben Sie das Import-Passwort für das Zertifikat ein. |
| − | + | * Wir haben es eben in die Zwischenablage kopiert. | |
| − | * Mit "OK" fahren wir fort | + | * Alternativ können wir es aus dem Serviceportal abtippen. |
| + | * Mit '''"OK"''' fahren wir fort. | ||
| + | <br clear=all> | ||
| + | |||
| + | [[Datei:Screenshot macOS cert-imp-2.png|links|mini|ohne|450px|Falls dieses Menü erscheint: "'''Anmeldung"''' auswählen und '''"Hinzufügen"'''.]] | ||
<br clear=all> | <br clear=all> | ||
| Zeile 53: | Zeile 77: | ||
[[Datei:Screenshot macOS wifi dropdown.png|links|mini|350px|]] | [[Datei:Screenshot macOS wifi dropdown.png|links|mini|350px|]] | ||
<br> | <br> | ||
| − | * Das Zertifikat ist importiert, nun können wir Eduroam einrichten | + | * Das Zertifikat ist importiert, nun können wir Eduroam einrichten. |
| − | * Dafür oben in der Leiste auf das WLAN Symbol klicken und dann mit einem Klick auf " | + | * Dafür oben in der Leiste auf das WLAN Symbol klicken und dann mit einem Klick auf '''Eduroam''' fortfahren. |
| + | <br clear=all> | ||
| + | |||
| + | [[Datei:Eduroam-unter-macos-03.png|links|mini|ohne|350px|macOS 12 Monterey und neuer]] | ||
| + | <br> | ||
| + | * Wählen Sie in der obersten Schaltfläche Ihr eben erstelltes Netzwerkzertifikat aus. Es lautet '''<benutzername>@uni-paderborn.de'''. | ||
| + | * <span style="color:red">Lassen Sie das Feld für Benutzernamen und Passwort auf jeden Fall frei!</span> | ||
| + | * Klicken Sie anschließend auf '''"OK"'''. | ||
| + | <br clear=all> | ||
| + | |||
| + | Haben Sie eine ältere Version von macOS? | ||
| + | [[Datei:Screenshot macOS wifi new network.png|links|mini|350px|macOS 11 Big Sur und älter]] | ||
| + | <br> | ||
| + | * Klicken Sie zuerst in die erste Schaltfläche und wählen Sie als Modus '''"EAP-TLS"''' aus. | ||
| + | * Anschließend klicken Sie auf die zweite Schaltfläche und wählen Sie als Identität Ihr eben erstelltes Netzwerkzertifikat aus. Es lautet '''<benutzername>@uni-paderborn.de'''. | ||
| + | * <span style="color:red">Lassen Sie das Feld für den Benutzernamen auf jeden Fall frei!</span> | ||
| + | * Mit einem Klick auf '''"Verbinden"''' fahren wir fort. | ||
<br clear=all> | <br clear=all> | ||
| − | [[Datei: | + | |
| + | [[Datei:Eduroam-unter-macos-06.png|links|mini|ohne|350px|Zertifikat prüfen]] | ||
<br> | <br> | ||
| − | * Klicken | + | * Klicken Sie auf '''"Fortfahren"'''. |
| − | |||
| − | |||
| − | |||
<br clear=all> | <br clear=all> | ||
| + | |||
[[Datei:Screenshot macOS abfrage sicherheit.png|links|mini|350px|]] | [[Datei:Screenshot macOS abfrage sicherheit.png|links|mini|350px|]] | ||
<br> | <br> | ||
| − | * MacOS informiert uns jetzt darüber, dass eine Änderung an unserem Computer vorgenommen wurde | + | * MacOS informiert uns jetzt darüber, dass eine Änderung an unserem Computer vorgenommen wurde. |
| − | * Geben Sie zur Bestätung das Passwort für ihren Mac ein und klicken anschließend auf "Erlauben" | + | * Geben Sie zur Bestätung das Passwort für ihren Mac ein und klicken anschließend auf '''"Erlauben"'''. |
| − | * | + | * Diese Abfrage kann bis zu drei Mal erscheinen. Geben Sie jedes Mal das Passwort für Ihren Mac ein. |
<br clear=all> | <br clear=all> | ||
| Zeile 73: | Zeile 112: | ||
[[Datei:Screenshot macOS wifi dropdown setting.png|links|mini|350px|]] | [[Datei:Screenshot macOS wifi dropdown setting.png|links|mini|350px|]] | ||
<br> | <br> | ||
| − | * Jetz sind wir eigentlich fertig | + | * Jetz sind wir eigentlich fertig - Eduroam ist eingerichtet und kann nun genutzt werden. |
| − | * Falls Sie jedoch das WLAN Netzwerk | + | * Falls Sie jedoch das WLAN Netzwerk Webauth auf ihrem Mac genutzt haben, sollten Sie dies auf jeden Fall noch entfernen, da es ansonsten zu Problemen kommen kann. |
| − | * Dafür klicken wir oben erneut auf das WLAN Symbol | + | * Dafür klicken wir oben erneut auf das WLAN Symbol. |
| − | * Mit einem Klick auf "Systemeinstellungen "Netzwerk | + | * Mit einem Klick auf "Systemeinstellungen '''"Netzwerk öffnen..."''' gehen wir in die Einstellungen. |
<br clear=all> | <br clear=all> | ||
| + | |||
[[Datei:Screenshot macOS setting wifi.png|links|mini|350px|]] | [[Datei:Screenshot macOS setting wifi.png|links|mini|350px|]] | ||
<br> | <br> | ||
| − | * Hier klicken wir am unteren Rand auf "Weitere Optionen..." | + | * Hier klicken wir am unteren Rand auf '''"Weitere Optionen..."'''. |
<br clear=all> | <br clear=all> | ||
| + | |||
[[Datei:Screenshot macOS setting wifi networks.png|links|mini|350px|]] | [[Datei:Screenshot macOS setting wifi networks.png|links|mini|350px|]] | ||
<br> | <br> | ||
| − | * In den bevorzugten Netzwerken werden und nun die WLAN Netzwerke angezeigt, mit denen unser Mac schon verbunden war | + | * In den bevorzugten Netzwerken werden und nun die WLAN Netzwerke angezeigt, mit denen unser Mac schon verbunden war. |
| − | * Suchen Sie in der Liste nach "Webauth" und wählen Sie es mit einem Klick aus | + | * Suchen Sie in der Liste nach '''"Webauth"''' und wählen Sie es mit einem Klick aus. |
| − | * | + | * Anschließend entfernen wir es mit einem Klick auf das '''Minus-Symbol'''. |
| − | * Bestätigen Sie die gemachten Änderungen mit "OK" | + | * Bestätigen Sie die gemachten Änderungen mit '''"OK"'''. |
| − | * Klicken Sie danach am unteren Rand auf "Anwenden" | + | * Klicken Sie danach am unteren Rand auf '''"Anwenden"'''. |
<br clear=all> | <br clear=all> | ||
| Zeile 98: | Zeile 139: | ||
[[Datei:Eduroam-unter-MacOS-01.png|links|mini|ohne|350px]] | [[Datei:Eduroam-unter-MacOS-01.png|links|mini|ohne|350px]] | ||
<br> | <br> | ||
| − | * Klicken Sie oben in der Leiste auf das WLAN-Symbol | + | * Klicken Sie oben in der Leiste auf das WLAN-Symbol. |
| − | * Wählen Sie '''"Mit einem anderen Netzwerk verbinden..."''' | + | * Wählen Sie '''"Mit einem anderen Netzwerk verbinden..."'''. |
<br clear=all> | <br clear=all> | ||
| − | + | ||
| + | [[Datei:Eduroam-unter-macos-05.png|links|mini|ohne|350px|macOS Monterey]] | ||
| + | <br> | ||
| + | * Ab macOS 12 - Moneterey kann dies anders aussehen. | ||
| + | * Klicken Sie auf das WLAN-Symbol. | ||
| + | * Klicken Sie auf '''"Andere Netzwerke'''". | ||
| + | * Klicken Sie auf '''"Andere..."'''. | ||
<br clear=all> | <br clear=all> | ||
| + | |||
| + | Richten Sie das Netzwerk mit folgenden Einstellungen ein: | ||
| + | <br> | ||
| + | |||
[[Datei:Eduroam-unter-MacOS-02.png|links|mini|ohne|350px]] | [[Datei:Eduroam-unter-MacOS-02.png|links|mini|ohne|350px]] | ||
| − | <br | + | <br> |
* '''Netzwerkname:''' eduroam | * '''Netzwerkname:''' eduroam | ||
* '''Sicherheit:''' Firmenweiter WPA2 | * '''Sicherheit:''' Firmenweiter WPA2 | ||
* '''Modus:''' EAP-TLS | * '''Modus:''' EAP-TLS | ||
| − | * '''Identität:''' Wählen Sie ihr installiertes Netzwerkzertifikat aus. Die Bezeichnung endet mit "@uni-paderborn.de" | + | * '''Identität:''' Wählen Sie ihr installiertes Netzwerkzertifikat aus. Die Bezeichnung endet mit "@uni-paderborn.de". |
| − | * '''Benutzername:''' Lassen Sie dieses Feld auf jeden Fall frei | + | * '''Benutzername:''' Lassen Sie dieses Feld auf jeden Fall frei. |
| − | <br> | + | <br clear=all> |
| − | Klicken Sie nun auf '''"Verbinden"''' | + | Klicken Sie nun auf '''"Verbinden"'''. |
Aktuelle Version vom 13. Januar 2025, 12:15 Uhr
| Anleitung | |
|---|---|
| Informationen | |
| Betriebssystem | MacOS 12 (Monterey), MacOS 13 (Ventura), MacOS 14 (Sonoma) und MacOS 15 (Sequoia) |
| Service | Apple-Support und WLAN |
| Interessant für | Gäste, Angestellte und Studierende |
| MacOS Portalseite | |
| Das Zertifikat des Radius Servers wurde am 14.01.2025 ausgetauscht. Falls Ihr Gerät Sie dazu auffordert, für eduroam ein Zertifikat zu prüfen oder einem neuen Zertifikat zu vertrauen, sollten Sie den Fingerprint des Zertifikats kontrollieren. Die meisten Geräte sollten sich weiterhin automatisch mit eduroam verbinden. Mehr Details zum Verhalten auf den einzelnen Geräten hier zum ausklappen: |
Details: Fingerprint Zertifikat Radius-Server
Je nach Gerät kann es sein, dass Sie sich erneut mit eduroam verbinden müssen, das Zertifikat erneut auswählen oder dem Zertifikat vertrauen müssen.
sha1 Fingerprint=22:8B:F4:7C:AC:00:BD:F6:77:F9:39:78:B5:AF:BF:66:C0:5C:84:D6
sha256 Fingerprint=98:A9:22:F8:DC:C9:92:EA:19:B1:97:5A:44:D7:CA:01:30:4E:CB:2F:14:69:79:18:5F:69:8A:25:03:E1:05:88
sha512 Fingerprint=3D:FA:3B:AA:D4:41:B0:4F:AA:C6:F1:58:CA:D3:A2:B6:1A:23:52:B2:9E:92:6D:C0:2B:B5:ED:50:8D:1D:FF:34:29:FC:D3:B5:6F:4C:8D:7F:A0:85:8B:38:B0:46:C5:17:98:2A:72:25:41:42:5D:39:BA:40:1D:9C:F3:14:24:64
macOS
- Zertifikat einblenden um das Zertifikat zu prüfen
- Fortfahren um dem Zertifikat zu vertrauen
iPhone und iPad
- Zertifikat anzeigen um das Zertifikat zu prüfen
- Zertifikat akzeptieren um dem Zertifikat zu vertrauen
Windows
- Zertifikatsdetails anzeigen um das Zertifikat zu prüfen
- Verbinden um dem Zertifikat zu vertrauen
Anleitung zum Einrichten des WLAN Netzwerks eduroam unter macOS.
Was ist zu tun?[Bearbeiten | Quelltext bearbeiten]
- Neues Netzwerkzertifikat im Serviceportal erstellen
- Eduroam mit dem neuen Netzwerkzertifikat einrichten
- Gegebenenfalls das Netzwerk Webauth aus den bevorzugten Netzwerken entfernen
Schritt-für-Schritt Anleitung[Bearbeiten | Quelltext bearbeiten]
Netzwerkzertifikat erstellen[Bearbeiten | Quelltext bearbeiten]
Für die Nutzung von Eduroam brauchen Sie an der Universität Paderborn ein Netzwerkzertifikat. Dieses müssen wir im ersten Schritt erst erstellen und herunterladen.
- Für diesen Vorgang kann das Netzwerk "Webauth" genutzt werden. "Webauth" ist nur für diesen Vorgang der Einrichtung gedacht und wird Sie nach kurzer Zeit wieder abmelden.
Rufen Sie das Serviceportal auf und melden Sie sich mit ihrem Uni-Account an.
- Unter Benutzerverwaltung die "Netzwerk Einstellungen" öffnen
- Klicken Sie auf "Neues Zertifikat erstellen".
- Geben Sie dem Zertifikat einen eindeutigen Namen (Bsp: MacBook)
- Wählen Sie als Dateiformat Version 1 aus.
- Klicken Sie anschließend auf "Neues Zertifikat zusenden".
Version 1 oder 2 - Was ist der Unterschied?
Die Zertifikate werden in unterschiedlichen Containerformaten zum Download angeboten. Die gewählte Version ist eine Empfehlung, die unserer Erfahrung nach gut für dieses Betriebssystem funktioniert.
- Version 1 ist ein TripleDES-SHA1 Container
- Version 2 ist ein AES-256 Container
Die AES-256 Verschlüsselung ist aus Sicherheitsgründen zu bevorzugen. Leider wird diese noch nicht von allen Betriebssystem unterstützt.
- Ein neues Netzwerkzertifikat wurde für Sie erstellt.
- Kopieren Sie zuerst das Import Passwort in die Zwischenablage.
- Klicken Sie nun auf "Netzwerkzertifikat herunterladen".
Netzwerkzertifikat installieren[Bearbeiten | Quelltext bearbeiten]
 Öffnen Sie das Zertifikat.
Öffnen Sie das Zertifikat.
- Geben Sie das Import-Passwort für das Zertifikat ein.
- Wir haben es eben in die Zwischenablage kopiert.
- Alternativ können wir es aus dem Serviceportal abtippen.
- Mit "OK" fahren wir fort.
Eduroam einrichten[Bearbeiten | Quelltext bearbeiten]
- Das Zertifikat ist importiert, nun können wir Eduroam einrichten.
- Dafür oben in der Leiste auf das WLAN Symbol klicken und dann mit einem Klick auf Eduroam fortfahren.
- Wählen Sie in der obersten Schaltfläche Ihr eben erstelltes Netzwerkzertifikat aus. Es lautet <benutzername>@uni-paderborn.de.
- Lassen Sie das Feld für Benutzernamen und Passwort auf jeden Fall frei!
- Klicken Sie anschließend auf "OK".
Haben Sie eine ältere Version von macOS?
- Klicken Sie zuerst in die erste Schaltfläche und wählen Sie als Modus "EAP-TLS" aus.
- Anschließend klicken Sie auf die zweite Schaltfläche und wählen Sie als Identität Ihr eben erstelltes Netzwerkzertifikat aus. Es lautet <benutzername>@uni-paderborn.de.
- Lassen Sie das Feld für den Benutzernamen auf jeden Fall frei!
- Mit einem Klick auf "Verbinden" fahren wir fort.
- Klicken Sie auf "Fortfahren".
- MacOS informiert uns jetzt darüber, dass eine Änderung an unserem Computer vorgenommen wurde.
- Geben Sie zur Bestätung das Passwort für ihren Mac ein und klicken anschließend auf "Erlauben".
- Diese Abfrage kann bis zu drei Mal erscheinen. Geben Sie jedes Mal das Passwort für Ihren Mac ein.
WLAN Netzwerk Webauth entfernen[Bearbeiten | Quelltext bearbeiten]
- Jetz sind wir eigentlich fertig - Eduroam ist eingerichtet und kann nun genutzt werden.
- Falls Sie jedoch das WLAN Netzwerk Webauth auf ihrem Mac genutzt haben, sollten Sie dies auf jeden Fall noch entfernen, da es ansonsten zu Problemen kommen kann.
- Dafür klicken wir oben erneut auf das WLAN Symbol.
- Mit einem Klick auf "Systemeinstellungen "Netzwerk öffnen..." gehen wir in die Einstellungen.
- Hier klicken wir am unteren Rand auf "Weitere Optionen...".
- In den bevorzugten Netzwerken werden und nun die WLAN Netzwerke angezeigt, mit denen unser Mac schon verbunden war.
- Suchen Sie in der Liste nach "Webauth" und wählen Sie es mit einem Klick aus.
- Anschließend entfernen wir es mit einem Klick auf das Minus-Symbol.
- Bestätigen Sie die gemachten Änderungen mit "OK".
- Klicken Sie danach am unteren Rand auf "Anwenden".
Problembehandlung[Bearbeiten | Quelltext bearbeiten]
Falls Sie sich nicht wie oben beschrieben mit Eduroam verbinden können, gehen Sie folgendermaßen vor.
Entfernen Sie die WLAN Profile für Eduroam und Webauth wie oben beschrieben.
- Klicken Sie oben in der Leiste auf das WLAN-Symbol.
- Wählen Sie "Mit einem anderen Netzwerk verbinden...".
- Ab macOS 12 - Moneterey kann dies anders aussehen.
- Klicken Sie auf das WLAN-Symbol.
- Klicken Sie auf "Andere Netzwerke".
- Klicken Sie auf "Andere...".
Richten Sie das Netzwerk mit folgenden Einstellungen ein:
- Netzwerkname: eduroam
- Sicherheit: Firmenweiter WPA2
- Modus: EAP-TLS
- Identität: Wählen Sie ihr installiertes Netzwerkzertifikat aus. Die Bezeichnung endet mit "@uni-paderborn.de".
- Benutzername: Lassen Sie dieses Feld auf jeden Fall frei.
Klicken Sie nun auf "Verbinden".