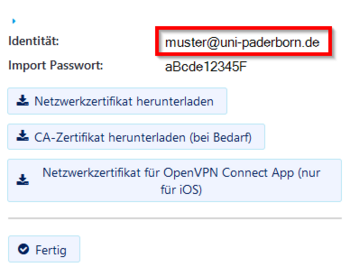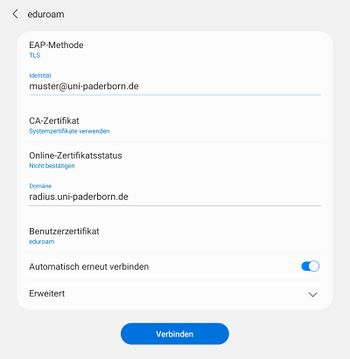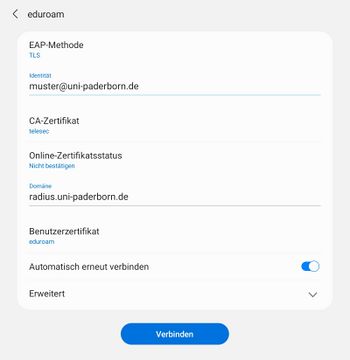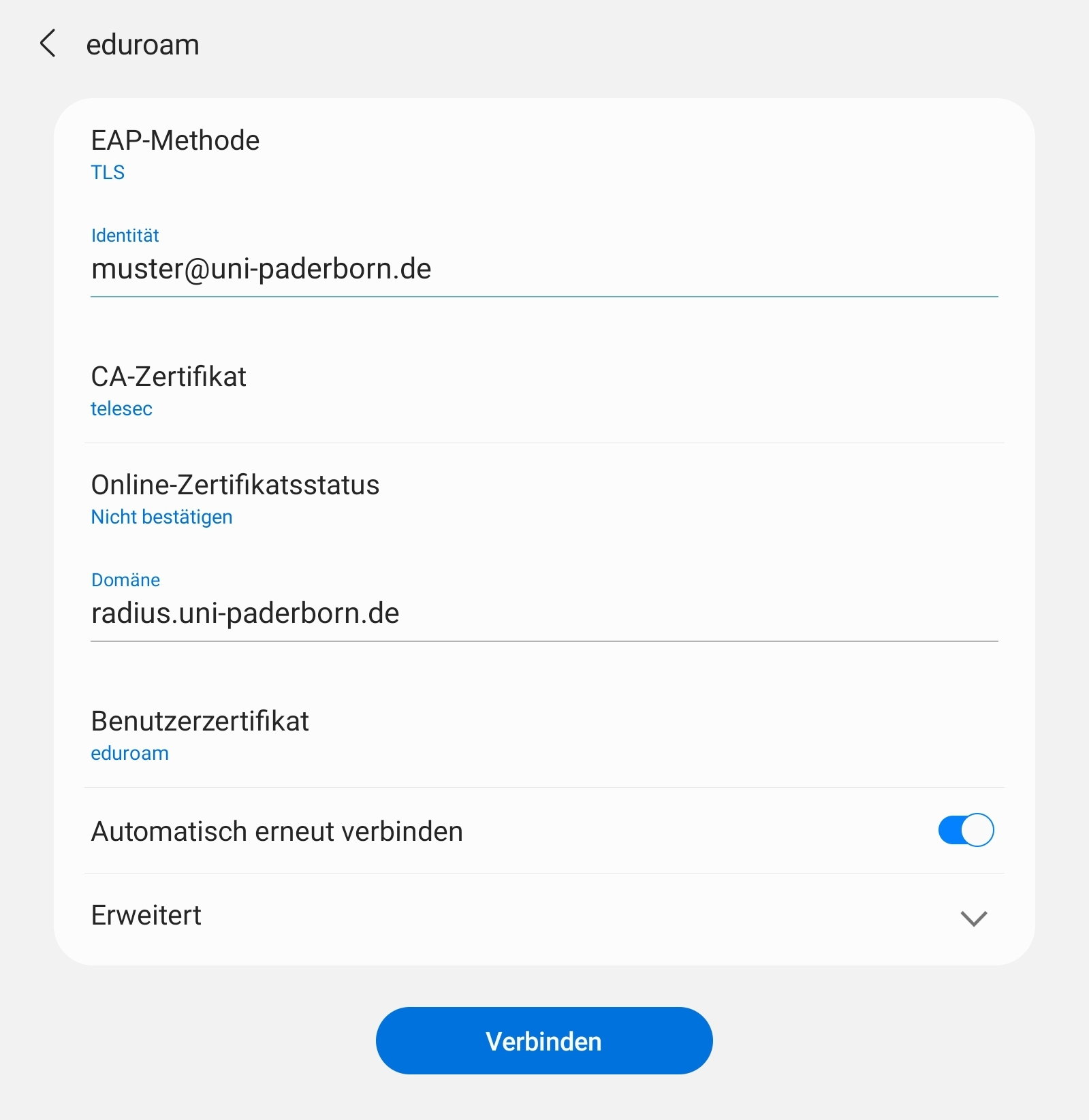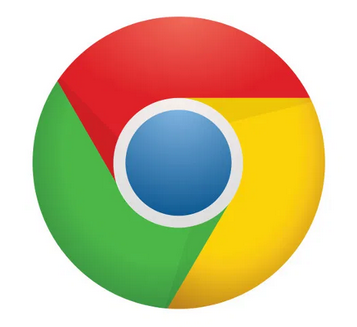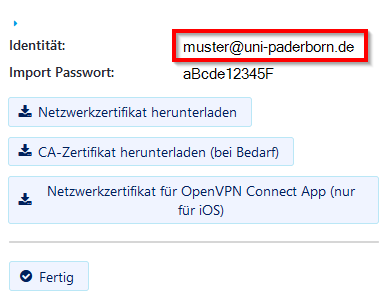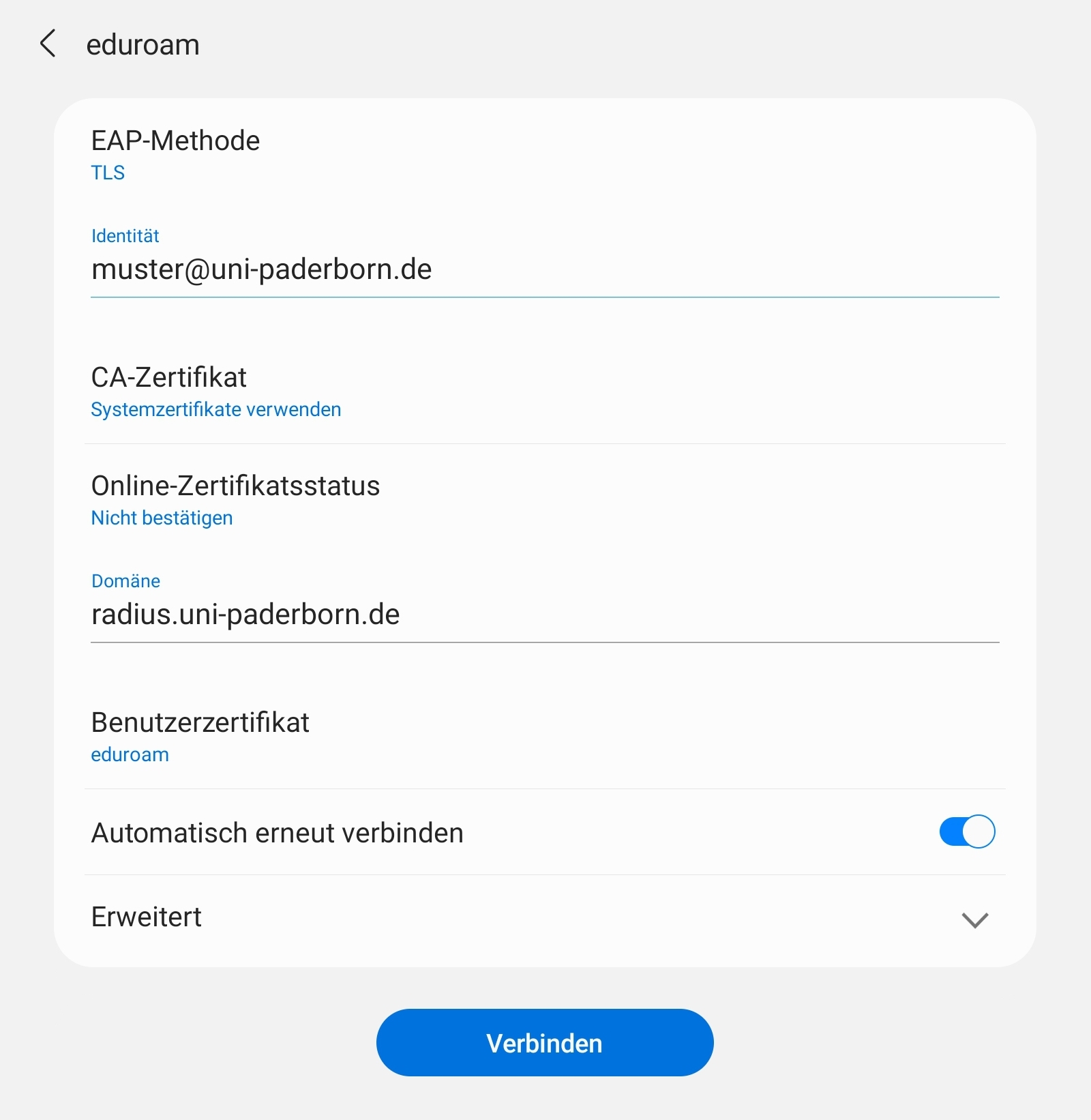Jnk (Diskussion | Beiträge) |
|||
| (15 dazwischenliegende Versionen von 3 Benutzern werden nicht angezeigt) | |||
| Zeile 4: | Zeile 4: | ||
|translated title=eduroam on Android | |translated title=eduroam on Android | ||
}} | }} | ||
| + | <br> | ||
| + | <bootstrap_card color=info header="Fingerprint certificate radius server" collapsible> | ||
| + | |||
| + | The certificate for the radius server will be changed on January 14, 2025. If your device asks you to check a certificate for Eduroam or to trust a new certificate, you should check the certificate’s fingerprint. Most devices should still automatically connect to Eduroam. | ||
| + | |||
| + | <br> | ||
| + | |||
| + | <pre>sha1 Fingerprint=22:8B:F4:7C:AC:00:BD:F6:77:F9:39:78:B5:AF:BF:66:C0:5C:84:D6</pre> | ||
| + | |||
| + | <pre>sha256 Fingerprint=98:A9:22:F8:DC:C9:92:EA:19:B1:97:5A:44:D7:CA:01:30:4E:CB:2F:14:69:79:18:5F:69:8A:25:03:E1:05:88</pre> | ||
| + | |||
| + | <pre>sha512 Fingerprint=3D:FA:3B:AA:D4:41:B0:4F:AA:C6:F1:58:CA:D3:A2:B6:1A:23:52:B2:9E:92:6D:C0:2B:B5:ED:50:8D:1D:FF:34:29:FC:D3:B5:6F:4C:8D:7F:A0:85:8B:38:B0:46:C5:17:98:2A:72:25:41:42:5D:39:BA:40:1D:9C:F3:14:24:64</pre> | ||
| + | |||
| + | [[Datei:Radius-certificate-warning-macos.png|links|mini|ohne|350px|macOS: Klicken Sie auf Zertifikat einblenden.]] | ||
| + | |||
| + | <br clear=all> | ||
| + | |||
| + | [[Datei:Radius-certificate-warning-ios.png|links|mini|ohne|350px|iPhone und iPad: Klicken Sie auf Zertifikat anzeigen]] | ||
| + | |||
| + | </bootstrap_card> | ||
| + | |||
This tutorial describes how to set up the Wi-Fi eduroam on android. | This tutorial describes how to set up the Wi-Fi eduroam on android. | ||
<br><br> | <br><br> | ||
| − | Android is used by many different manufactureres and therefore can look very different. We can't offer | + | Android is used by many different manufactureres and therefore can look very different. We can't offer instructions for every device. |
== Step-by-step description == | == Step-by-step description == | ||
| Zeile 13: | Zeile 34: | ||
Bevore setting up eduroam, we must create and install a certificate. You can use mobile data for this. Otherwise use [https://hilfe.uni-paderborn.de/Webauth_einrichten webauth]. | Bevore setting up eduroam, we must create and install a certificate. You can use mobile data for this. Otherwise use [https://hilfe.uni-paderborn.de/Webauth_einrichten webauth]. | ||
| − | Visit the [https://serviceportal.uni-paderborn.de/ | + | Visit the [https://serviceportal.uni-paderborn.de/ Serviceportal] and log in with your Uni-Account.<br> |
| − | [[Datei:Eduroam-android-1.png|80px]] We recomend using the '''"Google-Chrome-Browser"'''. Other | + | [[Datei:Eduroam-android-1.png|80px]] We recomend using the '''"Google-Chrome-Browser"'''. Other browsers may also work. |
[[Datei:Eduroam-unter-android-3.png|links|mini|ohne|350px]] | [[Datei:Eduroam-unter-android-3.png|links|mini|ohne|350px]] | ||
<br> | <br> | ||
* Click on the displayed icon. | * Click on the displayed icon. | ||
| − | * Click on ''' | + | * Click on '''"User Selfcare"''' |
* Click on '''"Network Settings"'''. | * Click on '''"Network Settings"'''. | ||
<br clear=all> | <br clear=all> | ||
| Zeile 28: | Zeile 49: | ||
<br clear=all> | <br clear=all> | ||
| − | [[Datei: | + | [[Datei:Netzwerkzertifikat-container-v1.png|links|mini|ohne|350px]] |
<br> | <br> | ||
* Name your certificate. | * Name your certificate. | ||
| + | * Choose '''"Version 1"''' as the data format. | ||
* Click on '''"Send Certificate"'''. | * Click on '''"Send Certificate"'''. | ||
<br clear=all> | <br clear=all> | ||
| Zeile 36: | Zeile 58: | ||
===Install user certificate=== | ===Install user certificate=== | ||
| − | [[Datei: | + | [[Datei:Netzwerkzertifikat-download.png|links|mini|ohne|350px]] |
<br> | <br> | ||
* A new certificate was created. | * A new certificate was created. | ||
| − | * Copy the '''Import Passwort'''. | + | * Copy the '''"Import Passwort"'''. |
* Click on '''"Download certificate"'''. | * Click on '''"Download certificate"'''. | ||
<br clear=all> | <br clear=all> | ||
| Zeile 45: | Zeile 67: | ||
[[Datei:Eduroam-unter-android-7.png|links|mini|ohne|350px]] | [[Datei:Eduroam-unter-android-7.png|links|mini|ohne|350px]] | ||
<br> | <br> | ||
| − | * Use your '''Import Passwort''' to open the certificate. | + | * Use your '''"Import Passwort"''' to open the certificate. |
| − | * Click on '''Ok'''. | + | * Click on '''"Ok"'''. |
<br clear=all> | <br clear=all> | ||
<bootstrap_accordion> | <bootstrap_accordion> | ||
| − | <bootstrap_panel heading="The | + | <bootstrap_panel heading="The dialogue is not displayed?"> |
| − | + | Normally, the certificate import assistant opens now. If this isn't the case: | |
Swipe down from the top. Your certificate should appear as a download in the infocenter. Open it with a click. | Swipe down from the top. Your certificate should appear as a download in the infocenter. Open it with a click. | ||
</bootstrap_panel> | </bootstrap_panel> | ||
| Zeile 59: | Zeile 81: | ||
[[Datei:Eduroam-unter-android-8.png|links|mini|ohne|350px]] | [[Datei:Eduroam-unter-android-8.png|links|mini|ohne|350px]] | ||
<br> | <br> | ||
| − | * Name your certificate - e.g. Eduroam'''. | + | * Name your certificate in order to find it again - e.g. Eduroam'''. |
| − | * Choose '''WLAN''' or '''Wi-Fi'''. | + | * Choose '''"WLAN"''' or '''"Wi-Fi"'''. |
| − | * Click on '''Ok'''. | + | * Click on '''"Ok"'''. |
<br clear=all> | <br clear=all> | ||
| − | [[Datei: | + | [[Datei:Netzwerkzertifikat-identity.png|links|mini|ohne|350px]] |
<br> | <br> | ||
* Copy the identifier named '''"Identität"'''. | * Copy the identifier named '''"Identität"'''. | ||
* We will need it in the next step. | * We will need it in the next step. | ||
<br clear=all> | <br clear=all> | ||
| − | |||
| − | |||
| − | |||
| − | |||
| − | |||
| − | |||
| − | |||
<br clear=all> | <br clear=all> | ||
=== Set up eduroam === | === Set up eduroam === | ||
| − | After installing the | + | After installing the certificate, you can set up eduroam. |
| − | + | * Open the Wi-Fi settings | |
| + | * Select '''"eduroam"'''. | ||
<br> | <br> | ||
| − | + | ||
| − | * | + | Choose the following settings: |
| − | * | + | [[Datei:Eduroam-Android-Systemcert.jpg|links|mini|ohne|350px]] |
| − | + | <br> | |
| − | + | * '''EAP-Methode:''' TLS | |
| − | + | * '''Identitiät:''' Insert from clipboard. We copied it in the step before. Alterternatively, you can enter benutzername@uni-paderborn.de. Replace '''benutzername''' with your personal username for the Uni-Account. | |
| − | * | + | * '''CA-Zertifikat:''' Systemzertifikate verwenden |
| − | * | + | * '''Domäne:''' radius.uni-paderborn.de |
| − | * | + | * '''Benutzerzertifikat:''' eduroam |
<br clear=all> | <br clear=all> | ||
<span style="color:green">Info: If you can't find these setting - Click on '''Additional settings''' at first.</span> | <span style="color:green">Info: If you can't find these setting - Click on '''Additional settings''' at first.</span> | ||
| − | < | + | |
| + | <bootstrap_accordion> | ||
| + | <bootstrap_panel heading="No entry '''Use System certificates'''?" color="info"> | ||
| + | If the option '''"Use system certificates"''' is not available, you need to install the CA certificate first. | ||
| + | Visit | ||
| + | * http://www.tbs-x509.com/USERTrustRSACertificationAuthority.crt | ||
<br> | <br> | ||
| + | Install the T-TeleSec GlobalRoot Class 2 certificate. | ||
[[Datei:Eduroam-unter-android-9.png|links|mini|ohne|350px]] | [[Datei:Eduroam-unter-android-9.png|links|mini|ohne|350px]] | ||
<br> | <br> | ||
| − | * Name the certificate - e.g. ''' | + | * Name the certificate - e.g. '''Root UPB'''. |
* Choose '''WLAN''' or '''Wi-Fi'''. | * Choose '''WLAN''' or '''Wi-Fi'''. | ||
* Click on '''Ok'''. | * Click on '''Ok'''. | ||
<br clear=all> | <br clear=all> | ||
| + | |||
| + | <span style="color:green">To install a system certificate, your device needs to be protected by pin, fingerprint or a different safety method. Don't deactivate the safety method. Otherwise, you need to set up eduroam again. </span> | ||
| + | <br> | ||
| + | |||
| + | After installing the certificate, you can set up eduroam. | ||
| + | * Open the Wi-Fi settings | ||
| + | * Select '''"eduroam"'''. | ||
| + | <br clear=all> | ||
| + | |||
| + | Choose the following settings: | ||
| + | [[Datei:Eduroam-Android-Telesec.jpg|links|mini|ohne|350px]] | ||
| + | <br> | ||
| + | * '''EAP-Method:''' TLS | ||
| + | * '''Identity:''' * '''Identitiät:''' Insert from clipboard. We copied it in the step before. Alterternatively, you can enter benutzername@uni-paderborn.de. Replace '''benutzername''' with your personal username for the Uni-Account. | ||
| + | * '''CA Certificate:''' Root UPB | ||
| + | * '''Domain:''' radius.uni-paderborn.de | ||
| + | * '''User certificate:''' eduroam | ||
| + | </bootstrap_panel> | ||
| + | </bootstrap_accordion> | ||
=== Delete webauth=== | === Delete webauth=== | ||
| Zeile 111: | Zeile 152: | ||
==Alternatives== | ==Alternatives== | ||
| − | On Android 9 the CA certificate may not be needed. You can choose '''Use network certificates''' instead. | + | On Android 9 the CA certificate may not be needed. You can choose '''"Use network certificates"''' instead. |
==Troubleshooting== | ==Troubleshooting== | ||
| − | = | + | <bootstrap_accordion> |
| + | <bootstrap_panel heading="No connection to eduroam" color="info"> | ||
Try the following steps: | Try the following steps: | ||
* Deactivate and activate '''Wi-Fi''' | * Deactivate and activate '''Wi-Fi''' | ||
* Deactivate and activate '''Airplane Mode''' | * Deactivate and activate '''Airplane Mode''' | ||
* Perform a '''restart'''. | * Perform a '''restart'''. | ||
| + | </bootstrap_panel> | ||
| − | = | + | <bootstrap_panel heading="Certificate can't be installed" color="info"> |
Do you get the error message "Certificate can't be read"? Try to install the certificate manually. Download the certificate. Ignore the error message. | Do you get the error message "Certificate can't be read"? Try to install the certificate manually. Download the certificate. Ignore the error message. | ||
<br> Open the '''settings'''. The path can differ but open | <br> Open the '''settings'''. The path can differ but open | ||
| Zeile 130: | Zeile 173: | ||
<br clear=all> | <br clear=all> | ||
<span style="color:green">Info: Can't find the option in the menu? Search for it.</span> | <span style="color:green">Info: Can't find the option in the menu? Search for it.</span> | ||
| + | </bootstrap_panel> | ||
| − | = | + | <bootstrap_panel heading="Certificate: Password wrong" color="info"> |
Do you get the error message "Password wrong". Don't use the clipboard but type in the password manually. | Do you get the error message "Password wrong". Don't use the clipboard but type in the password manually. | ||
<br> | <br> | ||
That does't help either? There is no fix for this problem yet. | That does't help either? There is no fix for this problem yet. | ||
| + | </bootstrap_panel> | ||
| + | |||
| + | </bootstrap_accordion> | ||
Version vom 13. Januar 2025, 12:39 Uhr
Fingerprint certificate radius server
The certificate for the radius server will be changed on January 14, 2025. If your device asks you to check a certificate for Eduroam or to trust a new certificate, you should check the certificate’s fingerprint. Most devices should still automatically connect to Eduroam.
sha1 Fingerprint=22:8B:F4:7C:AC:00:BD:F6:77:F9:39:78:B5:AF:BF:66:C0:5C:84:D6
sha256 Fingerprint=98:A9:22:F8:DC:C9:92:EA:19:B1:97:5A:44:D7:CA:01:30:4E:CB:2F:14:69:79:18:5F:69:8A:25:03:E1:05:88
sha512 Fingerprint=3D:FA:3B:AA:D4:41:B0:4F:AA:C6:F1:58:CA:D3:A2:B6:1A:23:52:B2:9E:92:6D:C0:2B:B5:ED:50:8D:1D:FF:34:29:FC:D3:B5:6F:4C:8D:7F:A0:85:8B:38:B0:46:C5:17:98:2A:72:25:41:42:5D:39:BA:40:1D:9C:F3:14:24:64
This tutorial describes how to set up the Wi-Fi eduroam on android.
Android is used by many different manufactureres and therefore can look very different. We can't offer instructions for every device.
Step-by-step description[Bearbeiten | Quelltext bearbeiten]
Create certificate[Bearbeiten | Quelltext bearbeiten]
Bevore setting up eduroam, we must create and install a certificate. You can use mobile data for this. Otherwise use webauth.
Visit the Serviceportal and log in with your Uni-Account.
 We recomend using the "Google-Chrome-Browser". Other browsers may also work.
We recomend using the "Google-Chrome-Browser". Other browsers may also work.
- Click on the displayed icon.
- Click on "User Selfcare"
- Click on "Network Settings".
- Click on "Create network certificate".
- Name your certificate.
- Choose "Version 1" as the data format.
- Click on "Send Certificate".
Hinweis: Create a certificate for every device. A device isn't used anymore? A device got lost or stolen? Retract your certificate!
Install user certificate[Bearbeiten | Quelltext bearbeiten]
- A new certificate was created.
- Copy the "Import Passwort".
- Click on "Download certificate".
- Use your "Import Passwort" to open the certificate.
- Click on "Ok".
The dialogue is not displayed?
Normally, the certificate import assistant opens now. If this isn't the case: Swipe down from the top. Your certificate should appear as a download in the infocenter. Open it with a click.
- Name your certificate in order to find it again - e.g. Eduroam.
- Choose "WLAN" or "Wi-Fi".
- Click on "Ok".
- Copy the identifier named "Identität".
- We will need it in the next step.
Set up eduroam[Bearbeiten | Quelltext bearbeiten]
After installing the certificate, you can set up eduroam.
- Open the Wi-Fi settings
- Select "eduroam".
Choose the following settings:
- EAP-Methode: TLS
- Identitiät: Insert from clipboard. We copied it in the step before. Alterternatively, you can enter benutzername@uni-paderborn.de. Replace benutzername with your personal username for the Uni-Account.
- CA-Zertifikat: Systemzertifikate verwenden
- Domäne: radius.uni-paderborn.de
- Benutzerzertifikat: eduroam
Info: If you can't find these setting - Click on Additional settings at first.
No entry Use System certificates?
If the option "Use system certificates" is not available, you need to install the CA certificate first. Visit
Install the T-TeleSec GlobalRoot Class 2 certificate.
- Name the certificate - e.g. Root UPB.
- Choose WLAN or Wi-Fi.
- Click on Ok.
To install a system certificate, your device needs to be protected by pin, fingerprint or a different safety method. Don't deactivate the safety method. Otherwise, you need to set up eduroam again.
After installing the certificate, you can set up eduroam.
- Open the Wi-Fi settings
- Select "eduroam".
Choose the following settings:
- EAP-Method: TLS
- Identity: * Identitiät: Insert from clipboard. We copied it in the step before. Alterternatively, you can enter benutzername@uni-paderborn.de. Replace benutzername with your personal username for the Uni-Account.
- CA Certificate: Root UPB
- Domain: radius.uni-paderborn.de
- User certificate: eduroam
Delete webauth[Bearbeiten | Quelltext bearbeiten]
- If you used webauth - Delete it afterwards.
- Log press on webauth and click on Delete.
- This can also be labled as Forget.
Alternatives[Bearbeiten | Quelltext bearbeiten]
On Android 9 the CA certificate may not be needed. You can choose "Use network certificates" instead.
Troubleshooting[Bearbeiten | Quelltext bearbeiten]
No connection to eduroam
Try the following steps:
- Deactivate and activate Wi-Fi
- Deactivate and activate Airplane Mode
- Perform a restart.
Certificate can't be installed
Do you get the error message "Certificate can't be read"? Try to install the certificate manually. Download the certificate. Ignore the error message.
Open the settings. The path can differ but open
Settings /Additional Settings / Security
Click on Install certificates from SD-Card and install the downloaded certificates.
Info: Can't find the option in the menu? Search for it.
Certificate: Password wrong
Do you get the error message "Password wrong". Don't use the clipboard but type in the password manually.
That does't help either? There is no fix for this problem yet.