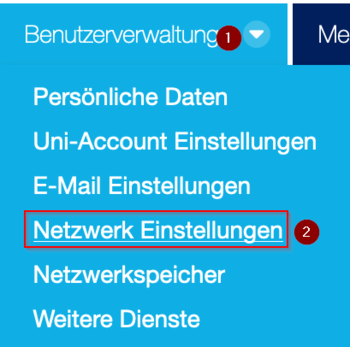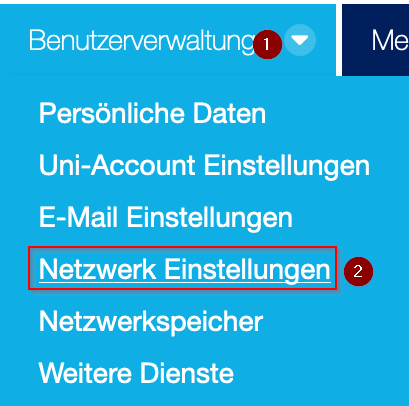Jnk (Diskussion | Beiträge) (Die Seite wurde neu angelegt: „{{translated page |origin=Eduroam unter MacOS |lang=en |translated title=eduroam on macOS }} This tutorial describes how to set up the Wi-Fi eduroam on macOS.…“) |
|||
| (20 dazwischenliegende Versionen von 2 Benutzern werden nicht angezeigt) | |||
| Zeile 2: | Zeile 2: | ||
|origin=Eduroam unter MacOS | |origin=Eduroam unter MacOS | ||
|lang=en | |lang=en | ||
| − | |translated title=eduroam on macOS | + | |translated title=Setup eduroam on macOS |
}} | }} | ||
| + | <br> | ||
| + | <bootstrap_card color=info header="Fingerprint certificate radius server" collapsible> | ||
| + | |||
| + | The certificate for the radius server will be changed on January 14, 2025. If your device asks you to check a certificate for Eduroam or to trust a new certificate, you should check the certificate’s fingerprint. Most devices should still automatically connect to Eduroam. | ||
| + | |||
| + | <br> | ||
| + | |||
| + | <pre>sha1 Fingerprint=22:8B:F4:7C:AC:00:BD:F6:77:F9:39:78:B5:AF:BF:66:C0:5C:84:D6</pre> | ||
| + | |||
| + | <pre>sha256 Fingerprint=98:A9:22:F8:DC:C9:92:EA:19:B1:97:5A:44:D7:CA:01:30:4E:CB:2F:14:69:79:18:5F:69:8A:25:03:E1:05:88</pre> | ||
| + | |||
| + | <pre>sha512 Fingerprint=3D:FA:3B:AA:D4:41:B0:4F:AA:C6:F1:58:CA:D3:A2:B6:1A:23:52:B2:9E:92:6D:C0:2B:B5:ED:50:8D:1D:FF:34:29:FC:D3:B5:6F:4C:8D:7F:A0:85:8B:38:B0:46:C5:17:98:2A:72:25:41:42:5D:39:BA:40:1D:9C:F3:14:24:64</pre> | ||
| + | |||
| + | [[Datei:Radius-certificate-warning-macos.png|links|mini|ohne|350px|macOS: Klicken Sie auf Zertifikat einblenden.]] | ||
| + | |||
| + | <br clear=all> | ||
| + | |||
| + | [[Datei:Radius-certificate-warning-ios.png|links|mini|ohne|350px|iPhone und iPad: Klicken Sie auf Zertifikat anzeigen]] | ||
| + | |||
| + | </bootstrap_card> | ||
| + | |||
This tutorial describes how to set up the Wi-Fi eduroam on macOS. | This tutorial describes how to set up the Wi-Fi eduroam on macOS. | ||
| + | == Step-by-step description== | ||
| + | |||
| + | == What to do? == | ||
| + | * Create new network certificate in the service portal | ||
| + | * Set up Eduroam with the new network certificate | ||
| + | * If necessary, remove the Webauth network from the preferred networks | ||
| − | == Step-by-step | + | == Step-by-step instructions == |
=== Create network certificate === | === Create network certificate === | ||
| − | + | To use Eduroam you need a network certificate at the University of Paderborn. In the first step we have to create and download this. | |
| − | : | + | : The '''"Webauth"''' network can be used for this process. “Webauth” is only intended for this setup process and will log you out again after a short time. |
<br> | <br> | ||
| − | + | Go to the [http://sp.upb.de service portal] and log in with your university account. | |
<br clear=all> | <br clear=all> | ||
[[Datei:Screenshot SP auswahl.png|links|mini|350px|]] | [[Datei:Screenshot SP auswahl.png|links|mini|350px|]] | ||
<br> | <br> | ||
| − | * | + | * Open the “Netzwerkeinstellungen” under Benutzerverwaltung |
<br clear=all> | <br clear=all> | ||
| − | [[Datei: | + | |
| + | |||
| + | <br clear=all> | ||
| + | |||
| + | [[Datei:Eduroam-unter-android-4.png|links|mini|ohne|350px]] | ||
<br> | <br> | ||
| − | * | + | * Click '''"Neues Zertifikat erstellen"'''. |
<br clear=all> | <br clear=all> | ||
| − | [[Datei: | + | |
| + | [[Datei:Netzwerkzertifikat-container-v1.png|links|mini|ohne|350px]] | ||
<br> | <br> | ||
| − | * | + | * Give the certificate a unique name (Ex: MacBook) |
| − | * | + | * Select '''"Version 1"''' as the file format. |
| + | * Then click on '''"Neues Zertifikat zusenden"'''. | ||
<br clear=all> | <br clear=all> | ||
| − | [[Datei: | + | |
| + | [[Datei:Netzwerkzertifikat-download.png|links|mini|ohne|350px]] | ||
<br> | <br> | ||
| − | * | + | * A new network certificate has been created for you. |
| − | * | + | * First copy the '''Importpasswort''' to the clipboard. |
| − | * | + | * Now click on '''"Netzwerkzerifkat herunterladen"'''. |
<br clear=all> | <br clear=all> | ||
| − | === | + | ===Install network certificate=== |
| + | [[Datei:Eduroam-unter-macos-07.png]] Open the certificate. | ||
| + | |||
[[Datei:Screenshot macOS cert-imp.png|links|mini|350px|]] | [[Datei:Screenshot macOS cert-imp.png|links|mini|350px|]] | ||
<br> | <br> | ||
| − | * | + | * Enter the import password for the certificate. |
| − | * | + | * We just copied it to the clipboard. |
| − | * | + | * Alternatively, we can type it from the service portal. |
| + | * We continue with '''"OK"'''. | ||
<br clear=all> | <br clear=all> | ||
| − | === Eduroam | + | [[Datei:Screenshot macOS cert-imp-2.png|links|mini|ohne|450px|If this menu appears: select "'''Login"''' and '''"Add"'''.]] |
| + | <br clear=all> | ||
| + | |||
| + | === Set up Eduroam === | ||
[[Datei:Screenshot macOS wifi dropdown.png|links|mini|350px|]] | [[Datei:Screenshot macOS wifi dropdown.png|links|mini|350px|]] | ||
<br> | <br> | ||
| − | * | + | * The certificate is imported, now we can set up Eduroam. |
| − | * | + | * To do this, click on the WLAN symbol in the bar at the top and then continue by clicking on '''Eduroam'''. |
| + | <br clear=all> | ||
| + | |||
| + | [[Datei:Eduroam-unter-macos-03.png|links|mini|ohne|350px|macOS 12 Monterey and newer]] | ||
| + | <br> | ||
| + | * Use the first button to select your certificate - It is '''<username>@uni-paderborn.de'''. | ||
| + | * <span style="color:red">Be sure to leave the field for user name and password blank!</span> | ||
| + | * Then click '''"OK"'''. | ||
<br clear=all> | <br clear=all> | ||
| − | [[Datei:Screenshot macOS wifi new network.png|links|mini|350px|]] | + | |
| + | Do you use an older Version auf macOS? | ||
| + | [[Datei:Screenshot macOS wifi new network.png|links|mini|350px|macOS 11 Big Sur and older]] | ||
<br> | <br> | ||
| − | * | + | * Click the first button and select '''EAP-TLS''' mode. |
| − | * | + | * Then click on the second button and select the network certificate you just created as the identity. It is '''<username>@uni-paderborn.de'''. |
| − | * | + | * <span style="color:red">Be sure to leave the username field blank!</span> |
| − | * | + | * We continue by clicking on '''"Connect"'''. |
| + | <br clear=all> | ||
| + | |||
| + | [[Datei:Eduroam-unter-macos-06.png|links|mini|ohne|350px|Zertifikat prüfen]] | ||
| + | <br> | ||
| + | * Click on '''"Fortfahren"'''. | ||
<br clear=all> | <br clear=all> | ||
[[Datei:Screenshot macOS abfrage sicherheit.png|links|mini|350px|]] | [[Datei:Screenshot macOS abfrage sicherheit.png|links|mini|350px|]] | ||
| − | <br> | + | <br clear=all> |
| − | * MacOS | + | * MacOS now informs us that a change has been made to our computer. |
| − | * | + | * To confirm, enter the password for your Mac and then click '''Allow'''. |
| − | * | + | * This query can appear up to three times. Enter the password for your Mac every time. |
<br clear=all> | <br clear=all> | ||
| − | == WLAN | + | == Remove WLAN network Webauth == |
[[Datei:Screenshot macOS wifi dropdown setting.png|links|mini|350px|]] | [[Datei:Screenshot macOS wifi dropdown setting.png|links|mini|350px|]] | ||
<br> | <br> | ||
| − | * | + | * Now we're actually done - Eduroam is set up and can now be used. |
| − | * | + | * However, if you have used the Webauth WiFi network on your Mac, you should definitely remove it, otherwise problems may arise. |
| − | * | + | * To do this, we click on the WiFi symbol above again. |
| − | * | + | * By clicking on “System Settings '''"Netzwerk öffnen..."''' we go to the settings. |
<br clear=all> | <br clear=all> | ||
[[Datei:Screenshot macOS setting wifi.png|links|mini|350px|]] | [[Datei:Screenshot macOS setting wifi.png|links|mini|350px|]] | ||
<br> | <br> | ||
| − | * | + | * Here we click on '''"More options..."''' at the bottom. |
<br clear=all> | <br clear=all> | ||
[[Datei:Screenshot macOS setting wifi networks.png|links|mini|350px|]] | [[Datei:Screenshot macOS setting wifi networks.png|links|mini|350px|]] | ||
<br> | <br> | ||
| − | * | + | * The WLAN networks to which our Mac was already connected are now displayed in the preferred networks. |
| − | * | + | * Search for '''"Webauth"''' in the list and select it with one click. |
| − | * | + | * We then remove it by clicking on the '''minus symbol'''. |
| − | * | + | * Confirm the changes made with '''"OK"'''. |
| − | * | + | * Then click '''"Anwenden"''' at the bottom. |
<br clear=all> | <br clear=all> | ||
| − | == | + | |
| − | + | ==Troubleshooting == | |
| + | If you are unable to connect to Eduroam as described above, follow these steps. | ||
<br> | <br> | ||
| − | + | Remove the WLAN profiles for '''Eduroam''' and '''Webauth''' as described above. | |
<br clear=all> | <br clear=all> | ||
[[Datei:Eduroam-unter-MacOS-01.png|links|mini|ohne|350px]] | [[Datei:Eduroam-unter-MacOS-01.png|links|mini|ohne|350px]] | ||
<br> | <br> | ||
| − | * | + | * Click on the WiFi icon in the bar at the top. |
| − | * | + | * Select '''"Connect to another network..."'''. |
| + | <br clear=all> | ||
| + | |||
| + | [[Datei:Eduroam-unter-macos-05.png|links|mini|ohne|350px|macOS Monterey]] | ||
| + | <br clear=all> | ||
| + | * From macOS 12 - Moneterey this may look different. | ||
| + | * Click on the WiFi icon. | ||
| + | * Click '''"Other Networks"'''. | ||
| + | * Click '''"Other..."'''. | ||
<br clear=all> | <br clear=all> | ||
| − | + | Set up the network with the following settings: | |
<br> | <br> | ||
[[Datei:Eduroam-unter-MacOS-02.png|links|mini|ohne|350px]] | [[Datei:Eduroam-unter-MacOS-02.png|links|mini|ohne|350px]] | ||
| − | |||
| − | |||
| − | |||
| − | |||
| − | |||
| − | |||
<br clear=all> | <br clear=all> | ||
| − | + | * '''Network name:''' eduroam | |
| − | + | * '''Security:''' Company-wide WPA2 | |
| − | + | * '''Mode:''' EAP-TLS | |
| − | + | * '''Identity:''' Select your installed network certificate. The name ends with “@uni-paderborn.de”. | |
| − | * | + | * '''Username:''' Be sure to leave this field blank. |
| − | * | + | <br clear=all> |
| − | + | Now click on '''Verbinden'''. | |
| − | |||
| − | |||
| − | |||
| − | |||
| − | |||
| − | |||
| − | |||
| − | |||
| − | |||
| − | |||
| − | |||
Version vom 13. Januar 2025, 12:40 Uhr
Fingerprint certificate radius server
The certificate for the radius server will be changed on January 14, 2025. If your device asks you to check a certificate for Eduroam or to trust a new certificate, you should check the certificate’s fingerprint. Most devices should still automatically connect to Eduroam.
sha1 Fingerprint=22:8B:F4:7C:AC:00:BD:F6:77:F9:39:78:B5:AF:BF:66:C0:5C:84:D6
sha256 Fingerprint=98:A9:22:F8:DC:C9:92:EA:19:B1:97:5A:44:D7:CA:01:30:4E:CB:2F:14:69:79:18:5F:69:8A:25:03:E1:05:88
sha512 Fingerprint=3D:FA:3B:AA:D4:41:B0:4F:AA:C6:F1:58:CA:D3:A2:B6:1A:23:52:B2:9E:92:6D:C0:2B:B5:ED:50:8D:1D:FF:34:29:FC:D3:B5:6F:4C:8D:7F:A0:85:8B:38:B0:46:C5:17:98:2A:72:25:41:42:5D:39:BA:40:1D:9C:F3:14:24:64
This tutorial describes how to set up the Wi-Fi eduroam on macOS.
Step-by-step description[Bearbeiten | Quelltext bearbeiten]
What to do?[Bearbeiten | Quelltext bearbeiten]
- Create new network certificate in the service portal
- Set up Eduroam with the new network certificate
- If necessary, remove the Webauth network from the preferred networks
Step-by-step instructions[Bearbeiten | Quelltext bearbeiten]
Create network certificate[Bearbeiten | Quelltext bearbeiten]
To use Eduroam you need a network certificate at the University of Paderborn. In the first step we have to create and download this.
- The "Webauth" network can be used for this process. “Webauth” is only intended for this setup process and will log you out again after a short time.
Go to the service portal and log in with your university account.
- Open the “Netzwerkeinstellungen” under Benutzerverwaltung
- Click "Neues Zertifikat erstellen".
- Give the certificate a unique name (Ex: MacBook)
- Select "Version 1" as the file format.
- Then click on "Neues Zertifikat zusenden".
- A new network certificate has been created for you.
- First copy the Importpasswort to the clipboard.
- Now click on "Netzwerkzerifkat herunterladen".
Install network certificate[Bearbeiten | Quelltext bearbeiten]
 Open the certificate.
Open the certificate.
- Enter the import password for the certificate.
- We just copied it to the clipboard.
- Alternatively, we can type it from the service portal.
- We continue with "OK".
Set up Eduroam[Bearbeiten | Quelltext bearbeiten]
- The certificate is imported, now we can set up Eduroam.
- To do this, click on the WLAN symbol in the bar at the top and then continue by clicking on Eduroam.
- Use the first button to select your certificate - It is <username>@uni-paderborn.de.
- Be sure to leave the field for user name and password blank!
- Then click "OK".
Do you use an older Version auf macOS?
- Click the first button and select EAP-TLS mode.
- Then click on the second button and select the network certificate you just created as the identity. It is <username>@uni-paderborn.de.
- Be sure to leave the username field blank!
- We continue by clicking on "Connect".
- Click on "Fortfahren".
- MacOS now informs us that a change has been made to our computer.
- To confirm, enter the password for your Mac and then click Allow.
- This query can appear up to three times. Enter the password for your Mac every time.
Remove WLAN network Webauth[Bearbeiten | Quelltext bearbeiten]
- Now we're actually done - Eduroam is set up and can now be used.
- However, if you have used the Webauth WiFi network on your Mac, you should definitely remove it, otherwise problems may arise.
- To do this, we click on the WiFi symbol above again.
- By clicking on “System Settings "Netzwerk öffnen..." we go to the settings.
- Here we click on "More options..." at the bottom.
- The WLAN networks to which our Mac was already connected are now displayed in the preferred networks.
- Search for "Webauth" in the list and select it with one click.
- We then remove it by clicking on the minus symbol.
- Confirm the changes made with "OK".
- Then click "Anwenden" at the bottom.
Troubleshooting[Bearbeiten | Quelltext bearbeiten]
If you are unable to connect to Eduroam as described above, follow these steps.
Remove the WLAN profiles for Eduroam and Webauth as described above.
- Click on the WiFi icon in the bar at the top.
- Select "Connect to another network...".
- From macOS 12 - Moneterey this may look different.
- Click on the WiFi icon.
- Click "Other Networks".
- Click "Other...".
Set up the network with the following settings:
- Network name: eduroam
- Security: Company-wide WPA2
- Mode: EAP-TLS
- Identity: Select your installed network certificate. The name ends with “@uni-paderborn.de”.
- Username: Be sure to leave this field blank.
Now click on Verbinden.