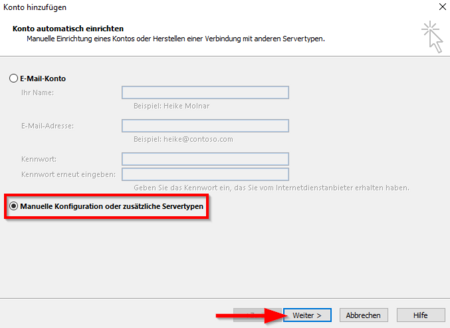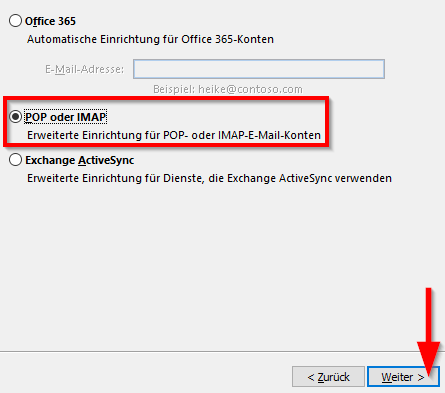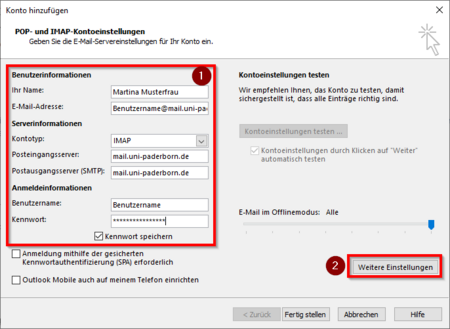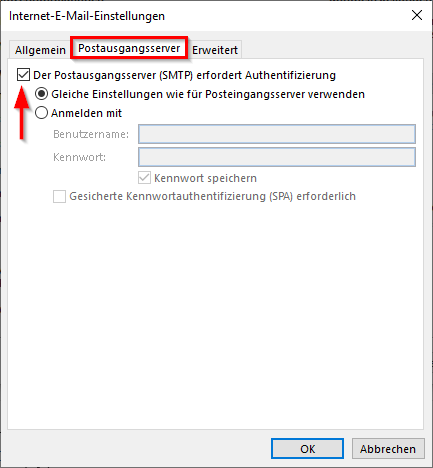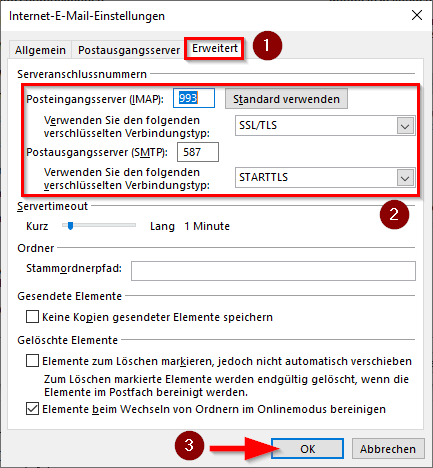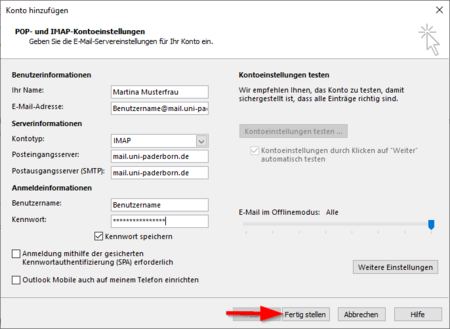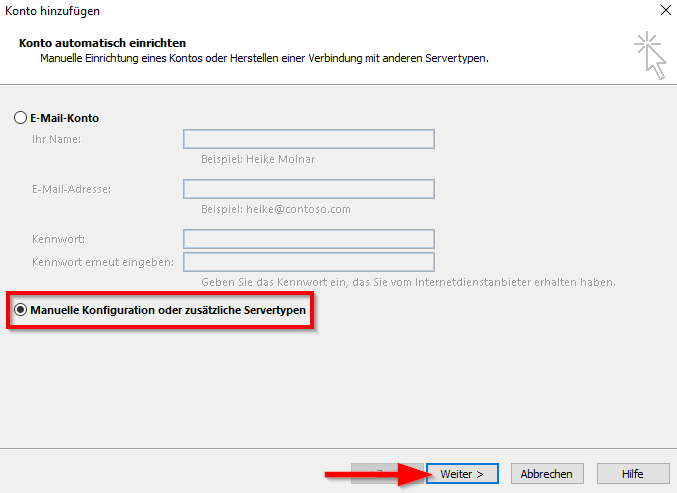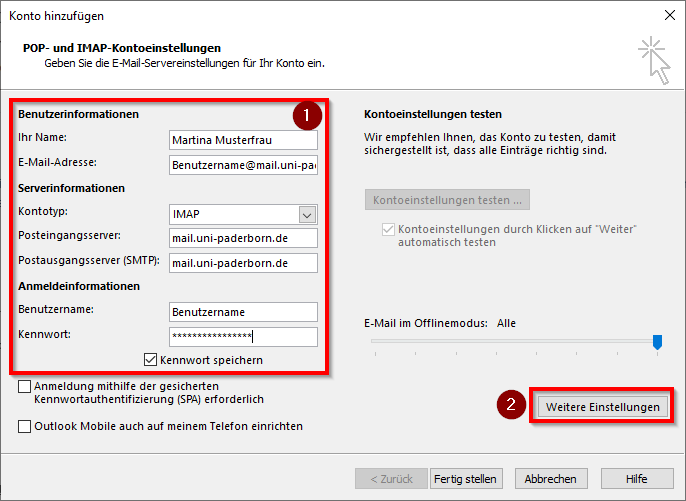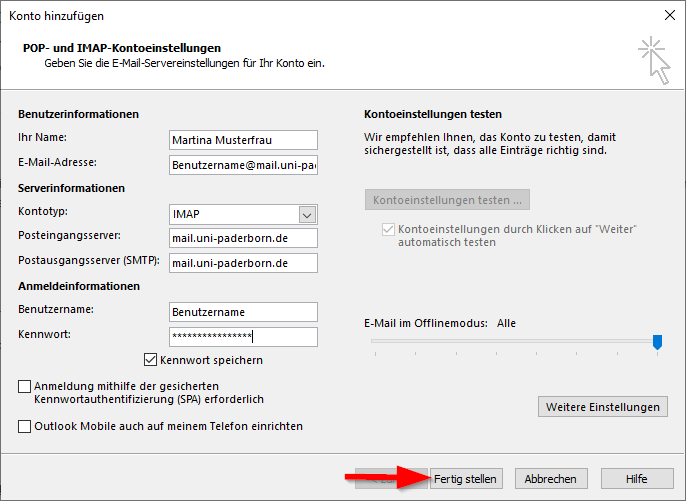Jnk (Diskussion | Beiträge) |
Jnk (Diskussion | Beiträge) |
||
| (42 dazwischenliegende Versionen von 5 Benutzern werden nicht angezeigt) | |||
| Zeile 1: | Zeile 1: | ||
{{article | {{article | ||
|type=Anleitung | |type=Anleitung | ||
| − | |os=Windows 10 | + | |os=Windows 10, Windows 11 |
|service=Service:Mail | |service=Service:Mail | ||
| − | |targetgroup=Angestellte,Studierende | + | |targetgroup=Gäste, Angestellte, Studierende |
| + | |displaytitle=Mail einrichten in Outlook (Windows) | ||
|hasdisambig=Ja | |hasdisambig=Ja | ||
|disambiguation=Mail einrichten | |disambiguation=Mail einrichten | ||
}} | }} | ||
| − | {{ | + | {{English}} |
| − | + | ||
| − | }} | + | Outlook ist ein E-Mail Programm von Microsoft und Teil des Microsoft Office Pakets. Im Folgenden zeigen wir die Einrichtung eines IMAP E-Mail-Kontos. Falls Sie ein Exchange-Konto haben, benutzen Sie stattdessen bitte die Anleitung für [https://hilfe.uni-paderborn.de/Exchange_einrichten_in_Microsoft_Outlook_2019_(Windows_10) Exchange]. |
| − | Outlook ist ein E-Mail Programm von Microsoft und Teil des Microsoft Office Pakets. | ||
== Was ist zu tun? == | == Was ist zu tun? == | ||
| − | * | + | * Erweiterte Kontoeinrichtung in Outlook freischalten |
* Neues IMAP Konto hinzufügen | * Neues IMAP Konto hinzufügen | ||
| + | |||
| + | ==Sicherheitshinweis== | ||
| + | [[Datei:Outlook-classic-icon.png|rechts|mini|ohne|150px]] | ||
| + | <br> | ||
| + | * Diese Anleitung erklärt die Einrichtung des klassischen Programms Microsoft Outlook. | ||
| + | * Outlook ist Teil des Offices Pakets von Microsoft 365 und kann bei Bedarf hier heruntergeladen werden: | ||
| + | ** [[Microsoft 365 - Softwaredownload]] | ||
| + | <br clear=all> | ||
| + | |||
| + | [[Datei:Outlook-for-windows-new.png|rechts|mini|ohne|150px|Outlook für Windows (neu)]] | ||
| + | <br> | ||
| + | * Diese Anleitung erklärt nicht die Einrichtung der neuen Microsoft Store App '''Outlook für Windows'''. | ||
| + | * Wir raten ausdrücklich von der Nutzung von '''Outlook für Windows (NEU)''' ab. | ||
| + | * Beachten Sie, dass in den neuen Versionen von Outlook Microsoft Sync aktiv ist. Dies ermöglicht Microsoft direkten Zugriff auf Ihr Postfach und Ihre Anmeldedaten. Damit verstößt diese Funktion gegen unsere Nutzungsbedingungen. | ||
| + | <br clear=all> | ||
== Schritt-für-Schritt Anleitung == | == Schritt-für-Schritt Anleitung == | ||
| − | === | + | ===Outlook vorbereiten=== |
| − | + | Seit Outlook 2016 hat Microsoft den Einrichtungsprozess für E-Mail Kontos stark vereinfacht. Dies führt dazu, dass nicht mehr alle Einstellungen manuell konfiguriert werden können. Für eine reibungslose Einrichtung empfehlen wir die Änderung dieser Voreinstellung. Dies ist leider nur über eine Registry-Änderung möglich. | |
| − | + | <br> | |
| − | [[Datei: | + | Öffnen Sie das [https://download.uni-paderborn.de/pc/configs/Outlook/ Downloadportal]. |
| + | [[Datei:Outlook19-unter-Win-10-01.png|links|mini|ohne|350px]] | ||
| + | <br> | ||
| + | * Laden Sie die Datei '''patch-outlook-16-19.zip''' herunter. | ||
| + | <br clear=all> | ||
| + | |||
| + | [[Datei:Outlook19-unter-Win-10-02.png|links|mini|ohne|350px]] | ||
| + | <br> | ||
| + | * Entpacken Sie das zip-Archiv. | ||
| + | * Klicken Sie dafür mit einem Rechtsklick auf die Datei. | ||
| + | * Klicken Sie anschließend auf '''Alle extrahieren...'''. | ||
| + | <br clear=all> | ||
| + | |||
| + | [[Datei:Outlook19-unter-Win-10-03.png|links|mini|ohne|350px]] | ||
| + | <br> | ||
| + | * Klicken Sie auf '''Extrahieren'''. | ||
| + | <br clear=all> | ||
| + | |||
| + | [[Datei:Outlook19-unter-Win-10-04.png|links|mini|ohne|350px]] | ||
| + | <br> | ||
| + | * Öffnen Sie die Datei '''Outlook-16-19''' mit einem Doppelklick. | ||
| + | <br clear=all> | ||
| + | |||
| + | [[Datei:Mail-unter-outlook19-05.png|links|mini|ohne|350px]] | ||
| + | <br> | ||
| + | * Klicken Sie auf '''Ausführen'''. | ||
| + | * Bestätigen Sie die angezeigte Sicherheitswarnung mit '''Ja'''. | ||
| + | <br clear=all> | ||
| + | |||
| + | [[Datei:Mail-unter-outlook19-06.png|links|mini|ohne|350px]] | ||
<br> | <br> | ||
| − | * | + | * Bestätigen Sie die Änderung der Registrierung mit '''Ja'''. |
| − | + | <br clear=all> | |
| − | + | ||
| − | + | [[Datei:Mail-unter-outlook19-07.png|links|mini|ohne|350px]] | |
<br> | <br> | ||
| + | * Die Änderung wurde vorgenommen. | ||
| + | * Schließen Sie das Fenster mit '''OK'''. | ||
<br clear=all> | <br clear=all> | ||
| − | [[Datei: | + | Die Outlook Voreinstellungen sind nun geändert. |
| + | |||
| + | ===Outlook einrichten=== | ||
| + | [[Datei:Outlook-classic-icon.png|links|mini|ohne|150px]] | ||
<br> | <br> | ||
| − | * | + | * Starten Sie Outlook. |
| − | |||
<br clear=all> | <br clear=all> | ||
| − | |||
| − | |||
[[Datei:Screenshot Outlook19 RibbonDatei.png|links|mini|ohne|350px]] | [[Datei:Screenshot Outlook19 RibbonDatei.png|links|mini|ohne|350px]] | ||
<br> | <br> | ||
| − | * Öffnen sie Microsoft Outlook | + | * Öffnen sie Microsoft Outlook. |
| − | * Klicken sie am oberen linken Rand auf Datei | + | * Klicken sie am oberen linken Rand auf '''Datei'''. |
<br clear=all> | <br clear=all> | ||
[[Datei:Exchange einrichten in Microsoft Outlook 2019 (Windows 10) 01.png|links|mini|ohne|350px]] | [[Datei:Exchange einrichten in Microsoft Outlook 2019 (Windows 10) 01.png|links|mini|ohne|350px]] | ||
<br> | <br> | ||
| − | * Klicken Sie auf "Konto hinzufügen" | + | * Klicken Sie auf "Konto hinzufügen". |
| + | <br clear=all> | ||
| + | |||
| + | [[Datei:Mail-unter-outlook19-08.png|links|mini|ohne|450px]] | ||
| + | <br> | ||
| + | * Wählen Sie '''Manuelle Konfiguration oder zusätzliche Servertypen'''. | ||
| + | * Klicken Sie auf '''Weiter'''. | ||
| + | <br clear=all> | ||
| + | |||
| + | [[Datei:Mail-unter-outlook19-09.png|links|mini|ohne|450px]] | ||
| + | <br> | ||
| + | * Wählen Sie '''POP oder IMAP'''. | ||
| + | * Klicken Sie auf '''Weiter'''. | ||
<br clear=all> | <br clear=all> | ||
| − | [[Datei: | + | Geben Sie folgende Informationen in ihr Email-Konto ein: |
| + | [[Datei:Mail-unter-outlook19-10.png|links|mini|ohne|450px]] | ||
<br> | <br> | ||
| − | * | + | * '''Ihr Name:''' Geben Sie ihren Namen ein. Dies wird später als Absendername angeigt. |
| − | * | + | * '''E-Mail-Adresse:''' Ihre E-Mail-Adresse |
| − | * | + | * '''Kontotyp:''' IMAP |
| − | * Klicken Sie anschließend auf ''' | + | * '''Posteingangsserver:''' mail.uni-paderborn.de |
| + | * '''Postausgangsserver:''' mail.uni-paderborn.de | ||
| + | * '''Benutzername:''' Ihr persönlicher Benutzername vom Uni-Account | ||
| + | * '''Kennwort:''' Ihr persönliches Kennwort vom Uni-Account | ||
| + | * Klicken Sie anschließend auf '''Weitere Einstellungen'''. | ||
<br clear=all> | <br clear=all> | ||
| − | [[Datei: | + | <bootstrap_accordion> |
| + | <bootstrap_panel heading="Welche E-Mail-Adresse habe ich? Hier klicken für Infos." > | ||
| + | Als Student*in oder Mitarbeiter*in haben Sie standardmäßig die E-Mail Adressen: | ||
| + | * <benutzername>@mail.uni-paderborn.de | ||
| + | * <benutzername>@campus.uni-paderborn.de | ||
| + | <br> | ||
| + | Mitarbeitende haben zusätzlich noch die E-Mail-Adresse: | ||
| + | * vorname.nachname@uni-paderborn.de | ||
| + | * Bei Bedarf können beim ZIM zusätzliche Adressen beantragt werden. | ||
| + | <br> | ||
| + | Alle Adressen landen im gleichen Postfach. Suchen Sie sich also eine aus ;-). | ||
| + | </bootstrap_panel> | ||
| + | </bootstrap_accordion> | ||
| + | |||
| + | [[Datei:Mail-unter-outlook19-11.png|links|mini|ohne|450px]] | ||
<br> | <br> | ||
| − | * | + | * Wechseln Sie oben auf den Reiter '''Postausgangsserver'''. |
| − | * | + | * Setzen Sie den Haken bei '''Der Postausgangsserver (SMTP) erfordert Authentifizierung'''. |
<br clear=all> | <br clear=all> | ||
| − | + | [[Datei:Mail-unter-outlook19-12.png|links|mini|ohne|450px]] | |
| − | [[Datei: | ||
<br> | <br> | ||
| − | * | + | * Wechseln Sie oben auf den Reiter '''Erweitert'''. |
| − | * | + | * Wählen Sie für den Posteingangsserver '''SSL/TLS'''. |
| − | * Klicken Sie auf ''' | + | * Wählen Sie für den Postausgangsserver '''STARTTLS'''. |
| + | * Klicken Sie anschließend auf '''OK'''. | ||
<br clear=all> | <br clear=all> | ||
| − | [[Datei: | + | [[Datei:Mail-unter-outlook19-13.png|links|mini|ohne|450px]] |
<br> | <br> | ||
| − | * | + | * Klicken Sie auf '''Fertig stellen'''. |
| − | * | + | * Ihr E-Mail Konto ist nun fertig eingerichtet. |
| + | <br clear=all> | ||
| + | |||
| + | ==Privates Postfach== | ||
| + | Durch die Anwendung des Registry-Patch aus dieser Anleitung, ist die Einrichtung von privaten Postfächern nur noch eingeschränkt möglich. Dies betrifft unter anderem Postfächer von Gmail und Outlook.com. Für diese Postfächer sind moderne Authentifizierungsmethoden wie OAuth nötig. Die Einrichtung von privaten Postfächern auf Dienstgeräten wird nicht empfohlen. Falls dies trotzdem nötig ist: | ||
| + | * Richten Sie das E-Mail-Postfach der Universität Paderborn nach dieser Anleitung ein. | ||
| + | * Nutzen Sie den von uns bereitgestellten Patch ''"Outlook-16-19-undo"''' um die Änderungen rückgängig zu machen. | ||
| + | * Danach ist das Einrichten von Postfächern über moderne Authentifizierungsmethoden wieder möglich. | ||
| + | |||
| + | [[Datei:Mail-outlok-patch-undo.png|links|mini|ohne|350px|Outlook Patch rückgängig machen]] | ||
<br clear=all> | <br clear=all> | ||
| − | = | + | |
| − | + | <bootstrap_alert color=danger> | |
| + | * Machen Sie keine manuellen Änderungen in der Windows Registry! | ||
| + | * Ihr System kann dadurch Schaden nehmen. | ||
| + | </bootstrap_alert> | ||
== Siehe auch == | == Siehe auch == | ||
| − | [ | + | * [[Mail]] |
Version vom 14. Januar 2025, 10:37 Uhr
| Anleitung | |
|---|---|
| Informationen | |
| Betriebssystem | Windows 10 und Windows 11 |
| Service | |
| Interessant für | Gäste, Angestellte und Studierende |
| Windows Portalseite | |
Outlook ist ein E-Mail Programm von Microsoft und Teil des Microsoft Office Pakets. Im Folgenden zeigen wir die Einrichtung eines IMAP E-Mail-Kontos. Falls Sie ein Exchange-Konto haben, benutzen Sie stattdessen bitte die Anleitung für Exchange.
Was ist zu tun?[Bearbeiten | Quelltext bearbeiten]
- Erweiterte Kontoeinrichtung in Outlook freischalten
- Neues IMAP Konto hinzufügen
Sicherheitshinweis[Bearbeiten | Quelltext bearbeiten]
- Diese Anleitung erklärt die Einrichtung des klassischen Programms Microsoft Outlook.
- Outlook ist Teil des Offices Pakets von Microsoft 365 und kann bei Bedarf hier heruntergeladen werden:
- Diese Anleitung erklärt nicht die Einrichtung der neuen Microsoft Store App Outlook für Windows.
- Wir raten ausdrücklich von der Nutzung von Outlook für Windows (NEU) ab.
- Beachten Sie, dass in den neuen Versionen von Outlook Microsoft Sync aktiv ist. Dies ermöglicht Microsoft direkten Zugriff auf Ihr Postfach und Ihre Anmeldedaten. Damit verstößt diese Funktion gegen unsere Nutzungsbedingungen.
Schritt-für-Schritt Anleitung[Bearbeiten | Quelltext bearbeiten]
Outlook vorbereiten[Bearbeiten | Quelltext bearbeiten]
Seit Outlook 2016 hat Microsoft den Einrichtungsprozess für E-Mail Kontos stark vereinfacht. Dies führt dazu, dass nicht mehr alle Einstellungen manuell konfiguriert werden können. Für eine reibungslose Einrichtung empfehlen wir die Änderung dieser Voreinstellung. Dies ist leider nur über eine Registry-Änderung möglich.
Öffnen Sie das Downloadportal.
- Laden Sie die Datei patch-outlook-16-19.zip herunter.
- Entpacken Sie das zip-Archiv.
- Klicken Sie dafür mit einem Rechtsklick auf die Datei.
- Klicken Sie anschließend auf Alle extrahieren....
- Klicken Sie auf Extrahieren.
- Öffnen Sie die Datei Outlook-16-19 mit einem Doppelklick.
- Klicken Sie auf Ausführen.
- Bestätigen Sie die angezeigte Sicherheitswarnung mit Ja.
- Bestätigen Sie die Änderung der Registrierung mit Ja.
- Die Änderung wurde vorgenommen.
- Schließen Sie das Fenster mit OK.
Die Outlook Voreinstellungen sind nun geändert.
Outlook einrichten[Bearbeiten | Quelltext bearbeiten]
- Starten Sie Outlook.
- Öffnen sie Microsoft Outlook.
- Klicken sie am oberen linken Rand auf Datei.
- Klicken Sie auf "Konto hinzufügen".
- Wählen Sie Manuelle Konfiguration oder zusätzliche Servertypen.
- Klicken Sie auf Weiter.
- Wählen Sie POP oder IMAP.
- Klicken Sie auf Weiter.
Geben Sie folgende Informationen in ihr Email-Konto ein:
- Ihr Name: Geben Sie ihren Namen ein. Dies wird später als Absendername angeigt.
- E-Mail-Adresse: Ihre E-Mail-Adresse
- Kontotyp: IMAP
- Posteingangsserver: mail.uni-paderborn.de
- Postausgangsserver: mail.uni-paderborn.de
- Benutzername: Ihr persönlicher Benutzername vom Uni-Account
- Kennwort: Ihr persönliches Kennwort vom Uni-Account
- Klicken Sie anschließend auf Weitere Einstellungen.
Welche E-Mail-Adresse habe ich? Hier klicken für Infos.
Als Student*in oder Mitarbeiter*in haben Sie standardmäßig die E-Mail Adressen:
- <benutzername>@mail.uni-paderborn.de
- <benutzername>@campus.uni-paderborn.de
Mitarbeitende haben zusätzlich noch die E-Mail-Adresse:
- vorname.nachname@uni-paderborn.de
- Bei Bedarf können beim ZIM zusätzliche Adressen beantragt werden.
Alle Adressen landen im gleichen Postfach. Suchen Sie sich also eine aus ;-).
- Wechseln Sie oben auf den Reiter Postausgangsserver.
- Setzen Sie den Haken bei Der Postausgangsserver (SMTP) erfordert Authentifizierung.
- Wechseln Sie oben auf den Reiter Erweitert.
- Wählen Sie für den Posteingangsserver SSL/TLS.
- Wählen Sie für den Postausgangsserver STARTTLS.
- Klicken Sie anschließend auf OK.
- Klicken Sie auf Fertig stellen.
- Ihr E-Mail Konto ist nun fertig eingerichtet.
Privates Postfach[Bearbeiten | Quelltext bearbeiten]
Durch die Anwendung des Registry-Patch aus dieser Anleitung, ist die Einrichtung von privaten Postfächern nur noch eingeschränkt möglich. Dies betrifft unter anderem Postfächer von Gmail und Outlook.com. Für diese Postfächer sind moderne Authentifizierungsmethoden wie OAuth nötig. Die Einrichtung von privaten Postfächern auf Dienstgeräten wird nicht empfohlen. Falls dies trotzdem nötig ist:
- Richten Sie das E-Mail-Postfach der Universität Paderborn nach dieser Anleitung ein.
- Nutzen Sie den von uns bereitgestellten Patch "Outlook-16-19-undo"' um die Änderungen rückgängig zu machen.
- Danach ist das Einrichten von Postfächern über moderne Authentifizierungsmethoden wieder möglich.
- Machen Sie keine manuellen Änderungen in der Windows Registry!
- Ihr System kann dadurch Schaden nehmen.