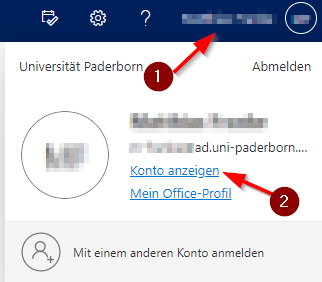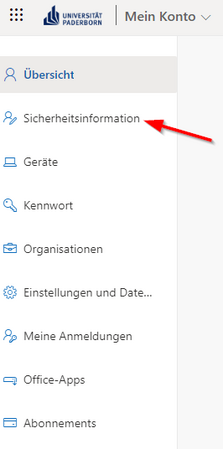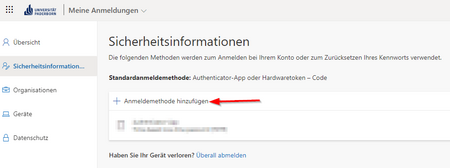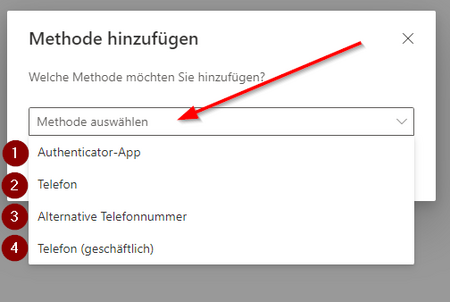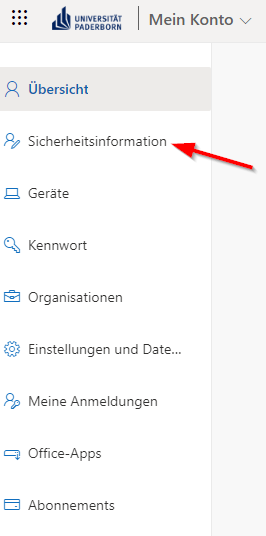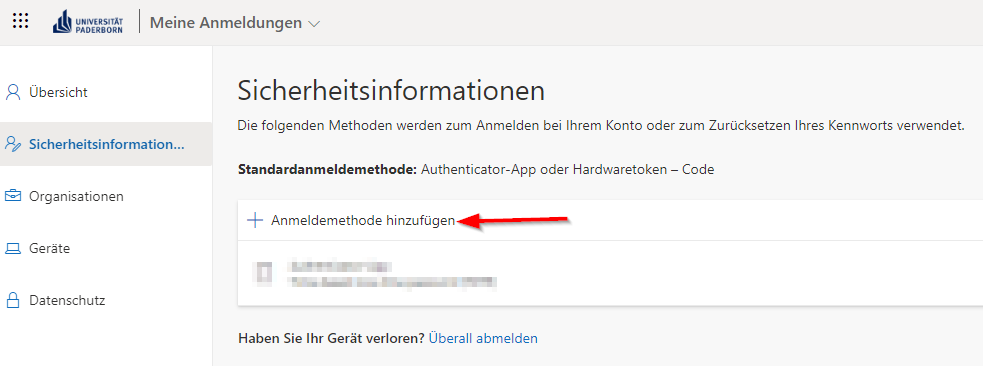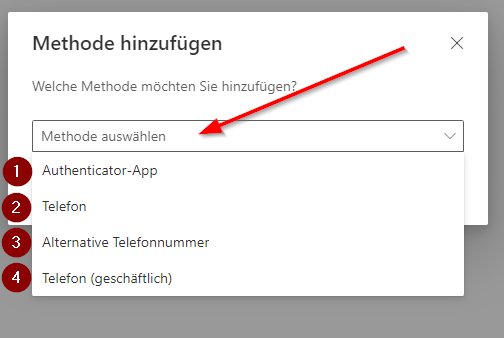(Die Seite wurde neu angelegt: „{{article |type=Anleitung |service=Service:Microsoft 365 |targetgroup=Angestellte, Studierende |hasdisambig=Nein }} {{ambox |type=content In diesem Artikel wir…“) |
Jnk (Diskussion | Beiträge) |
||
| (5 dazwischenliegende Versionen von 2 Benutzern werden nicht angezeigt) | |||
| Zeile 5: | Zeile 5: | ||
|hasdisambig=Nein | |hasdisambig=Nein | ||
}} | }} | ||
| − | |||
| − | |||
In diesem Artikel wird beschrieben, wie Nutzer*innen die Zwei-Faktor-Authentisierung in Microsoft 365 nutzen können. | In diesem Artikel wird beschrieben, wie Nutzer*innen die Zwei-Faktor-Authentisierung in Microsoft 365 nutzen können. | ||
| Zeile 17: | Zeile 15: | ||
=== Microsoft 365 === | === Microsoft 365 === | ||
| − | * Öffnen Sie [https://login.microsoftonline.com/ | + | * Öffnen Sie [https://login.microsoftonline.com/ Microsoft 365]. |
* Melden Sie sich mit ihrem Microsoft 365 Account an (benutzername@ad.uni-paderborn.de) | * Melden Sie sich mit ihrem Microsoft 365 Account an (benutzername@ad.uni-paderborn.de) | ||
<br> | <br> | ||
[[Datei:Microsoft 365 - Zwei-Faktor-Authentisierung-1.png|links|miniatur|450x450px]] | [[Datei:Microsoft 365 - Zwei-Faktor-Authentisierung-1.png|links|miniatur|450x450px]] | ||
| + | <br> | ||
# Klicken Sie oben Rechts auf Ihren Namen | # Klicken Sie oben Rechts auf Ihren Namen | ||
# Klicken Sie auf '''"Konto anzeigen"'''. | # Klicken Sie auf '''"Konto anzeigen"'''. | ||
| Zeile 26: | Zeile 25: | ||
<br> | <br> | ||
Es öffnet sich eine neue Seite. | Es öffnet sich eine neue Seite. | ||
| + | |||
=== Sicherheitsinformationen anpassen === | === Sicherheitsinformationen anpassen === | ||
[[Datei:Microsoft 365 - Zwei-Faktor-Authentisierung-2.png|links|miniatur|450x450px]] | [[Datei:Microsoft 365 - Zwei-Faktor-Authentisierung-2.png|links|miniatur|450x450px]] | ||
| Zeile 35: | Zeile 35: | ||
<br clear=all> | <br clear=all> | ||
<br> | <br> | ||
| − | [[Datei:Microsoft 365 - Zwei-Faktor-Authentisierung-4.png| | + | [[Datei:Microsoft 365 - Zwei-Faktor-Authentisierung-4.png|links|miniatur|450x450px]] |
* Wählen Sie die gewünschte Methode aus. | * Wählen Sie die gewünschte Methode aus. | ||
# '''"Authenticator App"''' z.B. Google Authenticator oder Microsoft Authenticator. Für diese Methode wird ein Smartphone oder Tablet benötigt. | # '''"Authenticator App"''' z.B. Google Authenticator oder Microsoft Authenticator. Für diese Methode wird ein Smartphone oder Tablet benötigt. | ||
| Zeile 43: | Zeile 43: | ||
<br clear=all> | <br clear=all> | ||
<br> | <br> | ||
| − | Befolgen Sie die Anweisungen zum einrichten der gewünschten Methode | + | Befolgen Sie die Anweisungen zum einrichten der gewünschten Methode. |
== Siehe auch == | == Siehe auch == | ||
* [[Microsoft 365]] | * [[Microsoft 365]] | ||
Aktuelle Version vom 15. Januar 2025, 14:58 Uhr
Allgemeine Informationen
| Anleitung | |
|---|---|
| Informationen | |
| Betriebssystem | Alle |
| Service | Microsoft 365 |
| Interessant für | Angestellte und Studierende |
| HilfeWiki des ZIM der Uni Paderborn | |
In diesem Artikel wird beschrieben, wie Nutzer*innen die Zwei-Faktor-Authentisierung in Microsoft 365 nutzen können.
Was ist zu tun?[Bearbeiten | Quelltext bearbeiten]
- Bei Microsoft 365 anmelden
- Anmeldemethode hinzufügen
- Gewünschte Methode auswählen und einrichten
Schritt-für-Schritt Anleitung[Bearbeiten | Quelltext bearbeiten]
Microsoft 365[Bearbeiten | Quelltext bearbeiten]
- Öffnen Sie Microsoft 365.
- Melden Sie sich mit ihrem Microsoft 365 Account an (benutzername@ad.uni-paderborn.de)
- Klicken Sie oben Rechts auf Ihren Namen
- Klicken Sie auf "Konto anzeigen".
Es öffnet sich eine neue Seite.
Sicherheitsinformationen anpassen[Bearbeiten | Quelltext bearbeiten]
- Wählen Sie in der Linken Spalte "Sicherheitsinformationen".
- Klicken Sie auf "Anmeldemethode hinzufügen".
- Wählen Sie die gewünschte Methode aus.
- "Authenticator App" z.B. Google Authenticator oder Microsoft Authenticator. Für diese Methode wird ein Smartphone oder Tablet benötigt.
- "Telefon".
- "Alternative Telefonnummer".
- "Telefon (geschäftlich)".
Befolgen Sie die Anweisungen zum einrichten der gewünschten Methode.