Jnk (Diskussion | Beiträge) |
|||
| (2 dazwischenliegende Versionen von 2 Benutzern werden nicht angezeigt) | |||
| Zeile 5: | Zeile 5: | ||
| type = Anleitung | | type = Anleitung | ||
}} | }} | ||
| − | + | {{Abschaltung SharePoint OnPremise}} | |
| − | |||
==Was ist zu tun?== | ==Was ist zu tun?== | ||
*SharePoint als Laufwerk einbinden | *SharePoint als Laufwerk einbinden | ||
| Zeile 13: | Zeile 12: | ||
Eine SharePoint-Teamsite und ebenso einzelne Dokumentenbibliotheken können als Netzlaufwerk eingerichtet werden. So können Sie bequem über den Windows Explorer ihres Rechners auf die Dateien der jeweiligen Bereiche zugreifen. | Eine SharePoint-Teamsite und ebenso einzelne Dokumentenbibliotheken können als Netzlaufwerk eingerichtet werden. So können Sie bequem über den Windows Explorer ihres Rechners auf die Dateien der jeweiligen Bereiche zugreifen. | ||
| − | Beachten Sie hierzu allerdings die [[SharePoint Zugriff | Einschränkungen beim Single-Sign-On]]. Wenn Sie SharePoint als Laufwerk benutzen möchten, müssen Sie sich zunächst über den Internet Explorer (empfohlen) an Ihrer SharePoint-Teamsite anmelden. | + | Beachten Sie hierzu allerdings die [[SharePoint Bedingungen für den Zugriff auf das System| Einschränkungen beim Single-Sign-On]]. Wenn Sie SharePoint als Laufwerk benutzen möchten, müssen Sie sich zunächst über den Internet Explorer (empfohlen) an Ihrer SharePoint-Teamsite anmelden. |
Hierzu kopieren Sie sich zunächst die URL der Bibliothek oder Ihrer SharePoint-Teamsite in die Zwischenablage. | Hierzu kopieren Sie sich zunächst die URL der Bibliothek oder Ihrer SharePoint-Teamsite in die Zwischenablage. | ||
Aktuelle Version vom 15. Januar 2025, 21:44 Uhr
Allgemeine Informationen
| Anleitung | |
|---|---|
| Informationen | |
| Betriebssystem | Alle |
| Service | SharePoint |
| Interessant für | Angestellte, Bereiche, Besucher, Gäste und Studierende |
| HilfeWiki des ZIM der Uni Paderborn | |
Der Dienst SharePoint On Premise der Uni Paderborn wird im Verlauf des Jahres 2025 eingestellt. Kümmern Sie sich rechtzeitig um den Umzug und die Sicherung Ihrer Daten. |
Was ist zu tun?[Bearbeiten | Quelltext bearbeiten]
- SharePoint als Laufwerk einbinden
Schritt für Schritt Anleitung[Bearbeiten | Quelltext bearbeiten]
Allgemeine Informationen[Bearbeiten | Quelltext bearbeiten]
Eine SharePoint-Teamsite und ebenso einzelne Dokumentenbibliotheken können als Netzlaufwerk eingerichtet werden. So können Sie bequem über den Windows Explorer ihres Rechners auf die Dateien der jeweiligen Bereiche zugreifen.
Beachten Sie hierzu allerdings die Einschränkungen beim Single-Sign-On. Wenn Sie SharePoint als Laufwerk benutzen möchten, müssen Sie sich zunächst über den Internet Explorer (empfohlen) an Ihrer SharePoint-Teamsite anmelden.
Hierzu kopieren Sie sich zunächst die URL der Bibliothek oder Ihrer SharePoint-Teamsite in die Zwischenablage.
[Bearbeiten | Quelltext bearbeiten]
Wechseln zu anschließend zu ihrem Arbeitsplatz und wählen hier Netzlaufwerk verbinden, alternativ können Sie direkt mit der rechten Maustaste auf das Arbeitsplatz-Icon klicken und "Netzlaufwerk verbinden" wählen.
Kopieren Sie nun die URL aus der Zwischenablage in das Adressfeld, entscheiden Sie ob dieses Netzlaufwerk immer bei der Windowsanmeldung verbunden werden soll (nach einem Neustart müssen die Anmeldedaten erneut eingegeben werden, Sie werden automatisch dazu aufgefordert) und schließen Sie diesen Vorgang mit Klick auf "Fertig stellen" ab.
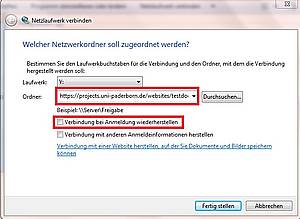
Nun können Sie bequem über den Windowsexplorer auf die Dateien Ihrer SharePoint-Teamsite zugreifen.
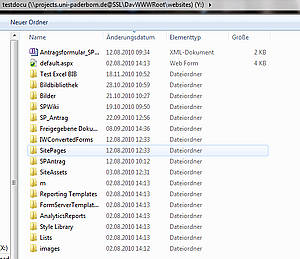
Falls Sie mit einem Mac-Betriebssystem auf SharePoint zugreifen, können Sie dies ebenfalls direkt über Ihren Rechner (und nicht nur über den Browser) mit Hilfe von Document Connection tun.