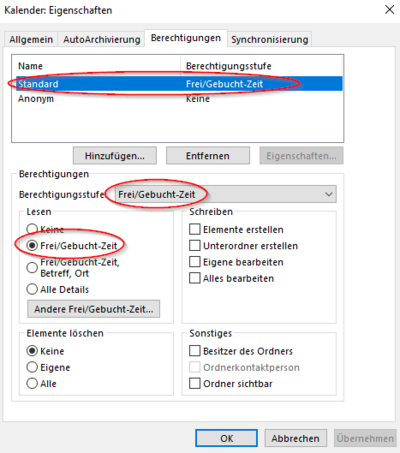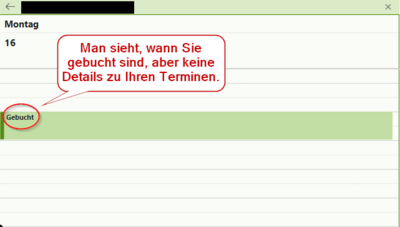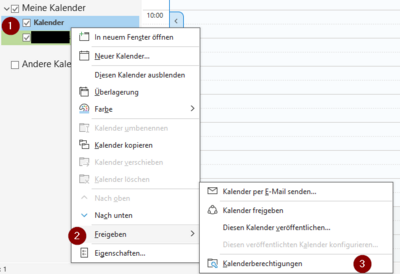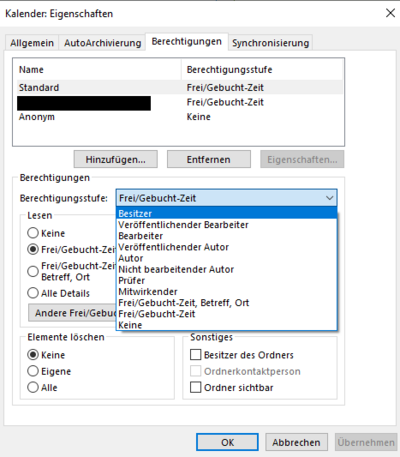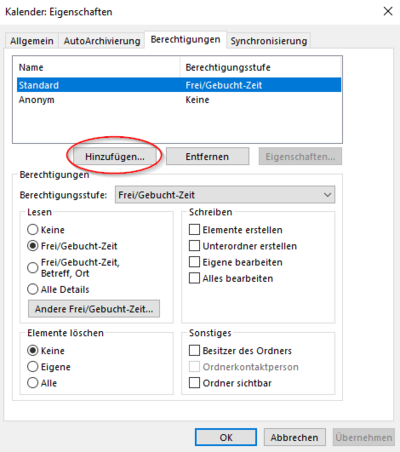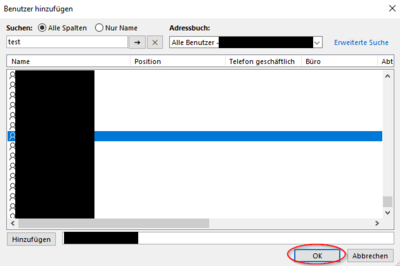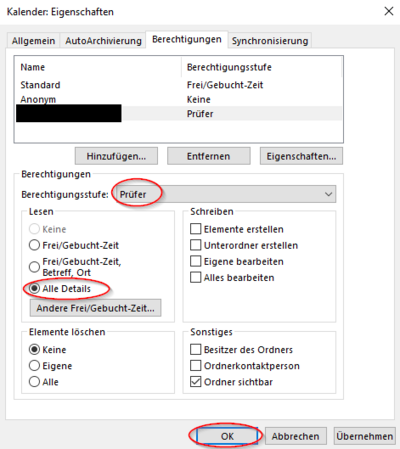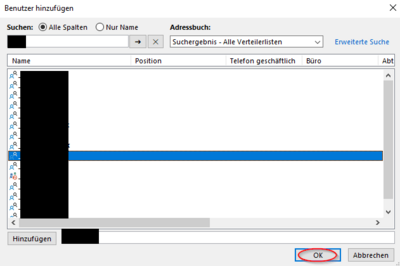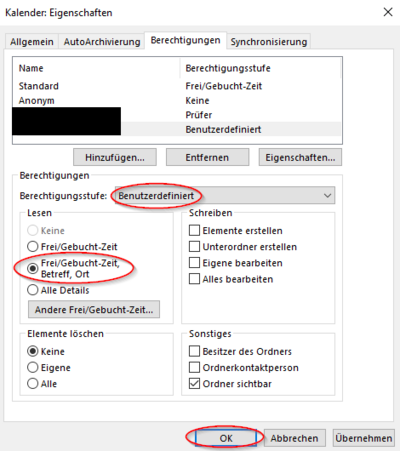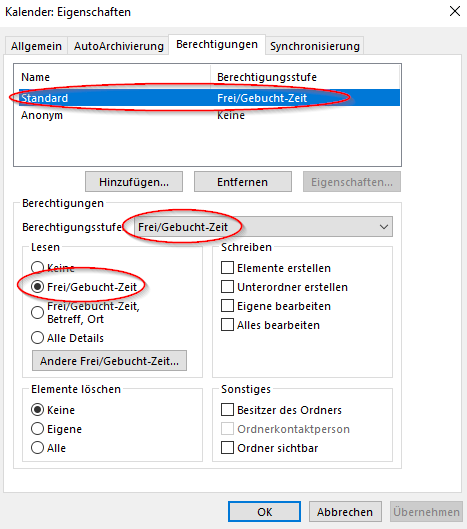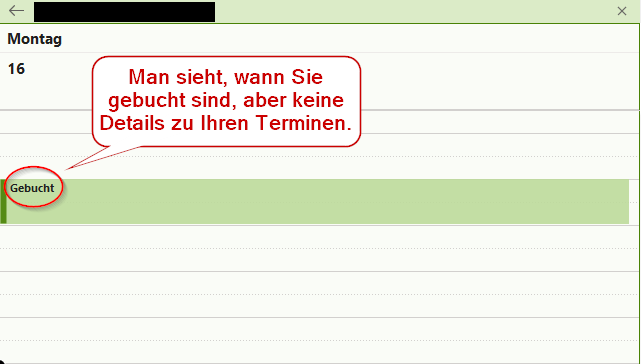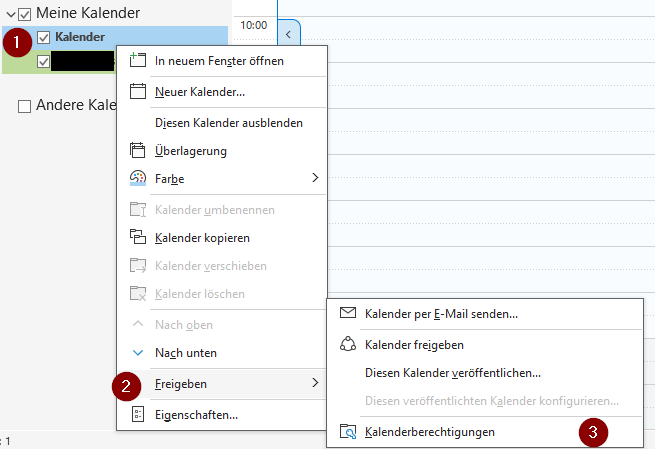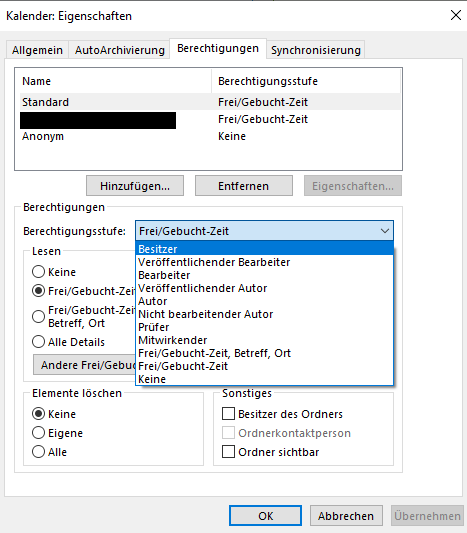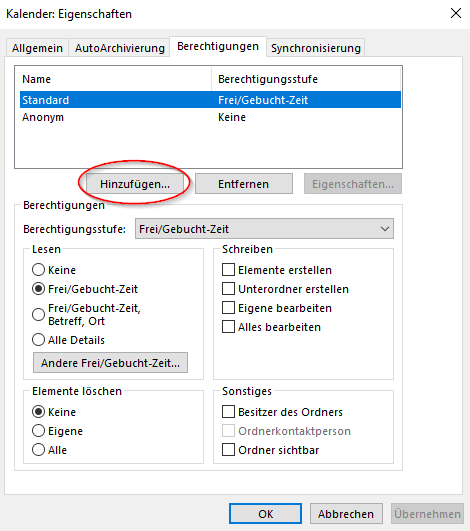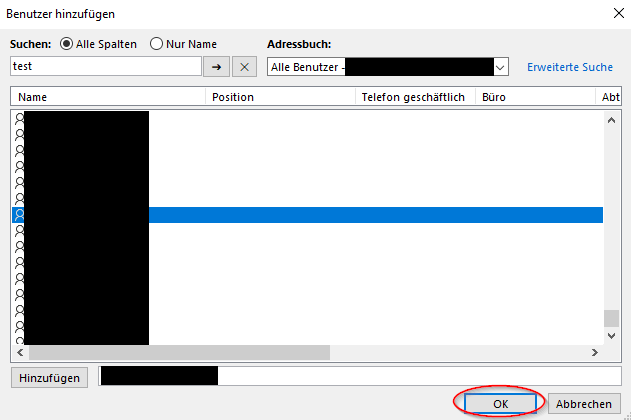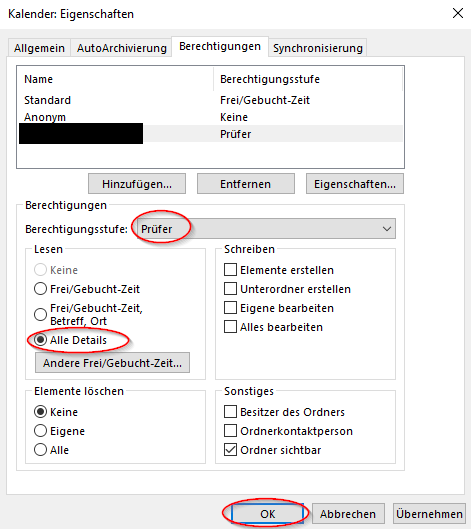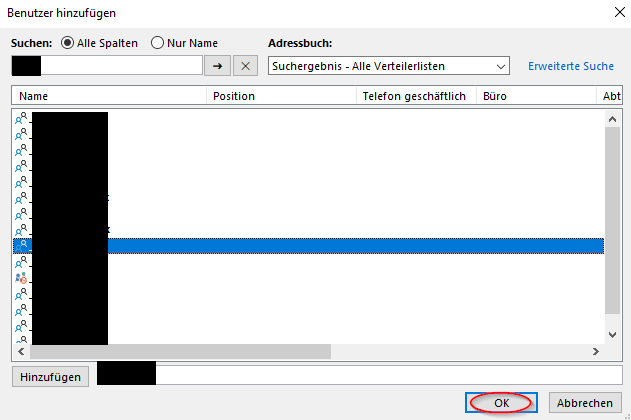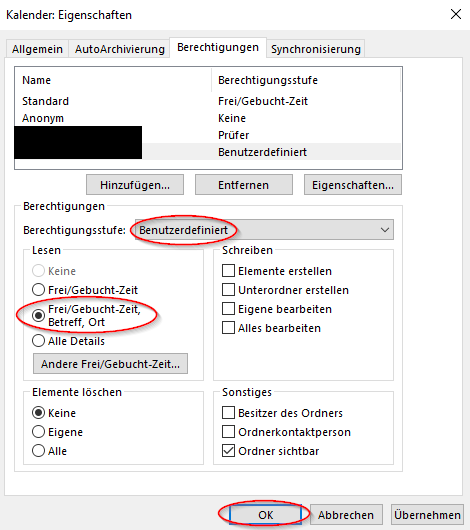| (23 dazwischenliegende Versionen von 2 Benutzern werden nicht angezeigt) | |||
| Zeile 10: | Zeile 10: | ||
}} | }} | ||
In Exchange können Sie einstellen, was andere Personen, beispielsweise Ihre Arbeitskollegen, von Ihrem Kalender sehen können. Hier zeigen wir Ihnen, welche Einstellungen es gibt und wie Sie diese ändern. | In Exchange können Sie einstellen, was andere Personen, beispielsweise Ihre Arbeitskollegen, von Ihrem Kalender sehen können. Hier zeigen wir Ihnen, welche Einstellungen es gibt und wie Sie diese ändern. | ||
| + | |||
| + | ==Standardeinstellung== | ||
| + | In der Standardeinstellung ist für jeden Kalender die Berechtigung "Frei/Gebucht" (Free/Busy) aktiv. Damit kann jeder Exchange-Nutzer in Ihrem Kalender sehen, wann Sie Termine haben und wann Sie frei sind. Weitere Details zu den Terminen sind jedoch nicht sichtbar. | ||
| + | |||
| + | <bootstrap_alert color=info> | ||
| + | <span style='font-size:30px;'>🛈</span> Zur einfachen Terminkoordination empfehlen wir, diese Standardeinstellung unverändert zu lassen. | ||
| + | </bootstrap_alert> | ||
| + | |||
| + | [[Datei:Exchange_Kalender_freigeben_4.png|links|mini|ohne|400px]] | ||
| + | <div class="tleft" style="clear:none"> [[Datei:Exchange_Kalender_freigeben_5.png|links|mini|ohne|400px]] </div> | ||
| + | <br clear=all> | ||
| + | |||
== Schritt-für-Schritt Anleitung == | == Schritt-für-Schritt Anleitung == | ||
| − | + | Sie können für verschiedene Personen sowie für Kalendergruppen individuell festlegen, wer davon wie viel über Ihre Termine sehen darf. Um jemanden zu Ihren Freigabe-Einstellungen hinzuzufügen, klicken Sie mit Rechtsklick auf Ihren jeweiligen Kalender, dann auf "Freigeben" und auf "Kalenderberechtigungen". | |
| − | Sie können für verschiedene Personen sowie für Kalendergruppen individuell festlegen, wer davon wie viel über Ihre Termine sehen darf. Um jemanden zu Ihren Freigabe-Einstellungen hinzuzufügen, klicken Sie mit Rechtsklick auf | ||
[[Datei:Exchange_Kalender_freigeben_1.png|links|mini|ohne|400px]] | [[Datei:Exchange_Kalender_freigeben_1.png|links|mini|ohne|400px]] | ||
<br clear=all> | <br clear=all> | ||
| − | Es erscheint eine Liste, welche einmal die "Standard"- sowie die "anonym"-Einstellung und die Namen der von Ihnen eingebundenen Kalendern enthält. Hier können Sie durch Klicken auf den gewünschten Personen- bzw. Gruppennamen zu den Berechtigungen der jeweiligen Person/Gruppe für Ihren Kalender gelangen. | + | Es erscheint eine Liste, welche einmal die "Standard"- sowie die "anonym"-Einstellung und die Namen der von Ihnen eingebundenen Kalendern enthält. Hier können Sie durch Klicken auf den gewünschten Personen- bzw. Gruppennamen zu den Berechtigungen der jeweiligen Person/Gruppe für Ihren Kalender gelangen. |
| − | < | + | |
| − | + | [[Datei:Exchange_Kalender_freigeben_6.png|links|mini|ohne|400px]] | |
| − | + | <br clear=all> | |
| + | |||
| + | ===Freigabe an Person=== | ||
| + | Wählen Sie die Person aus, der Sie den Kalender freigeben möchten. | ||
| + | <br> | ||
| + | [[Datei:Exchange_Kalender_freigeben_hinzufügen.png|links|mini|ohne|400px]] | ||
| + | * Klicken Sie auf '''"Hinzufügen..."''' | ||
| + | <br clear=all> | ||
[[Datei:Exchange_Kalender_freigeben_2.png|links|mini|ohne|400px]] | [[Datei:Exchange_Kalender_freigeben_2.png|links|mini|ohne|400px]] | ||
| + | <br> | ||
| + | * Wählen Sie '''"Alle Spalten"''' | ||
| + | * Wählen Sie '''"Alle Benutzer"''' | ||
| + | * Suchen Sie die gewünschte Person, entweder durch Eingabe des vollen Namens oder durch Eingabe des Kürzels bzw. Nutzernamens. | ||
| + | * Machen Sie einen Doppelklick auf die Person und klicken unten auf "OK". | ||
| + | * Nun sollte die Person in den Freigabe-Einstellungen angezeigt werden. | ||
| + | <br clear=all> | ||
| + | |||
| + | Wählen Sie eine Berechtigungsstufe für die Person aus. Wenn Sie alle Details Ihrer Kalendereinträge für die Person freigeben möchten, empfehlen wir die Berechtigungsstufe '''"Prüfer"'''. | ||
| + | |||
| + | [[Datei:Exchange_Kalender_freigeben_7.png|links|mini|ohne|400px]] | ||
| + | <br clear=all> | ||
| + | |||
| + | ===Freigaben an Gruppe=== | ||
| + | [[Datei:Exchange_Kalender_freigeben_hinzufügen.png|links|mini|ohne|400px]] | ||
| + | * Klicken Sie auf '''"Hinzufügen..."''' | ||
| + | <br clear=all> | ||
| + | |||
[[Datei:Exchange_Kalender_freigeben_3.png|links|mini|ohne|400px]] | [[Datei:Exchange_Kalender_freigeben_3.png|links|mini|ohne|400px]] | ||
| − | < | + | <br> |
| − | + | * Wählen Sie '''"Alle Spalten"''' | |
| − | + | * Wählen Sie '''"Alle Verteilerlisten"''' | |
| − | + | * Suchen Sie die gewünschte Gruppe. Vor dem Gruppennamen muss ein Unterstrich im Suchfeld eingegeben werden. | |
| − | + | * Machen Sie einen Doppelklick auf die gewünschte Gruppe und klicken unten auf "OK". | |
| − | + | * Nun sollte die Gruppe in den Freigabe-Einstellungen angezeigt werden. | |
<br clear=all> | <br clear=all> | ||
| − | + | ||
| − | + | ||
| − | + | Wählen Sie eine Berechtigungsstufe für die Kalendergruppe aus. Wenn Sie alle Details Ihrer Kalendereinträge für die Gruppe freigeben möchten, empfehlen wir die Berechtigungsstufe '''"Prüfer"'''. | |
| − | Wenn Sie | ||
[[Datei:Exchange_Kalender_freigeben_7.png|links|mini|ohne|400px]] | [[Datei:Exchange_Kalender_freigeben_7.png|links|mini|ohne|400px]] | ||
| − | Unter "Benutzerdefiniert" können Sie | + | <br clear=all> |
| + | |||
| + | == Sonstiges == | ||
| + | Alternativ können Sie aber auch zum Beispiel angeben, dass die Person/Gruppe nur "Frei/Gebucht-Zeit, Betreff, Ort" sehen kann. Unter "Benutzerdefiniert" können Sie dies sowie weitere Einstellungen, wie zum Beispiel, ob die Person/Gruppe ihre Termine auch bearbeiten oder löschen darf, individuell festlegen. | ||
[[Datei:Exchange_Kalender_freigeben_8.png|links|mini|ohne|400px]] | [[Datei:Exchange_Kalender_freigeben_8.png|links|mini|ohne|400px]] | ||
<br clear=all> | <br clear=all> | ||
| + | |||
| + | |||
| + | |||
| + | |||
== Siehe auch == | == Siehe auch == | ||
*[[Exchange - Kalendergruppe einbinden]] | *[[Exchange - Kalendergruppe einbinden]] | ||
*[[Exchange]] | *[[Exchange]] | ||
Aktuelle Version vom 17. Januar 2025, 10:27 Uhr
| Anleitung | |
|---|---|
| Informationen | |
| Betriebssystem | Windows 11 |
| Service | Exchange |
| Interessant für | Gäste, Angestellte und Studierende |
| Windows Portalseite | |
This article is only a draft. Information provided here is most possibly incomplete and/or imprecise. Feel free to help us by expanding it. |
In Exchange können Sie einstellen, was andere Personen, beispielsweise Ihre Arbeitskollegen, von Ihrem Kalender sehen können. Hier zeigen wir Ihnen, welche Einstellungen es gibt und wie Sie diese ändern.
Standardeinstellung[Bearbeiten | Quelltext bearbeiten]
In der Standardeinstellung ist für jeden Kalender die Berechtigung "Frei/Gebucht" (Free/Busy) aktiv. Damit kann jeder Exchange-Nutzer in Ihrem Kalender sehen, wann Sie Termine haben und wann Sie frei sind. Weitere Details zu den Terminen sind jedoch nicht sichtbar.
🛈 Zur einfachen Terminkoordination empfehlen wir, diese Standardeinstellung unverändert zu lassen.
Schritt-für-Schritt Anleitung[Bearbeiten | Quelltext bearbeiten]
Sie können für verschiedene Personen sowie für Kalendergruppen individuell festlegen, wer davon wie viel über Ihre Termine sehen darf. Um jemanden zu Ihren Freigabe-Einstellungen hinzuzufügen, klicken Sie mit Rechtsklick auf Ihren jeweiligen Kalender, dann auf "Freigeben" und auf "Kalenderberechtigungen".
Es erscheint eine Liste, welche einmal die "Standard"- sowie die "anonym"-Einstellung und die Namen der von Ihnen eingebundenen Kalendern enthält. Hier können Sie durch Klicken auf den gewünschten Personen- bzw. Gruppennamen zu den Berechtigungen der jeweiligen Person/Gruppe für Ihren Kalender gelangen.
Freigabe an Person[Bearbeiten | Quelltext bearbeiten]
Wählen Sie die Person aus, der Sie den Kalender freigeben möchten.
- Klicken Sie auf "Hinzufügen..."
- Wählen Sie "Alle Spalten"
- Wählen Sie "Alle Benutzer"
- Suchen Sie die gewünschte Person, entweder durch Eingabe des vollen Namens oder durch Eingabe des Kürzels bzw. Nutzernamens.
- Machen Sie einen Doppelklick auf die Person und klicken unten auf "OK".
- Nun sollte die Person in den Freigabe-Einstellungen angezeigt werden.
Wählen Sie eine Berechtigungsstufe für die Person aus. Wenn Sie alle Details Ihrer Kalendereinträge für die Person freigeben möchten, empfehlen wir die Berechtigungsstufe "Prüfer".
Freigaben an Gruppe[Bearbeiten | Quelltext bearbeiten]
- Klicken Sie auf "Hinzufügen..."
- Wählen Sie "Alle Spalten"
- Wählen Sie "Alle Verteilerlisten"
- Suchen Sie die gewünschte Gruppe. Vor dem Gruppennamen muss ein Unterstrich im Suchfeld eingegeben werden.
- Machen Sie einen Doppelklick auf die gewünschte Gruppe und klicken unten auf "OK".
- Nun sollte die Gruppe in den Freigabe-Einstellungen angezeigt werden.
Wählen Sie eine Berechtigungsstufe für die Kalendergruppe aus. Wenn Sie alle Details Ihrer Kalendereinträge für die Gruppe freigeben möchten, empfehlen wir die Berechtigungsstufe "Prüfer".
Sonstiges[Bearbeiten | Quelltext bearbeiten]
Alternativ können Sie aber auch zum Beispiel angeben, dass die Person/Gruppe nur "Frei/Gebucht-Zeit, Betreff, Ort" sehen kann. Unter "Benutzerdefiniert" können Sie dies sowie weitere Einstellungen, wie zum Beispiel, ob die Person/Gruppe ihre Termine auch bearbeiten oder löschen darf, individuell festlegen.