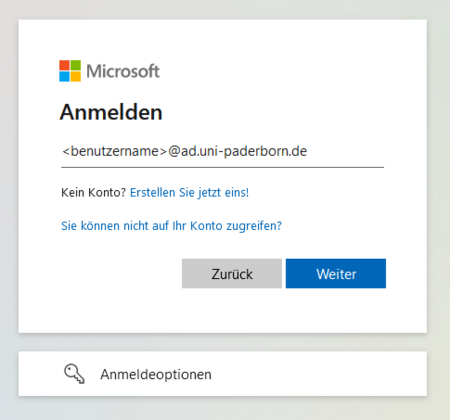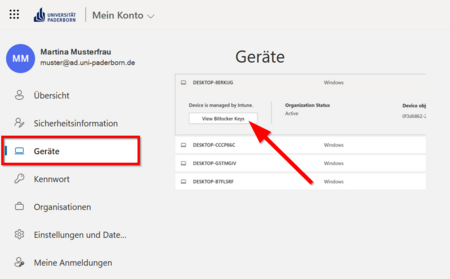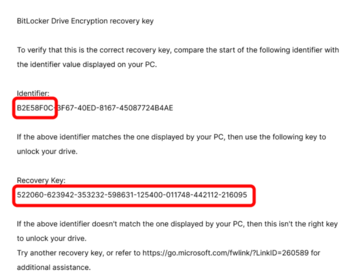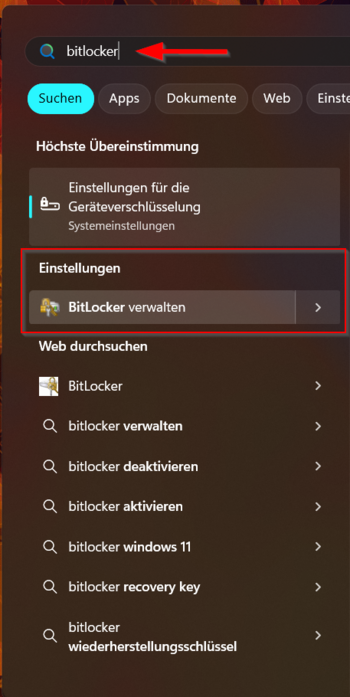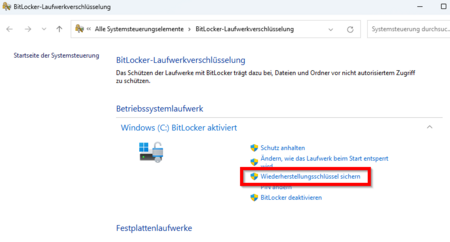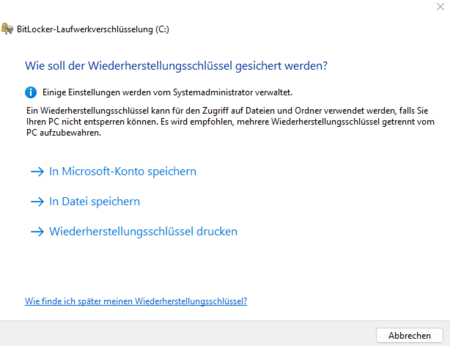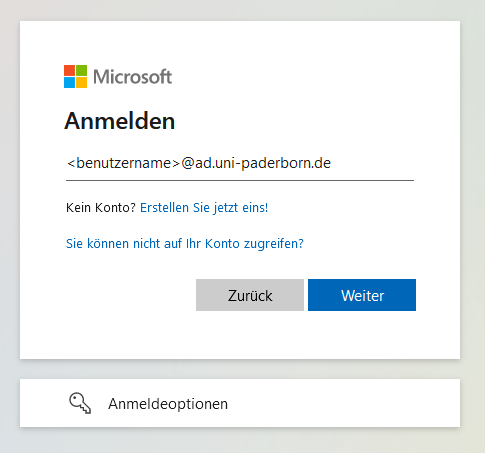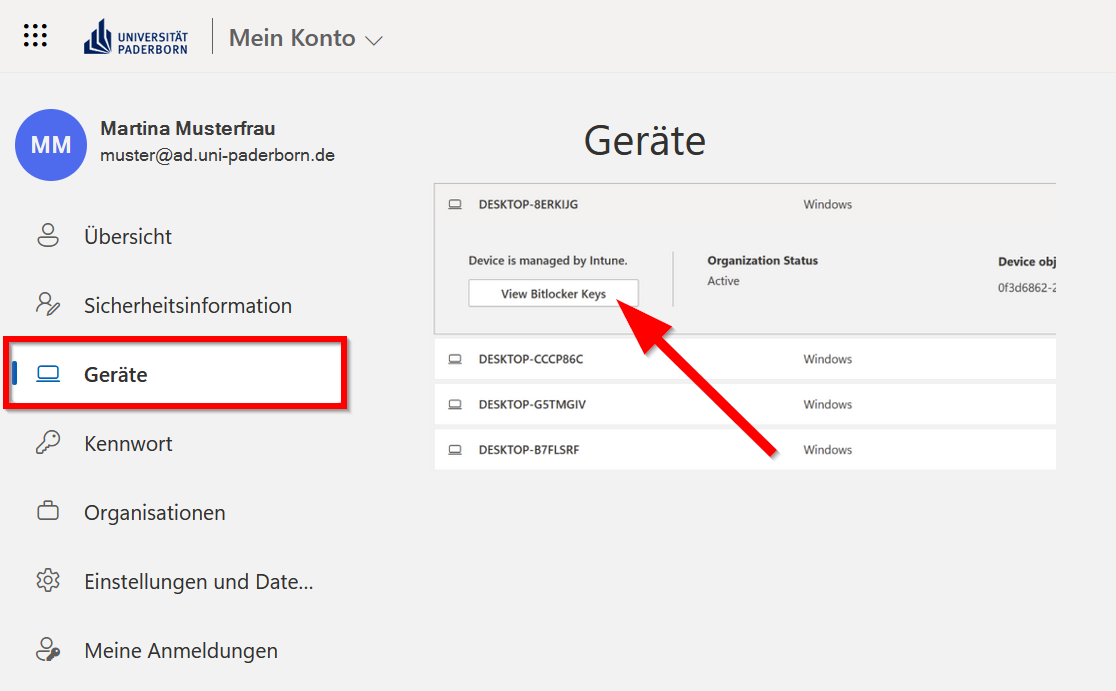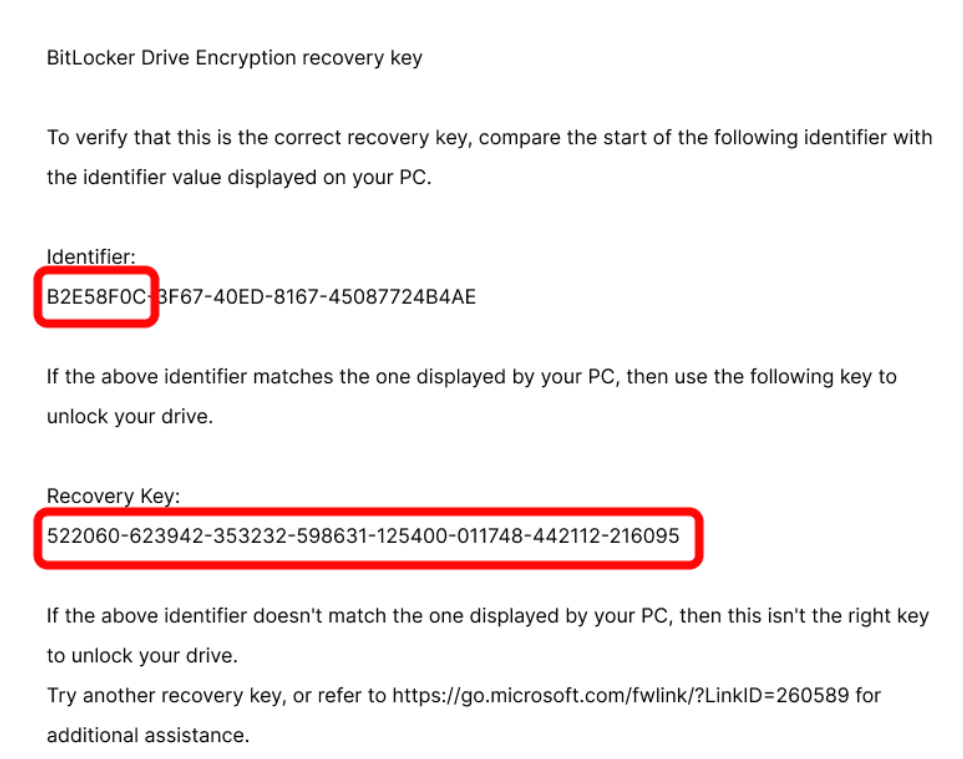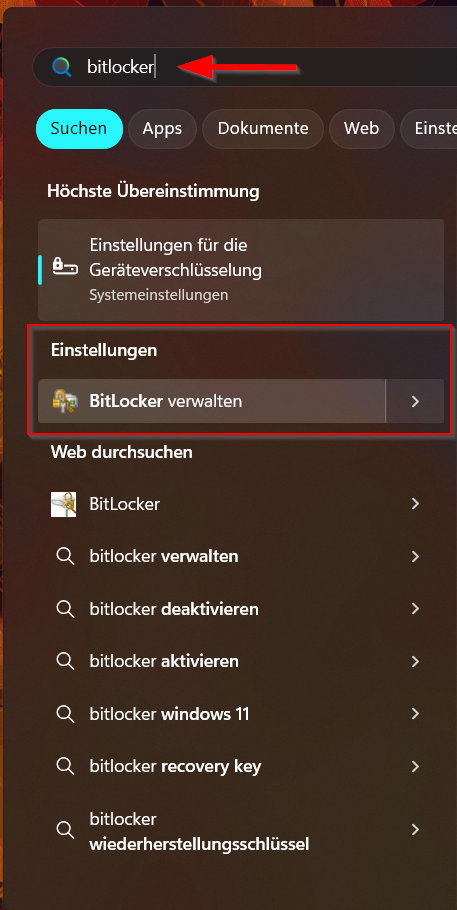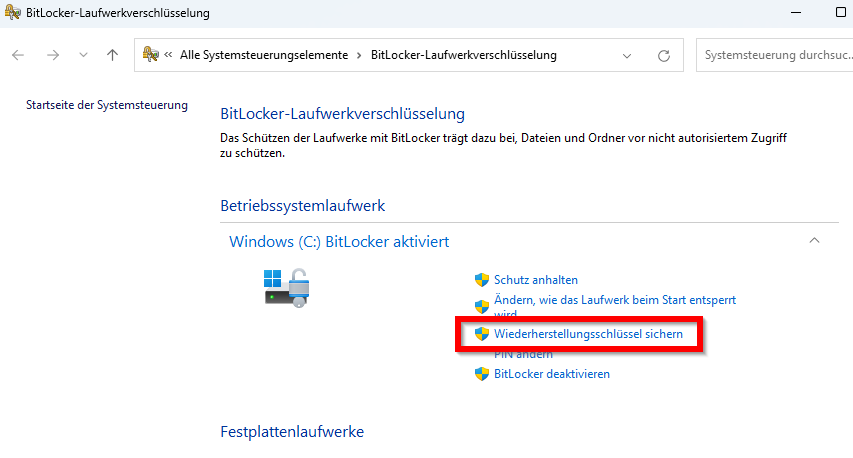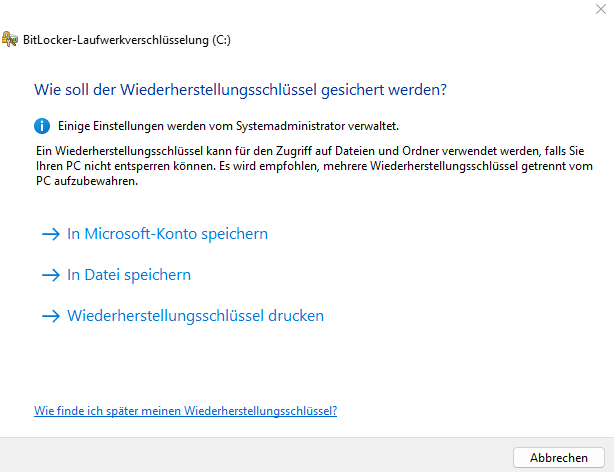Jnk (Diskussion | Beiträge) |
Jnk (Diskussion | Beiträge) |
||
| Zeile 58: | Zeile 58: | ||
==Sichern== | ==Sichern== | ||
| − | [[Datei:Bitlocker-1.png|links|mini|ohne| | + | [[Datei:Bitlocker-1.png|links|mini|ohne|350px]] |
<br> | <br> | ||
*Öffnen Sie die Windows Suche und geben Sie '''BitLocker''' in das Suchfeld ein. | *Öffnen Sie die Windows Suche und geben Sie '''BitLocker''' in das Suchfeld ein. | ||
| Zeile 64: | Zeile 64: | ||
<br clear=all> | <br clear=all> | ||
| − | [[Datei:Bitlocker-06.png|links|mini|ohne| | + | [[Datei:Bitlocker-06.png|links|mini|ohne|450px]] |
| + | * Falls BitLocker aktiviert ist: Klicken Sie auf '''"Wiederherstellungsschlüssel sichern"''' | ||
<br clear=all> | <br clear=all> | ||
| − | [[Datei:Bitlocker-04.png|links|mini|ohne| | + | Sie haben nun mehrere Optionen, den Wiederherstellungsschlüssel zu sichern: |
| + | [[Datei:Bitlocker-04.png|links|mini|ohne|450px]] | ||
<br clear=all> | <br clear=all> | ||
| − | |||
| − | |||
== Siehe auch == | == Siehe auch == | ||
* [[Informationssicherheit]] - Übersicht aller Artikel | * [[Informationssicherheit]] - Übersicht aller Artikel | ||
Version vom 17. Januar 2025, 13:27 Uhr
| Anleitung | |
|---|---|
| Informationen | |
| Betriebssystem | Alle |
| Service | keine |
| Interessant für | Gäste, Angestellte und Studierende |
| HilfeWiki des ZIM der Uni Paderborn | |
Sie können Ihr Windows Laufwerk mit BitLocker verschlüsseln und Ihre Daten damit schützen. Wenn Ihr Gerät in fremde Hände gelangt, können andere Personen nur mit dem BitLocker-Wiederherstellungschlüssel auf Ihre Daten zugreifen.
Die Eingabe des BitLocker-Wiederherstellungsschüssels ist nicht bei jedem Start des Rechners nötig. Es kann jedoch sein, dass er nach einem Update oder einer Hardwareänderung eingegeben werden muss.
Für die Sicherung Ihres BitLocker-Wiederherstellungsschlüssels gibt es unterschiedliche Möglichkeiten. Je nachdem welche Variante Sie gewählt haben, finden Sie den Schlüssel an folgenden Orten:
Microsoft 365 Konto
- Rufen Sie Ihr Microsoft 365 Konto auf.
- https://myaccount.microsoft.com
- Melden Sie sich mit Ihrem Micrsoft 365 Konto an
- Ihr Accountname lautet <benutzername>@ad.uni-paderborn.de
- Öffnen Sie den Bereich Geräte.
- Sie sehen nun alle Geräte, die von Microsoft 365 verwaltet werden.
- Wenn der BitLocker Schlüssel in Ihrem Microsoft Konto hinterlegt wurde, können Sie ihn hier aufrufen.
Privates Microsoft 365 Konto
Wir raten von der Aufbewahrung von BitLocker-Wiederherstellungsschlüsseln von Dienstgeräten in privaten Microsoft-Konten ab. Falls Sie ihn trotzdem dort aufbewahrt haben:
- Melden Sie sich mit Ihrem privatem Microsoft Konto an:
- https://myaccount.microsoft.com
- Das restliche Vorgehen ist identisch zum Abschnitt: "Microsoft 365 Konto"
Ausdruck
USB-Stick
- Sie können den BitLocker-Wiederherstellungschlüssel auf einem USB-Stick ablegen
- Schließen Sie den Stick an Ihr Gerät an oder öffnen Sie die Textdatei mit dem Schlüssel auf einem anderen Gerät
Sichern[Bearbeiten | Quelltext bearbeiten]
- Öffnen Sie die Windows Suche und geben Sie BitLocker in das Suchfeld ein.
- Klicken Sie dann auf BitLocker verwalten
- Falls BitLocker aktiviert ist: Klicken Sie auf "Wiederherstellungsschlüssel sichern"
Sie haben nun mehrere Optionen, den Wiederherstellungsschlüssel zu sichern:
Siehe auch[Bearbeiten | Quelltext bearbeiten]
- Informationssicherheit - Übersicht aller Artikel