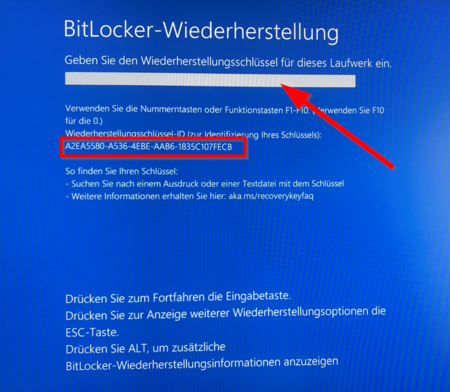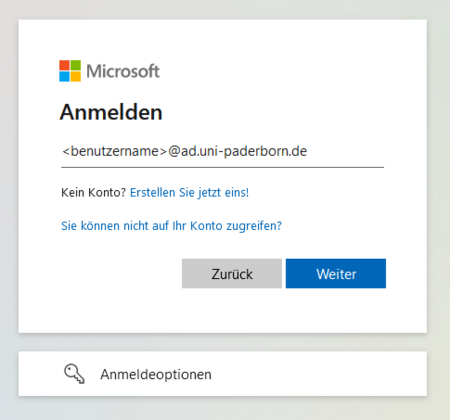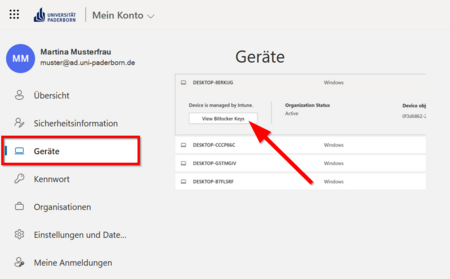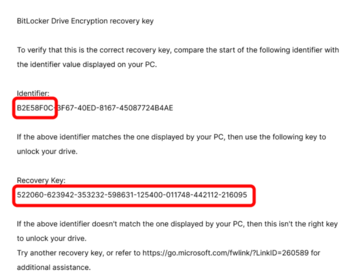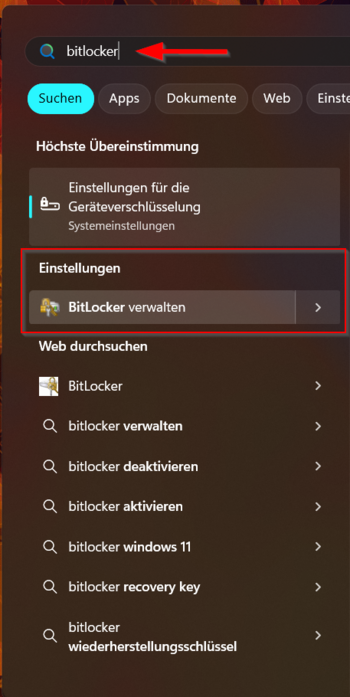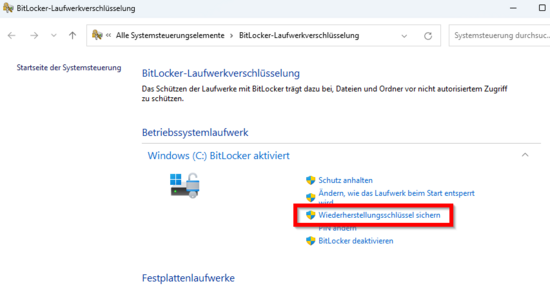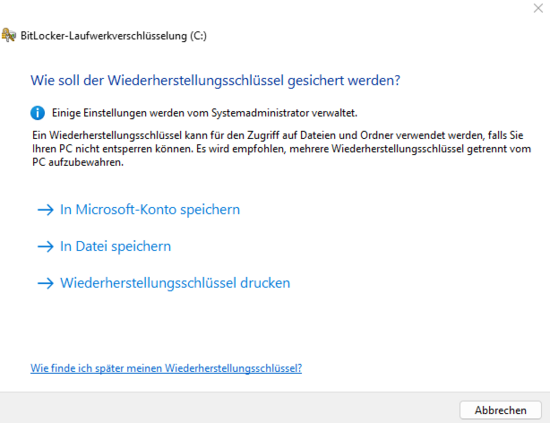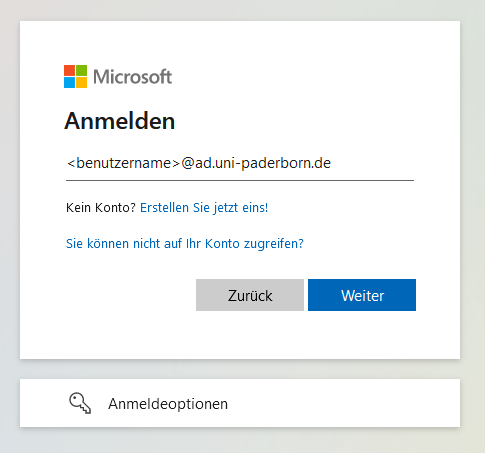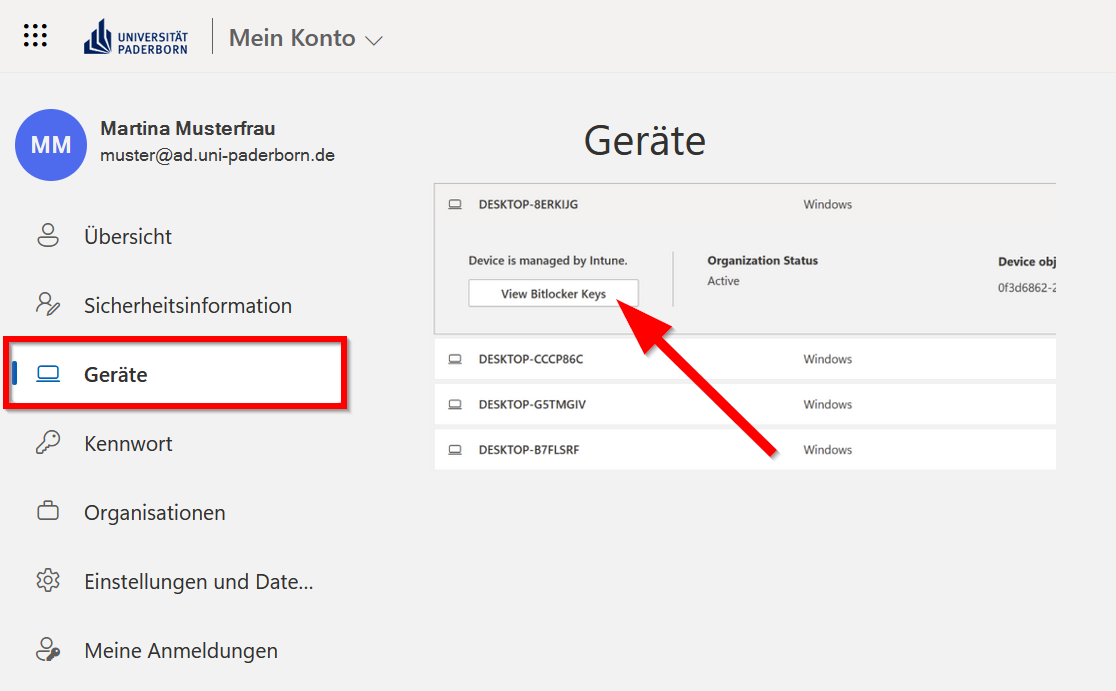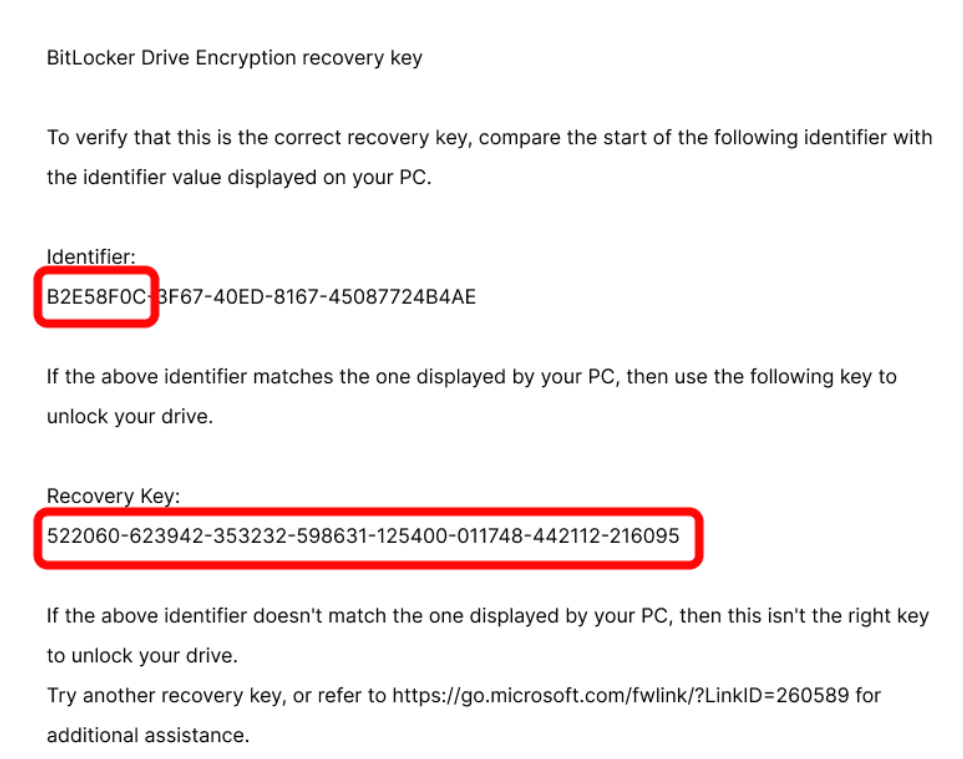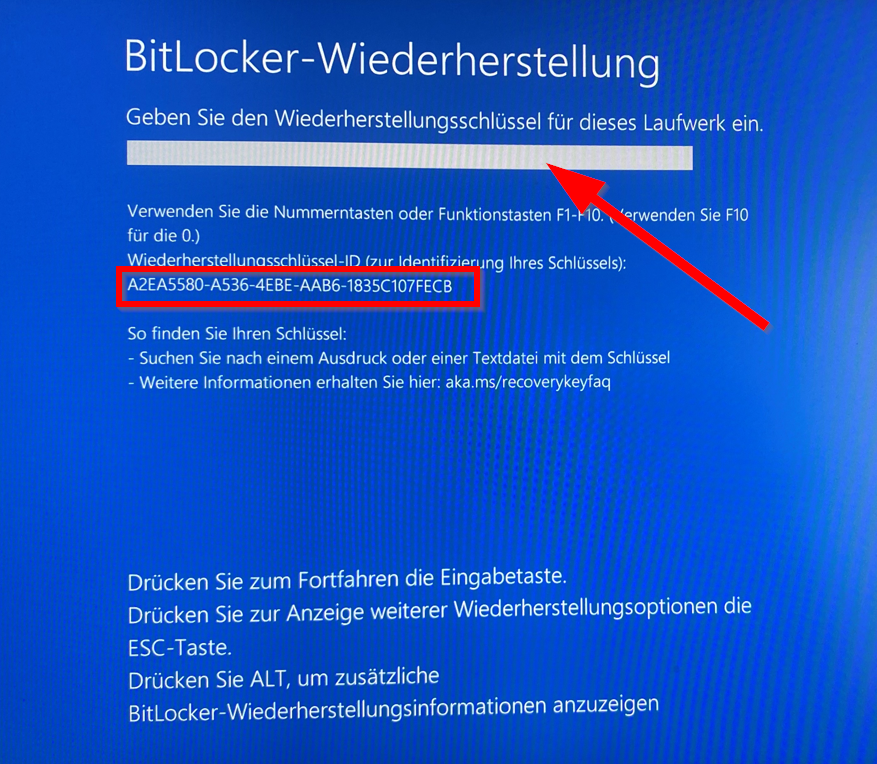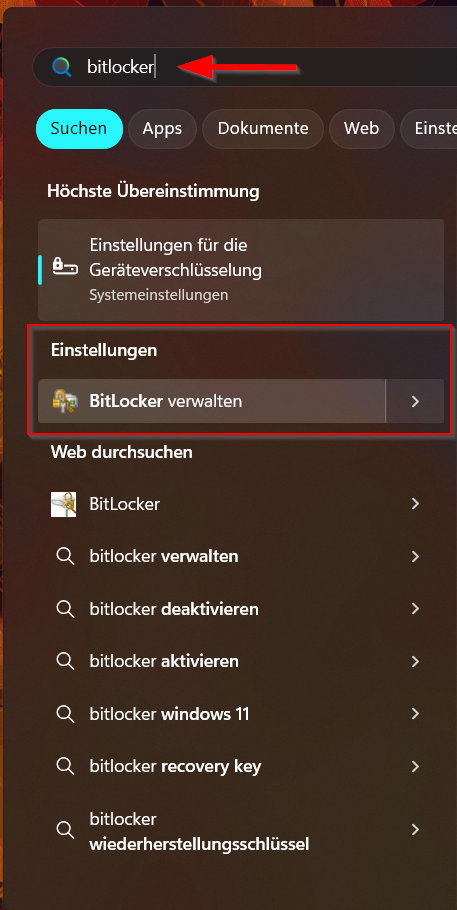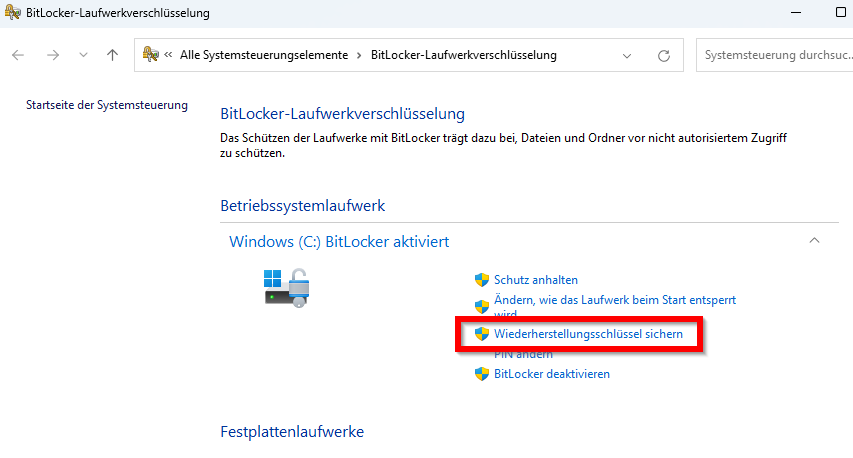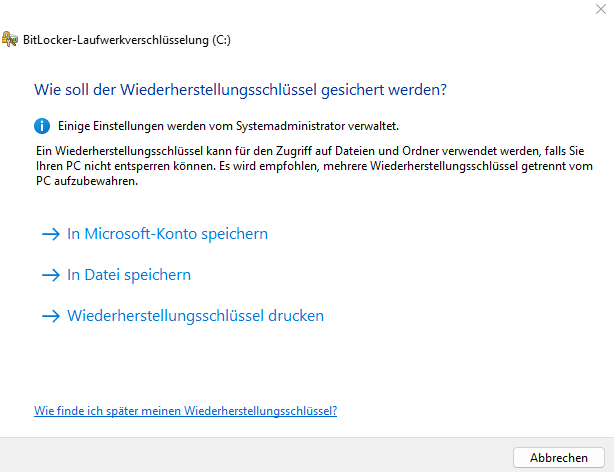Jnk (Diskussion | Beiträge) |
Jnk (Diskussion | Beiträge) |
||
| (11 dazwischenliegende Versionen desselben Benutzers werden nicht angezeigt) | |||
| Zeile 1: | Zeile 1: | ||
{{article | {{article | ||
|type=Anleitung | |type=Anleitung | ||
| + | |service=Service:Verschiedenes | ||
|targetgroup=Gäste, Angestellte, Studierende | |targetgroup=Gäste, Angestellte, Studierende | ||
|displaytitle=BitLocker - Wiederherstellungsschlüssel | |displaytitle=BitLocker - Wiederherstellungsschlüssel | ||
|hasdisambig=Nein | |hasdisambig=Nein | ||
}} | }} | ||
| − | Sie können Ihr Windows Laufwerk mit BitLocker verschlüsseln und Ihre Daten damit schützen. | + | Sie können Ihr Windows Laufwerk mit BitLocker verschlüsseln und Ihre Daten damit schützen. Eine Anleitung zum Einrichten von BitLocker finden Sie unter: |
| + | * [[BitLocker Verschluesselung unter Windows mit TPM]] | ||
<br> | <br> | ||
| Zeile 13: | Zeile 15: | ||
<bootstrap_alert color=danger>Sichern Sie Ihren BitLocker-Wiederherstellungsschlüssel und wahren Sie ihn an einem sicheren Ort auf. Sie können sonst den Zugriff auf Ihre gesamten Daten verlieren. | <bootstrap_alert color=danger>Sichern Sie Ihren BitLocker-Wiederherstellungsschlüssel und wahren Sie ihn an einem sicheren Ort auf. Sie können sonst den Zugriff auf Ihre gesamten Daten verlieren. | ||
</bootstrap_alert> | </bootstrap_alert> | ||
| + | |||
| + | [[Datei:Bitlocker-09.png|links|mini|ohne|450px|Beispiel: Windows 11 fordert beim Start zur Eingabe des BitLocker Wiederherstellungsschlüssels auf]] | ||
| + | <br clear=all> | ||
| + | Geben Sie den BitLocker-Wiederherstellungsschlüssel ein, der zur Wiederherstellungsschlüssel-ID passt. | ||
| + | <br> | ||
Für die Sicherung Ihres BitLocker-Wiederherstellungsschlüssels gibt es unterschiedliche Möglichkeiten. Je nachdem welche Variante Sie gewählt haben, finden Sie den Schlüssel an folgenden Orten: | Für die Sicherung Ihres BitLocker-Wiederherstellungsschlüssels gibt es unterschiedliche Möglichkeiten. Je nachdem welche Variante Sie gewählt haben, finden Sie den Schlüssel an folgenden Orten: | ||
| Zeile 44: | Zeile 51: | ||
<bootstrap_panel heading="Ausdruck"> | <bootstrap_panel heading="Ausdruck"> | ||
| − | + | Windows bietet Ihnen beim Einrichten der BitLocker-Verschlüsselung an, den Key auf einem Ausdruck zu sichern. | |
| − | * | + | <br> |
| + | Der Ausdruck enthält: | ||
| + | * Die Wiederherstellungsschlüssel-ID bzw. Identifier bzw. Bezeichner zur Identifizierung Ihres Schlüssels | ||
| + | * Den Wiederherstellungsschlüssel bzw. Recovery Key | ||
[[Datei:Bitlocker-02.png|links|mini|ohne|350px|Ausdruck: BitLocker Recovery Key]] | [[Datei:Bitlocker-02.png|links|mini|ohne|350px|Ausdruck: BitLocker Recovery Key]] | ||
<br clear=all> | <br clear=all> | ||
| Zeile 58: | Zeile 68: | ||
==Wiederherstellungsschlüssel Sichern== | ==Wiederherstellungsschlüssel Sichern== | ||
| − | + | Sie können den Wiederherstellungsschlüssel folgendermaßen sichern: | |
[[Datei:Bitlocker-1.png|links|mini|ohne|350px]] | [[Datei:Bitlocker-1.png|links|mini|ohne|350px]] | ||
<br> | <br> | ||
| Zeile 80: | Zeile 90: | ||
<bootstrap_panel heading="In Datei speichern"> | <bootstrap_panel heading="In Datei speichern"> | ||
| − | Sie können den Wiederherstellungsschlüssel in einer Datei sichern. Diese können Sie an einem sicheren Ort | + | Sie können den Wiederherstellungsschlüssel in einer Datei sichern. Diese können Sie an einem sicheren Ort speichern. |
| + | * Ein möglicher Speicherort ist der persönliche Netzwerkspeicher der Universität Paderborn. | ||
| + | * Falls Sie den Schlüssel auf einem Stick speichern: Bewahren Sie Laptop und Stick getrennt auf. Falls Laptop und Stick in fremde Hände gelangen, sind Ihre Daten nicht mehr geschützt. | ||
</bootstrap_panel> | </bootstrap_panel> | ||
<bootstrap_panel heading="Wiederherstellungsschlüssel drucken"> | <bootstrap_panel heading="Wiederherstellungsschlüssel drucken"> | ||
| − | Es wird ein Dokument mit Ihrem Wiederherstellungsschlüssel erstellt, welches Sie Ausdrucken können. Verlassen Sie sich nicht auf einen einzelnen Ausdruck und bewahren Sie das Dokument an einem | + | Es wird ein Dokument mit Ihrem Wiederherstellungsschlüssel erstellt, welches Sie Ausdrucken können. Verlassen Sie sich nicht auf einen einzelnen Ausdruck und bewahren Sie das Dokument an einem sicheren Ort auf. |
</bootstrap_panel> | </bootstrap_panel> | ||
Aktuelle Version vom 17. Januar 2025, 13:51 Uhr
Allgemeine Informationen
| Anleitung | |
|---|---|
| Informationen | |
| Betriebssystem | Alle |
| Service | Verschiedenes |
| Interessant für | Gäste, Angestellte und Studierende |
| HilfeWiki des ZIM der Uni Paderborn | |
Sie können Ihr Windows Laufwerk mit BitLocker verschlüsseln und Ihre Daten damit schützen. Eine Anleitung zum Einrichten von BitLocker finden Sie unter:
Die Eingabe des BitLocker-Wiederherstellungsschüssels ist nicht bei jedem Start des Rechners nötig. Es kann jedoch sein, dass er nach einem Update oder einer Hardwareänderung eingegeben werden muss.
Geben Sie den BitLocker-Wiederherstellungsschlüssel ein, der zur Wiederherstellungsschlüssel-ID passt.
Für die Sicherung Ihres BitLocker-Wiederherstellungsschlüssels gibt es unterschiedliche Möglichkeiten. Je nachdem welche Variante Sie gewählt haben, finden Sie den Schlüssel an folgenden Orten:
Microsoft 365 Konto
- Rufen Sie Ihr Microsoft 365 Konto auf.
- https://myaccount.microsoft.com
- Melden Sie sich mit Ihrem Micrsoft 365 Konto an
- Ihr Accountname lautet <benutzername>@ad.uni-paderborn.de
- Öffnen Sie den Bereich Geräte.
- Sie sehen nun alle Geräte, die von Microsoft 365 verwaltet werden.
- Wenn der BitLocker Schlüssel in Ihrem Microsoft Konto hinterlegt wurde, können Sie ihn hier aufrufen.
Privates Microsoft 365 Konto
Wir raten von der Aufbewahrung von BitLocker-Wiederherstellungsschlüsseln von Dienstgeräten in privaten Microsoft-Konten ab. Falls Sie ihn trotzdem dort aufbewahrt haben:
- Melden Sie sich mit Ihrem privatem Microsoft Konto an:
- https://myaccount.microsoft.com
- Das restliche Vorgehen ist identisch zum Abschnitt: "Microsoft 365 Konto"
Ausdruck
Windows bietet Ihnen beim Einrichten der BitLocker-Verschlüsselung an, den Key auf einem Ausdruck zu sichern.
Der Ausdruck enthält:
- Die Wiederherstellungsschlüssel-ID bzw. Identifier bzw. Bezeichner zur Identifizierung Ihres Schlüssels
- Den Wiederherstellungsschlüssel bzw. Recovery Key
USB-Stick
- Sie können den BitLocker-Wiederherstellungschlüssel auf einem USB-Stick ablegen
- Schließen Sie den Stick an Ihr Gerät an oder öffnen Sie die Textdatei mit dem Schlüssel auf einem anderen Gerät
Wiederherstellungsschlüssel Sichern[Bearbeiten | Quelltext bearbeiten]
Sie können den Wiederherstellungsschlüssel folgendermaßen sichern:
- Öffnen Sie die Windows Suche und geben Sie BitLocker in das Suchfeld ein.
- Klicken Sie dann auf BitLocker verwalten
- Falls BitLocker aktiviert ist: Klicken Sie auf "Wiederherstellungsschlüssel sichern"
Sie haben nun mehrere Optionen, den Wiederherstellungsschlüssel zu sichern:
In Microsoft-Konto speichern
- Diese Funktion ist nur verfügbar, wenn Sie mit einem Microsoft Konto bei Windows angemeldet sind.
- Wenn Sie mit Ihrem Microsoft 365 Konto der Universität Paderborn (benutzername@ad.uni-paderborn.de) bei Windows angemeldet sind, haben auch die Microsoft 365 Administratoren der Universität Paderborn Zugriff auf den Wiederherstellungsschlüssel und können Ihnen bei Bedarf helfen.
In Datei speichern
Sie können den Wiederherstellungsschlüssel in einer Datei sichern. Diese können Sie an einem sicheren Ort speichern.
- Ein möglicher Speicherort ist der persönliche Netzwerkspeicher der Universität Paderborn.
- Falls Sie den Schlüssel auf einem Stick speichern: Bewahren Sie Laptop und Stick getrennt auf. Falls Laptop und Stick in fremde Hände gelangen, sind Ihre Daten nicht mehr geschützt.
Wiederherstellungsschlüssel drucken
Es wird ein Dokument mit Ihrem Wiederherstellungsschlüssel erstellt, welches Sie Ausdrucken können. Verlassen Sie sich nicht auf einen einzelnen Ausdruck und bewahren Sie das Dokument an einem sicheren Ort auf.
Siehe auch[Bearbeiten | Quelltext bearbeiten]
- Informationssicherheit - Übersicht aller Artikel