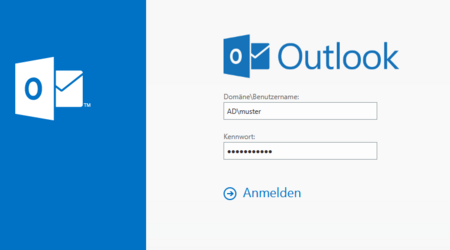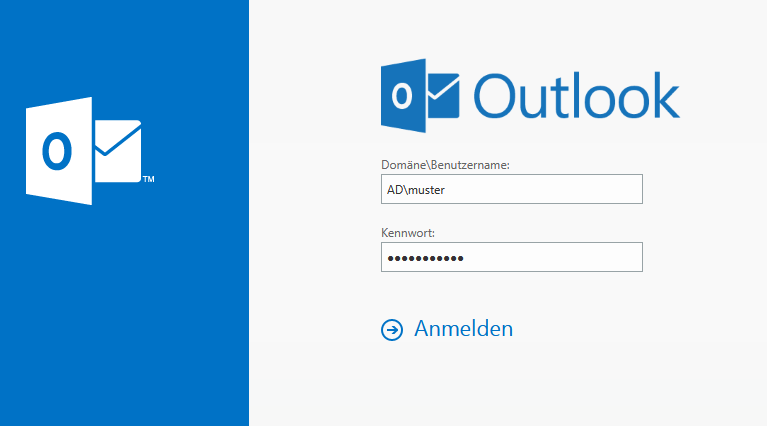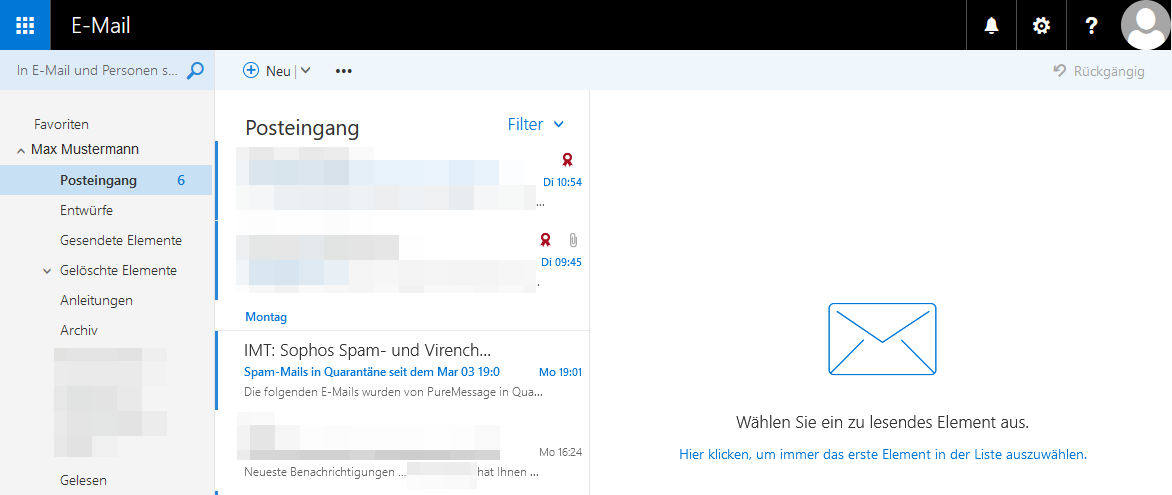| (9 dazwischenliegende Versionen von 2 Benutzern werden nicht angezeigt) | |||
| Zeile 6: | Zeile 6: | ||
|hasdisambig=Nein | |hasdisambig=Nein | ||
}} | }} | ||
| − | |||
| − | + | Über die Outlook Web App (OWA) können Sie auf Ihr Exchangepostfach zugreifen. OWA ist eine schlanke Web-Applikation, mit der Sie die grundlegenden Funktionen von Exchange nutzen können. Für den vollen Funktionsumfang von Exchange, sollten Sie Ihr Exchange-Postfach in ein E-Mail-Programm wie Outlook einbinden. | |
<br clear=all> | <br clear=all> | ||
==Was ist zu tun?== | ==Was ist zu tun?== | ||
| − | + | * Öffnen Sie einen Browser | |
| − | *Öffnen Sie einen Browser | + | * Navigieren Sie zu https://ex.uni-paderborn.de |
| − | *Navigieren Sie zu https://ex.uni-paderborn.de | + | * Melden Sie sich mit Ihrem Uni-Account an |
| − | *Melden Sie sich mit Ihrem Uni-Account an | ||
==Schritt für Schritt Anleitung== | ==Schritt für Schritt Anleitung== | ||
| + | Öffnen Sie im Browser folgende Seite: | ||
| + | * https://ex.uni-paderborn.de | ||
| − | + | Melden Sie sich mit folgenden Anmeldedaten an: | |
| + | [[Datei:Screenshot Exchange2013 OWA LogIn.PNG|links|mini|ohne|450px|OWA: Anmeldung]] | ||
| + | <br> | ||
| + | * '''Benutzername:''' benutzername@ad.uni-paderborn.de (anstatt '''benutzername''' bitte den Namen Ihres Uni-Accounts einfügen) | ||
| + | * '''Kennwort:''' Passwort für den Uni-Account | ||
| + | * Klicken Sie anschließend auf '''"Anmelden"'''. | ||
| + | <br clear=all> | ||
| + | Nach der Anmeldung sehen Sie Ihr Exchange-Postfach. | ||
| + | [[Datei:Screenshot Exchange2013 OWA Oberflaeche.PNG|links|mini|ohne|850px|OWA: Ansicht Postfach]] | ||
| + | <br clear=all> | ||
| − | + | ==Weitere Infos== | |
| − | + | * Die Authentifizierung erfolgt gegenüber der Windows Domäne <code>ad.uni-paderborn.de</code>, weshalb als Präfix ''AD'' angegeben wird. | |
| − | |||
| − | |||
| − | |||
| − | Die Authentifizierung erfolgt gegenüber der Windows Domäne ad.uni-paderborn.de, weshalb als Präfix AD angegeben wird. | ||
| − | |||
| − | |||
| − | |||
| − | |||
| − | |||
| − | |||
| − | |||
| − | |||
| − | [[ | + | ==Siehe auch== |
| + | * [[Exchange]] | ||
Aktuelle Version vom 19. Januar 2025, 18:21 Uhr
Allgemeine Informationen
| Anleitung | |
|---|---|
| Informationen | |
| Betriebssystem | Alle |
| Service | Exchange |
| Interessant für | Angestellte und Bereiche |
| HilfeWiki des ZIM der Uni Paderborn | |
Über die Outlook Web App (OWA) können Sie auf Ihr Exchangepostfach zugreifen. OWA ist eine schlanke Web-Applikation, mit der Sie die grundlegenden Funktionen von Exchange nutzen können. Für den vollen Funktionsumfang von Exchange, sollten Sie Ihr Exchange-Postfach in ein E-Mail-Programm wie Outlook einbinden.
Was ist zu tun?[Bearbeiten | Quelltext bearbeiten]
- Öffnen Sie einen Browser
- Navigieren Sie zu https://ex.uni-paderborn.de
- Melden Sie sich mit Ihrem Uni-Account an
Schritt für Schritt Anleitung[Bearbeiten | Quelltext bearbeiten]
Öffnen Sie im Browser folgende Seite:
Melden Sie sich mit folgenden Anmeldedaten an:
- Benutzername: benutzername@ad.uni-paderborn.de (anstatt benutzername bitte den Namen Ihres Uni-Accounts einfügen)
- Kennwort: Passwort für den Uni-Account
- Klicken Sie anschließend auf "Anmelden".
Nach der Anmeldung sehen Sie Ihr Exchange-Postfach.
Weitere Infos[Bearbeiten | Quelltext bearbeiten]
- Die Authentifizierung erfolgt gegenüber der Windows Domäne
ad.uni-paderborn.de, weshalb als Präfix AD angegeben wird.