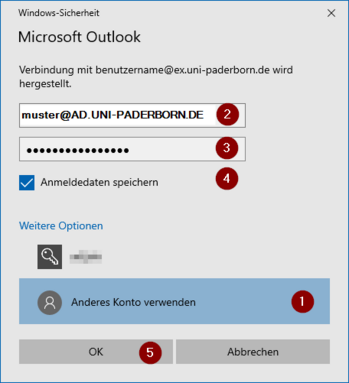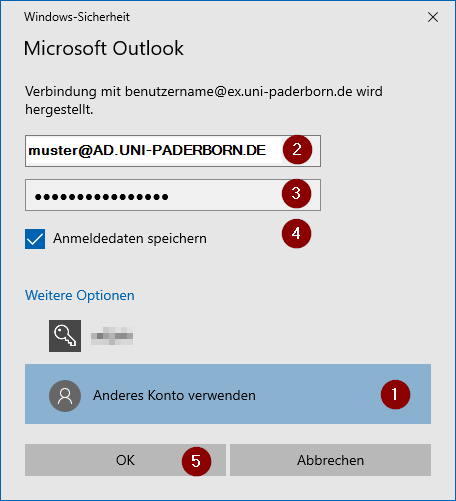(Die Seite wurde neu angelegt: „{{translated page |origin=Exchange einrichten in Microsoft Outlook (Windows) |lang=en |translated title=Set up Exchange in MS Outlook (Windows) }} Short Introd…“) |
|||
| (5 dazwischenliegende Versionen von 2 Benutzern werden nicht angezeigt) | |||
| Zeile 4: | Zeile 4: | ||
|translated title=Set up Exchange in MS Outlook (Windows) | |translated title=Set up Exchange in MS Outlook (Windows) | ||
}} | }} | ||
| − | |||
| − | == | + | == What needs to be done? == |
| − | * | + | * Unlock advanced account setup in Outlook. |
| − | * | + | * Open Microsoft Outlook. |
| + | * Add new Exchange account. | ||
| + | * Set up the Exchange account with the technical address '''username@ex.uni-paderborn''' (instead of '''username''', please use your uni account name). | ||
| + | * Use '''username@ad.uni-paderborn.de''' as username (also please use your uni account name instead of '''username''' here). | ||
| − | == | + | ==Requirements== |
| − | + | * Microsoft Outlook version 2019, 2021 or 365 | |
| + | * The '''Outlook (new)''' app from the Microsoft Store is not supported. | ||
| − | === You | + | ==Safety notice== |
| − | + | [[Datei:Outlook-classic-icon.png|right|mini|ohne|150px|Outlook classic]] | |
| + | <br> | ||
| + | Under Windows, only use the classic program '''Microsoft Outlook''' from the Microsoft 365 package. You can download it like this: | ||
| + | * [[Microsoft 365 - Softwaredownload]] | ||
| + | <br clear=all> | ||
| − | === in | + | [[Datei:Outlook-for-windows-new.png|rechts|mini|ohne|150px|Outlook for Windows (new)]] |
| − | in | + | <br> |
| + | {| width="70%" style="background-color:yellow; border-style:dashed; border-width:3px; border-color:red; padding: 4px; " | ||
| + | | Do not use the Microsoft Store app Outlook for Windows that is preinstalled under Windows 11. | ||
| + | |} | ||
| + | * The use of '''Outlook for Windows (NEW)''' for email accounts at the University of Paderborn is blocked. | ||
| + | * Background: Microsoft Sync is active in the new versions of Outlook. This gives Microsoft direct access to your mailbox and login details. This function therefore violates the terms of use for the university account. | ||
| + | <br clear=all> | ||
| + | |||
| + | == Step-by-step instructions == | ||
| + | ===Prepare Outlook=== | ||
| + | Microsoft has greatly simplified the email account setup process. This means that all settings can no longer be configured manually. For a smooth setup, we recommend changing this default setting. Unfortunately, this is only possible via a registry change. | ||
| + | <br> | ||
| + | Open the [http://download.uni-paderborn.de/pc/configs/Outlook/ download portal]. | ||
| + | [[Datei:Outlook19-unter-Win-10-01.png|links|thumb|ohne|350px]] | ||
| + | <br> | ||
| + | * Download the file '''"patch-outlook-16-19.zip"'''. | ||
| + | <br clear=all> | ||
| + | |||
| + | [[Datei:Outlook19-unter-Win-10-02.png|links|mini|ohne|350px]] | ||
| + | <br> | ||
| + | * Unpack the zip archive. | ||
| + | * To do this, right-click on the file. | ||
| + | * Then click '''"Extract all..."'''. | ||
| + | <br clear=all> | ||
| + | |||
| + | [[Datei:Outlook19-unter-Win-10-03.png|links|mini|ohne|350px]] | ||
| + | <br> | ||
| + | * Click '''"Extract"'''. | ||
| + | <br clear=all> | ||
| + | |||
| + | [[Datei:Outlook19-unter-Win-10-04.png|links|mini|ohne|350px]] | ||
| + | <br> | ||
| + | * Open the file '''Outlook-16-19''' with a double click. | ||
| + | <br clear=all> | ||
| + | |||
| + | [[Datei:Mail-unter-outlook19-05.png|links|mini|ohne|350px]] | ||
| + | <br> | ||
| + | * Click '''"Run"'''. | ||
| + | * Confirm the displayed security warning with '''"Yes"'''. | ||
| + | <br clear=all> | ||
| + | |||
| + | [[Datei:Mail-unter-outlook19-06.png|links|mini|ohne|350px]] | ||
| + | <br> | ||
| + | * Confirm the registry change with '''"Yes"'''. | ||
| + | <br clear=all> | ||
| + | |||
| + | [[Datei:Mail-unter-outlook19-07.png|links|mini|ohne|350px]] | ||
| + | <br> | ||
| + | * The change has been made. | ||
| + | * Close the window with '''"OK"'''. | ||
| + | <br clear=all> | ||
| + | |||
| + | The Outlook defaults have now changed. | ||
| + | |||
| + | ===Set up Outlook=== | ||
| + | [[Datei:Outlook-classic-icon.png|links|mini|ohne|150px]] | ||
| + | <br> | ||
| + | * Start Outlook. | ||
| + | <br clear=all> | ||
| + | |||
| + | [[Datei:Screenshot Outlook19 RibbonDatei.png|links|mini|ohne|350px]] | ||
| + | <br> | ||
| + | * Open Microsoft Outlook. | ||
| + | * Click File at the top left. | ||
| + | <br clear=all> | ||
| + | |||
| + | [[Datei: Exchange einrichten in Microsoft Outlook 2019 (Windows 10) 01.png|links|mini|ohne|350px]] | ||
| + | <br> | ||
| + | * Click '''"Add Account"'''. | ||
| + | <br clear=all> | ||
| + | |||
| + | [[Datei: Exchange einrichten in Microsoft Outlook 2019 (Windows 10) 02.png|links|mini|ohne|350px]] | ||
| + | <br> | ||
| + | * Fill the "E-mail address" field with '''"username@ex.uni-paderborn.de"'''. | ||
| + | * Replace “username” with your personal username from your university account. | ||
| + | * '''Be sure to leave the remaining fields blank and do not enter a name or password'''. | ||
| + | * We continue by clicking '''"Next"'''. | ||
| + | '''Info:''' This is the technical email address for the Exchange setup. This is not intended for sending and receiving emails. You only need this for setup. | ||
| + | <br clear=all> | ||
| + | |||
| + | [[Datei:Exchange einrichten in Microsoft Outlook 2019 (Windows 10) 03.png|links|mini|ohne|350px]] | ||
| + | <br> | ||
| + | * We now see the Windows security query. | ||
| + | * Do not enter your password, but click '''"More Options"''' below. | ||
| + | <br clear=all> | ||
| + | [[Datei:Exchange einrichten in Microsoft Outlook 2019 (Windows 10) 04 2.png|alternativtext=|links|mini|384x384px]] | ||
| + | <br> | ||
| + | * Now first click on '''"Use another account"''' at the bottom. | ||
| + | * Then enter '''"username@ad.uni-paderborn.de"''' in the top field. | ||
| + | * Replace “username” with your personal username from your university account. | ||
| + | * Enter the password for the university account in the field below. | ||
| + | * Tick '''"Save login details"'''. | ||
| + | * We continue by clicking on '''"OK"'''. | ||
| + | <br clear=all> | ||
| + | |||
| + | [[Datei:Outlook 2016 Exchange Serverabfrage.png|links|mini|ohne|350px]] | ||
| + | <br> | ||
| + | *Your account will now be set up. This may take a few minutes. | ||
| + | * Click '''"Finish"''' when the account setup is complete | ||
| + | * Your Exchange account is now set up and ready to use. | ||
| + | <br clear=all> | ||
| + | |||
| + | == Further information == | ||
| + | If you receive a login dialog again when you start Outlook for the first time, repeat entering the account details from point (3) '''"Use another account..."'''. | ||
== See also == | == See also == | ||
| − | + | * [[Exchange]] | |
Aktuelle Version vom 21. Januar 2025, 15:16 Uhr
What needs to be done?[Bearbeiten | Quelltext bearbeiten]
- Unlock advanced account setup in Outlook.
- Open Microsoft Outlook.
- Add new Exchange account.
- Set up the Exchange account with the technical address username@ex.uni-paderborn (instead of username, please use your uni account name).
- Use username@ad.uni-paderborn.de as username (also please use your uni account name instead of username here).
Requirements[Bearbeiten | Quelltext bearbeiten]
- Microsoft Outlook version 2019, 2021 or 365
- The Outlook (new) app from the Microsoft Store is not supported.
Safety notice[Bearbeiten | Quelltext bearbeiten]
Under Windows, only use the classic program Microsoft Outlook from the Microsoft 365 package. You can download it like this:
| Do not use the Microsoft Store app Outlook for Windows that is preinstalled under Windows 11. |
- The use of Outlook for Windows (NEW) for email accounts at the University of Paderborn is blocked.
- Background: Microsoft Sync is active in the new versions of Outlook. This gives Microsoft direct access to your mailbox and login details. This function therefore violates the terms of use for the university account.
Step-by-step instructions[Bearbeiten | Quelltext bearbeiten]
Prepare Outlook[Bearbeiten | Quelltext bearbeiten]
Microsoft has greatly simplified the email account setup process. This means that all settings can no longer be configured manually. For a smooth setup, we recommend changing this default setting. Unfortunately, this is only possible via a registry change.
Open the download portal.
- Download the file "patch-outlook-16-19.zip".
- Unpack the zip archive.
- To do this, right-click on the file.
- Then click "Extract all...".
- Click "Extract".
- Open the file Outlook-16-19 with a double click.
- Click "Run".
- Confirm the displayed security warning with "Yes".
- Confirm the registry change with "Yes".
- The change has been made.
- Close the window with "OK".
The Outlook defaults have now changed.
Set up Outlook[Bearbeiten | Quelltext bearbeiten]
- Start Outlook.
- Open Microsoft Outlook.
- Click File at the top left.
- Click "Add Account".
- Fill the "E-mail address" field with "username@ex.uni-paderborn.de".
- Replace “username” with your personal username from your university account.
- Be sure to leave the remaining fields blank and do not enter a name or password.
- We continue by clicking "Next".
Info: This is the technical email address for the Exchange setup. This is not intended for sending and receiving emails. You only need this for setup.
- We now see the Windows security query.
- Do not enter your password, but click "More Options" below.
- Now first click on "Use another account" at the bottom.
- Then enter "username@ad.uni-paderborn.de" in the top field.
- Replace “username” with your personal username from your university account.
- Enter the password for the university account in the field below.
- Tick "Save login details".
- We continue by clicking on "OK".
- Your account will now be set up. This may take a few minutes.
- Click "Finish" when the account setup is complete
- Your Exchange account is now set up and ready to use.
Further information[Bearbeiten | Quelltext bearbeiten]
If you receive a login dialog again when you start Outlook for the first time, repeat entering the account details from point (3) "Use another account...".