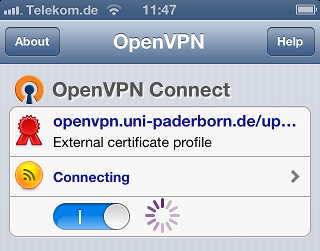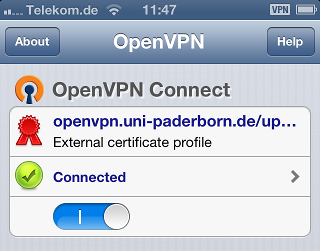K |
|||
| Zeile 8: | Zeile 8: | ||
VPN (Virtual Private Network) brauchen Sie, wenn Sie mit Ihrem Computer von zu Hause aus Dienste benutzen wollen, die nur innerhalb des Universitätsnetzes zugänglich sind. VPN gewährleistet den sicheren Zugang zum Universitätsnetz aus fremden Netzen heraus (Einwahl über andere Provider, externe Unternehmens- oder Hochschulnetze). | VPN (Virtual Private Network) brauchen Sie, wenn Sie mit Ihrem Computer von zu Hause aus Dienste benutzen wollen, die nur innerhalb des Universitätsnetzes zugänglich sind. VPN gewährleistet den sicheren Zugang zum Universitätsnetz aus fremden Netzen heraus (Einwahl über andere Provider, externe Unternehmens- oder Hochschulnetze). | ||
| − | Unter allen iOS Geräten (iPhone / iPod / iPad) benutzen Sie den OpenVPN Client '''OpenVPN Connect'''. Dieser kann aus dem AppStore (https://itunes.apple.com/de/app/openvpn-connect/id590379981) gedownloaded werden. | + | Unter allen iOS-Geräten (iPhone / iPod / iPad) benutzen Sie den OpenVPN-Client '''OpenVPN Connect'''. Dieser kann aus dem AppStore (https://itunes.apple.com/de/app/openvpn-connect/id590379981) gedownloaded werden. |
| − | Vorausetzung für die VPN Verbindung per iOS Gerät ist ein gültiges installiertes Netzwerkzertifikat. Eine Anleitung zum Erzeugen und Installieren eines solchen Zertifikates finden Sie im Artikel [[Eduroam unter iOS]]. | + | Vorausetzung für die VPN-Verbindung per iOS-Gerät ist ein gültiges, installiertes Netzwerkzertifikat. Eine Anleitung zum Erzeugen und Installieren eines solchen Zertifikates finden Sie im Artikel [[Eduroam unter iOS]]. |
== Was ist zu tun? == | == Was ist zu tun? == | ||
| − | * Installieren Sie OpenVPN Connect aus dem [https://itunes.apple.com/de/app/openvpn-connect/id590379981 AppStore] | + | * Installieren Sie OpenVPN Connect aus dem [https://itunes.apple.com/de/app/openvpn-connect/id590379981 AppStore]. |
| − | * Installieren Sie ein [[Netzwerkzertifikate|persönliches Netzwerkzertifikat]], falls noch nicht vorhanden | + | * Installieren Sie ein [[Netzwerkzertifikate|persönliches Netzwerkzertifikat]], falls noch nicht vorhanden. |
| − | * Laden Sie die Konfigurationsdatei openvpn-upb-ca.openvp herunter ([http://download.uni-paderborn.de/pc/programs/openvpn/openvpn-upb-ios.ovpn | + | * Laden Sie die Konfigurationsdatei openvpn-upb-ca.openvp herunter ([http://download.uni-paderborn.de/pc/programs/openvpn/openvpn-upb-ios.ovpn]). |
| − | * Benutzen Sie | + | * Benutzen Sie openvpn-upb-ca.openvpn und Ihr [[Netzwerkzertifikate|persönliches Netzwerkzertifikat]], um OpenVPN Connect zu konfigurieren. |
| − | * Starten Sie eine VPN Verbindung | + | * Starten Sie eine VPN-Verbindung. |
| − | == Schritt für Schritt Anleitung == | + | == Schritt-für-Schritt-Anleitung == |
=== Installieren von OpenVPN Connect === | === Installieren von OpenVPN Connect === | ||
'''OpenVPN Connect''' wird wie jede andere App aus dem AppStore gedownloaded und installiert. | '''OpenVPN Connect''' wird wie jede andere App aus dem AppStore gedownloaded und installiert. | ||
=== Netzwerkzertifikat installieren === | === Netzwerkzertifikat installieren === | ||
| − | Erzeugen und installieren Sie ein Netzwerkzertifikat wie im Artikel [[Eduroam unter iOS]] beschrieben. Sollte dies bereits geschehen sein (wenn Sie z.B. eduroam auf | + | Erzeugen und installieren Sie ein Netzwerkzertifikat, wie im Artikel [[Eduroam unter iOS]] beschrieben. Sollte dies bereits geschehen sein (wenn Sie z. B. eduroam auf Ihrem Gerät nutzen), können Sie diesen Schritt überspringen. |
=== Konfigurationsdatei herunterladen === | === Konfigurationsdatei herunterladen === | ||
| − | Die App bietet mehrere Möglichkeiten an, eine OpenVPN Konfiguration zu importieren:<br/> | + | Die App bietet mehrere Möglichkeiten an, eine OpenVPN-Konfiguration zu importieren:<br/> |
<br/> | <br/> | ||
[[Datei:iOS_OpenVPN01.png]] | [[Datei:iOS_OpenVPN01.png]] | ||
<br/><br/> | <br/><br/> | ||
| − | In diesem Artikel wird der Import per Mail | + | In diesem Artikel wird der Import per E-Mail beschrieben. |
| − | Laden Sie | + | Laden Sie dazu die Konfigurationsdatei des IMT herunter. Sie finden die Datei [http://download.uni-paderborn.de/pc/programs/openvpn/openvpn-upb-ios.ovpn hier]. Erstellen Sie nun eine neue E-Mail. Sie können dazu einen E-Mail-Client Ihrer Wahl oder z. B. die Webmail-Oberfläche des IMT verwenden (http://webmail.upb.de). Welche E-Mail-Adresse und welcher Account verwendet werden, bleibt Ihnen überlassen. Die E-Mail muss jedoch mit Ihrem iOS-Gerät abgerufen werden können. Adressieren Sie die E-Mail an sich selbst (Empfängeradresse der E-Mail ist Absenderadresse) und fügen Sie die Konfigurationsdatei als Anhang an. |
| − | Rufen Sie die eben versandte Mail mit | + | Rufen Sie die eben versandte E-Mail mit Ihrem iOS-Gerät auf:<br/> |
<br/> | <br/> | ||
[[Datei:iOS_OpenVPN02.png]] | [[Datei:iOS_OpenVPN02.png]] | ||
| Zeile 46: | Zeile 46: | ||
[[Datei:iOS_OpenVPN03.png]] | [[Datei:iOS_OpenVPN03.png]] | ||
<br/><br/> | <br/><br/> | ||
| − | Zusätzlich benötigt OpenVPN Connect | + | Zusätzlich benötigt OpenVPN Connect Ihr persönliches Netzwerkzertifikat. Tippen Sie dazu auf den Menüpunkt '''''Select a certificate''''' und wählen sie das Profil ''<Ihr IMT Benutzername>''@uni-paderborn.de aus:<br/> |
<br/> | <br/> | ||
[[Datei:iOS_OpenVPN04.png]] | [[Datei:iOS_OpenVPN04.png]] | ||
Version vom 13. August 2014, 07:49 Uhr
Vorlage:Infobox article VPN (Virtual Private Network) brauchen Sie, wenn Sie mit Ihrem Computer von zu Hause aus Dienste benutzen wollen, die nur innerhalb des Universitätsnetzes zugänglich sind. VPN gewährleistet den sicheren Zugang zum Universitätsnetz aus fremden Netzen heraus (Einwahl über andere Provider, externe Unternehmens- oder Hochschulnetze).
Unter allen iOS-Geräten (iPhone / iPod / iPad) benutzen Sie den OpenVPN-Client OpenVPN Connect. Dieser kann aus dem AppStore (https://itunes.apple.com/de/app/openvpn-connect/id590379981) gedownloaded werden.
Vorausetzung für die VPN-Verbindung per iOS-Gerät ist ein gültiges, installiertes Netzwerkzertifikat. Eine Anleitung zum Erzeugen und Installieren eines solchen Zertifikates finden Sie im Artikel Eduroam unter iOS.
Was ist zu tun?[Bearbeiten | Quelltext bearbeiten]
- Installieren Sie OpenVPN Connect aus dem AppStore.
- Installieren Sie ein persönliches Netzwerkzertifikat, falls noch nicht vorhanden.
- Laden Sie die Konfigurationsdatei openvpn-upb-ca.openvp herunter ([1]).
- Benutzen Sie openvpn-upb-ca.openvpn und Ihr persönliches Netzwerkzertifikat, um OpenVPN Connect zu konfigurieren.
- Starten Sie eine VPN-Verbindung.
Schritt-für-Schritt-Anleitung[Bearbeiten | Quelltext bearbeiten]
Installieren von OpenVPN Connect[Bearbeiten | Quelltext bearbeiten]
OpenVPN Connect wird wie jede andere App aus dem AppStore gedownloaded und installiert.
Netzwerkzertifikat installieren[Bearbeiten | Quelltext bearbeiten]
Erzeugen und installieren Sie ein Netzwerkzertifikat, wie im Artikel Eduroam unter iOS beschrieben. Sollte dies bereits geschehen sein (wenn Sie z. B. eduroam auf Ihrem Gerät nutzen), können Sie diesen Schritt überspringen.
Konfigurationsdatei herunterladen[Bearbeiten | Quelltext bearbeiten]
Die App bietet mehrere Möglichkeiten an, eine OpenVPN-Konfiguration zu importieren:
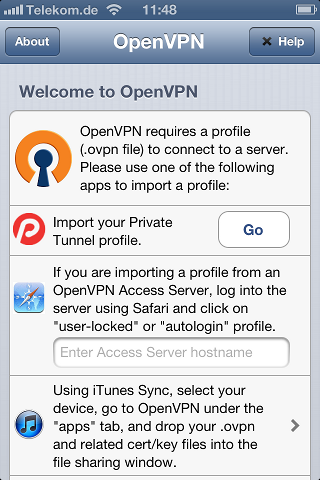
In diesem Artikel wird der Import per E-Mail beschrieben.
Laden Sie dazu die Konfigurationsdatei des IMT herunter. Sie finden die Datei hier. Erstellen Sie nun eine neue E-Mail. Sie können dazu einen E-Mail-Client Ihrer Wahl oder z. B. die Webmail-Oberfläche des IMT verwenden (http://webmail.upb.de). Welche E-Mail-Adresse und welcher Account verwendet werden, bleibt Ihnen überlassen. Die E-Mail muss jedoch mit Ihrem iOS-Gerät abgerufen werden können. Adressieren Sie die E-Mail an sich selbst (Empfängeradresse der E-Mail ist Absenderadresse) und fügen Sie die Konfigurationsdatei als Anhang an.
Rufen Sie die eben versandte E-Mail mit Ihrem iOS-Gerät auf:
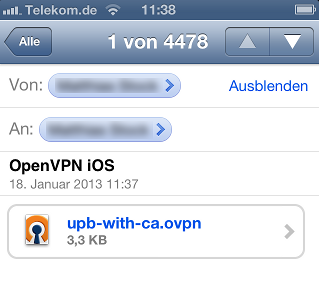
Tippen Sie nun auf die angehängte Datei und wählen Sie im nächsten Dialog OpenVPN Connect aus.
Konfiguration[Bearbeiten | Quelltext bearbeiten]
Die App importiert nun die Konfigurationsdatei. Klicken Sie im nächsten Screen auf das grüne Plus:
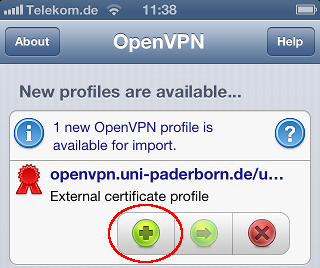
Zusätzlich benötigt OpenVPN Connect Ihr persönliches Netzwerkzertifikat. Tippen Sie dazu auf den Menüpunkt Select a certificate und wählen sie das Profil <Ihr IMT Benutzername>@uni-paderborn.de aus:
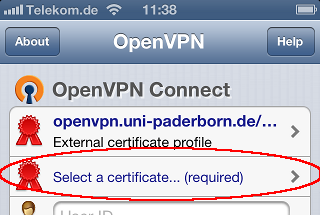
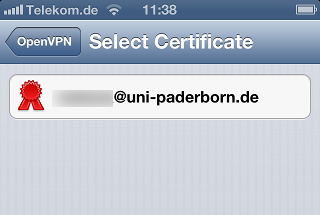
Die Felder username und password können frei gelassen werden.
Starten der VPN Verbindung[Bearbeiten | Quelltext bearbeiten]
Um die VPN Verbindung zu starten, muss der Schieberegler unter Connect von 0 auf 1 gestellt werden. Sollte die APP richtig konfiguriert sein, springt das Statussymbol nach kurzer Zeit von Gelb auf Grün und ein kleines Symbol in der Kopfleiste zeigt eine erfolgreiche VPN Verbindung an: