| Zeile 26: | Zeile 26: | ||
| − | + | Zusätzlich zu den Menüs, die einem einfachen Nutzer zur Verfügung stehen, erscheint bei Ihnen das Menü "Administration". Um eine Person Ihrem Bereich hinzuzufügen, wählen Sie zunächst "Bereiche verwalten": | |
[[Datei:Screenshot Webanwendungen Personenmanager Person zu einem Bereich hinzufuegen 2.jpg|Abbildung 2|left]] | [[Datei:Screenshot Webanwendungen Personenmanager Person zu einem Bereich hinzufuegen 2.jpg|Abbildung 2|left]] | ||
<br clear=all> | <br clear=all> | ||
| Zeile 51: | Zeile 51: | ||
| − | + | ||
[[Datei:Screenshot Webanwendungen Personenmanager Person zu einem Bereich hinzufuegen 7.jpg|1200px|Abbildung 7|left]] | [[Datei:Screenshot Webanwendungen Personenmanager Person zu einem Bereich hinzufuegen 7.jpg|1200px|Abbildung 7|left]] | ||
<br clear=all> | <br clear=all> | ||
| − | + | ||
[[Datei:Screenshot Webanwendungen Personenmanager Person zu einem Bereich hinzufuegen 8.jpg|1200px|Abbildung 8|left]] | [[Datei:Screenshot Webanwendungen Personenmanager Person zu einem Bereich hinzufuegen 8.jpg|1200px|Abbildung 8|left]] | ||
<br clear=all> | <br clear=all> | ||
| − | + | ||
[[Datei:Screenshot Webanwendungen Personenmanager Person zu einem Bereich hinzufuegen 9.jpg|1200px|Abbildung 9|left]] | [[Datei:Screenshot Webanwendungen Personenmanager Person zu einem Bereich hinzufuegen 9.jpg|1200px|Abbildung 9|left]] | ||
<br clear=all> | <br clear=all> | ||
| − | + | ||
[[Datei:Screenshot Webanwendungen Personenmanager Person zu einem Bereich hinzufuegen 10.jpg|1200px|Abbildung 10|left]] | [[Datei:Screenshot Webanwendungen Personenmanager Person zu einem Bereich hinzufuegen 10.jpg|1200px|Abbildung 10|left]] | ||
<br clear=all> | <br clear=all> | ||
| − | + | ||
[[Datei:Screenshot Webanwendungen Personenmanager Person zu einem Bereich hinzufuegen 11.jpg|1200px|Abbildung 11|left]] | [[Datei:Screenshot Webanwendungen Personenmanager Person zu einem Bereich hinzufuegen 11.jpg|1200px|Abbildung 11|left]] | ||
<br clear=all> | <br clear=all> | ||
| − | |||
[[Datei:Screenshot Webanwendungen Personenmanager Person zu einem Bereich hinzufuegen 12.jpg|Abbildung 12|left]] | [[Datei:Screenshot Webanwendungen Personenmanager Person zu einem Bereich hinzufuegen 12.jpg|Abbildung 12|left]] | ||
<br clear=all> | <br clear=all> | ||
Version vom 8. Juli 2015, 15:51 Uhr
This article is only a draft. Information provided here is most possibly incomplete and/or imprecise. Feel free to help us by expanding it. |
This article is a stub. You can help us by expanding it. |
Kurzer Einleitungstext
Was ist zu tun?[Bearbeiten | Quelltext bearbeiten]
- Stichpunktartige Auflistung
- aller Arbeitsschritte
Schritt für Schritt Anleitung[Bearbeiten | Quelltext bearbeiten]
Um eine Person im Personenmanager zu einem Bereich hinzufügen zu können, müssen Sie entsprechend bevollmächtigt sein. Wie diese Vollmacht erteilt wird, wird in der Anleitung Moderator einer Gruppe im Personenmanager freigeben und zusätzliche Moderatoren hinzufügen beschrieben. Rufen Sie, wenn Sie bevollmächtigt sind und eine Person hinzufügen möchten, https://pm.uni-paderborn.de/de/login auf, geben Sie den Benutzernamen und das Passwort Ihres Uni-Accounts ein und klicken Sie auf "Anmelden":
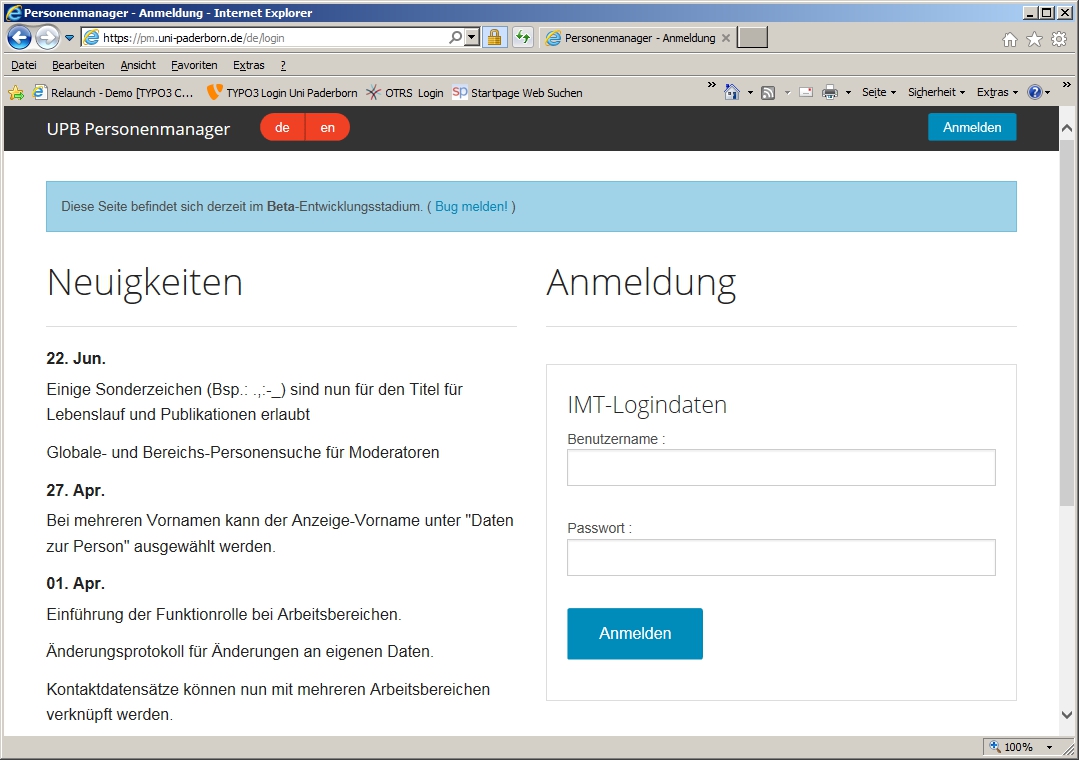
Zusätzlich zu den Menüs, die einem einfachen Nutzer zur Verfügung stehen, erscheint bei Ihnen das Menü "Administration". Um eine Person Ihrem Bereich hinzuzufügen, wählen Sie zunächst "Bereiche verwalten":
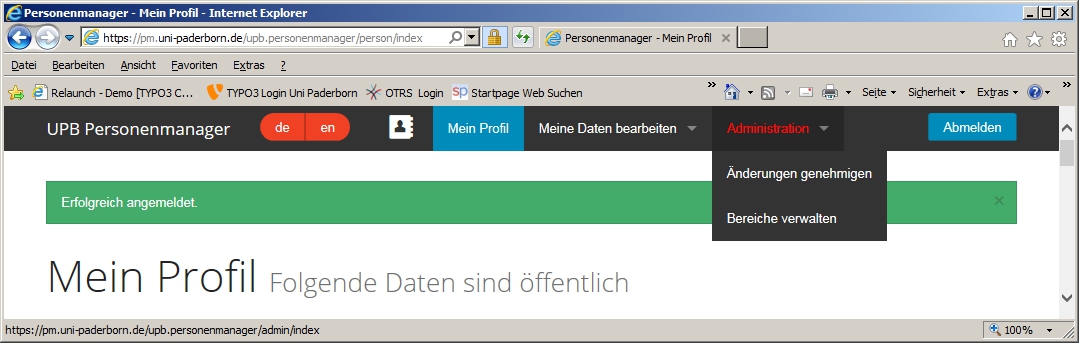
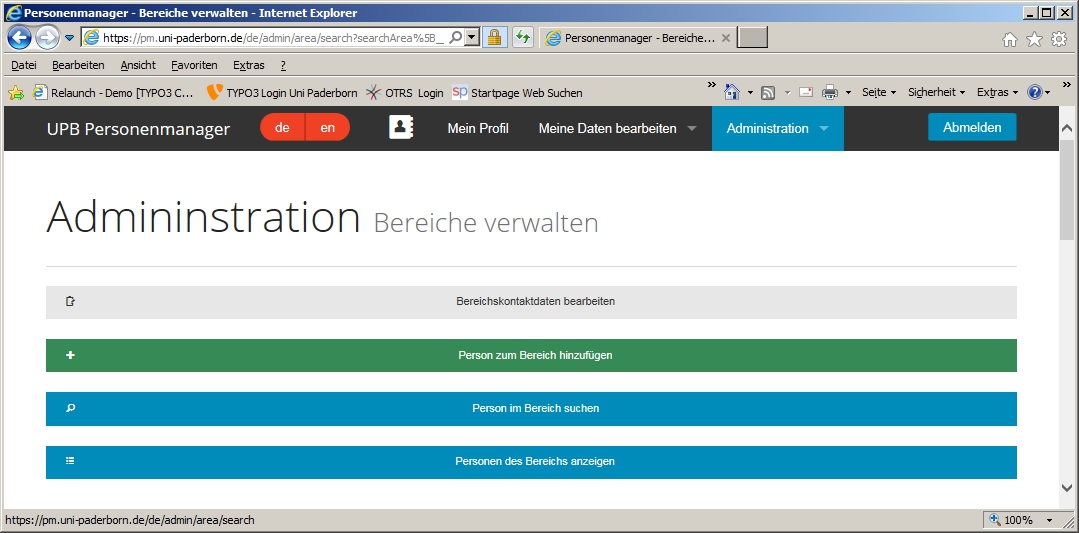
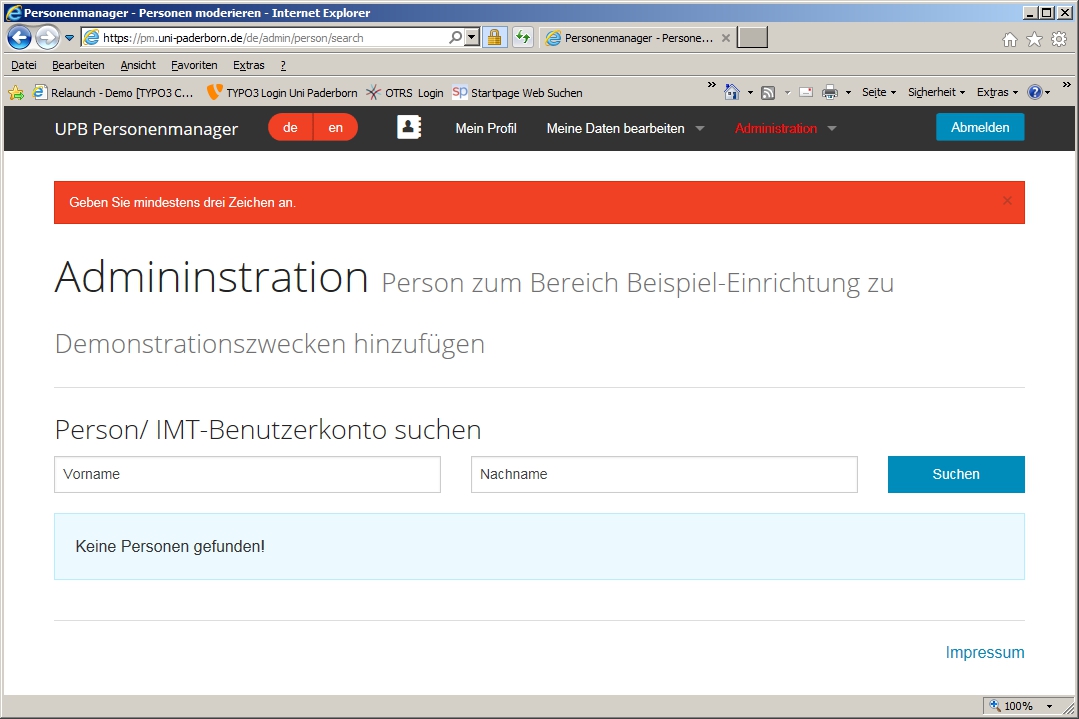
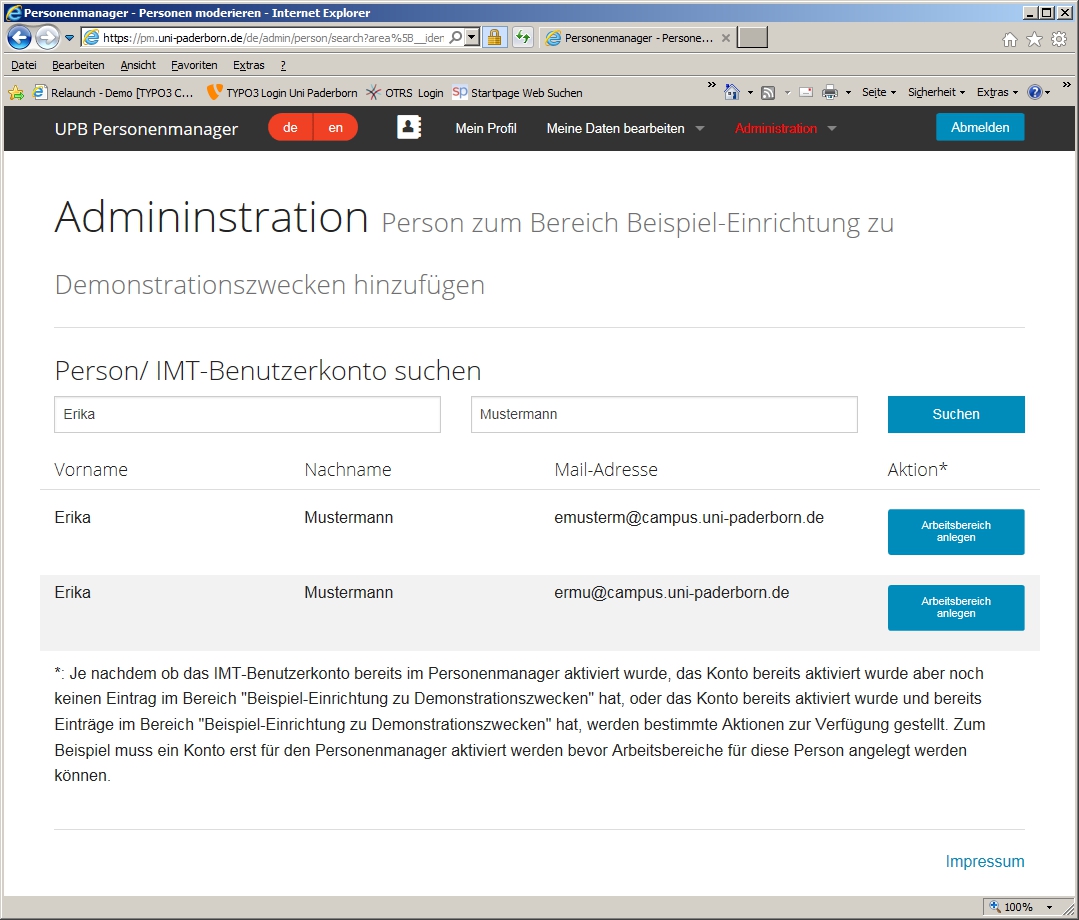
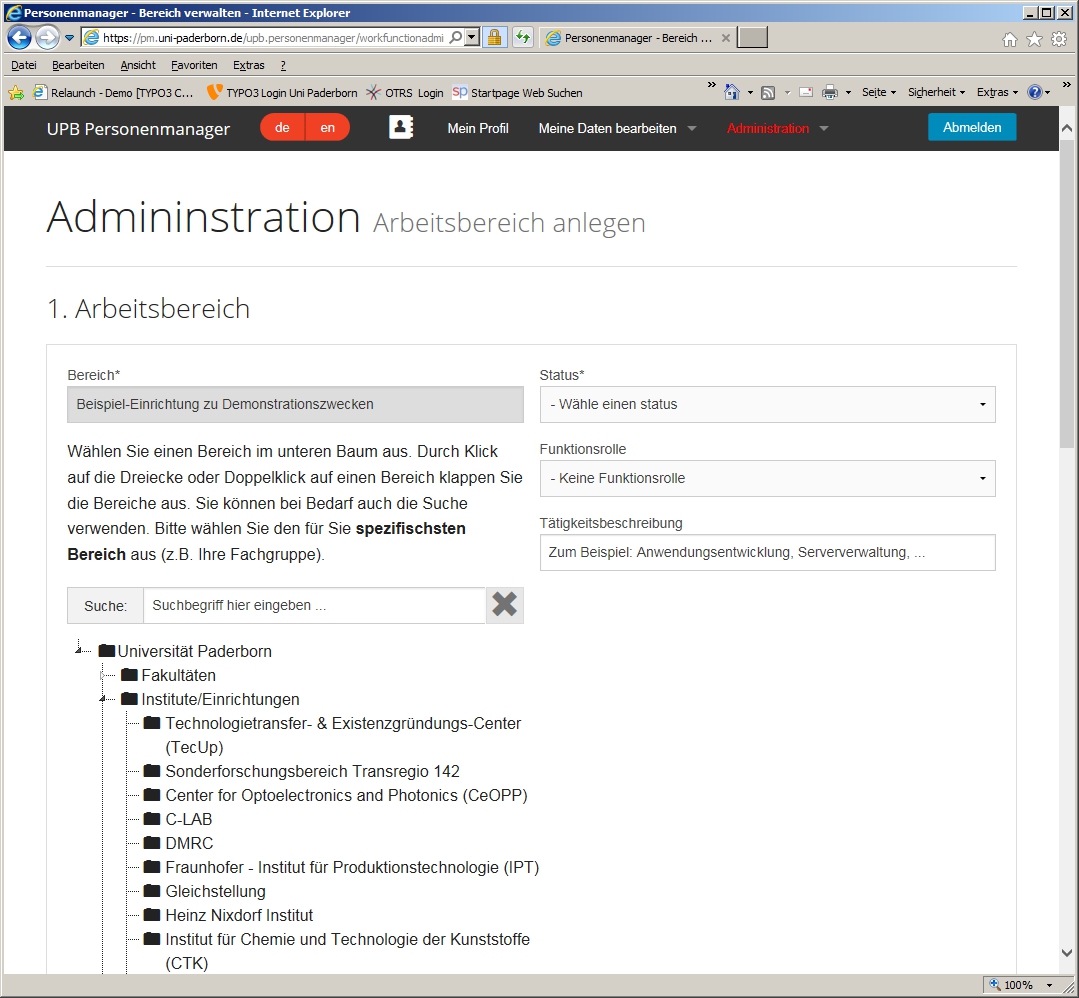
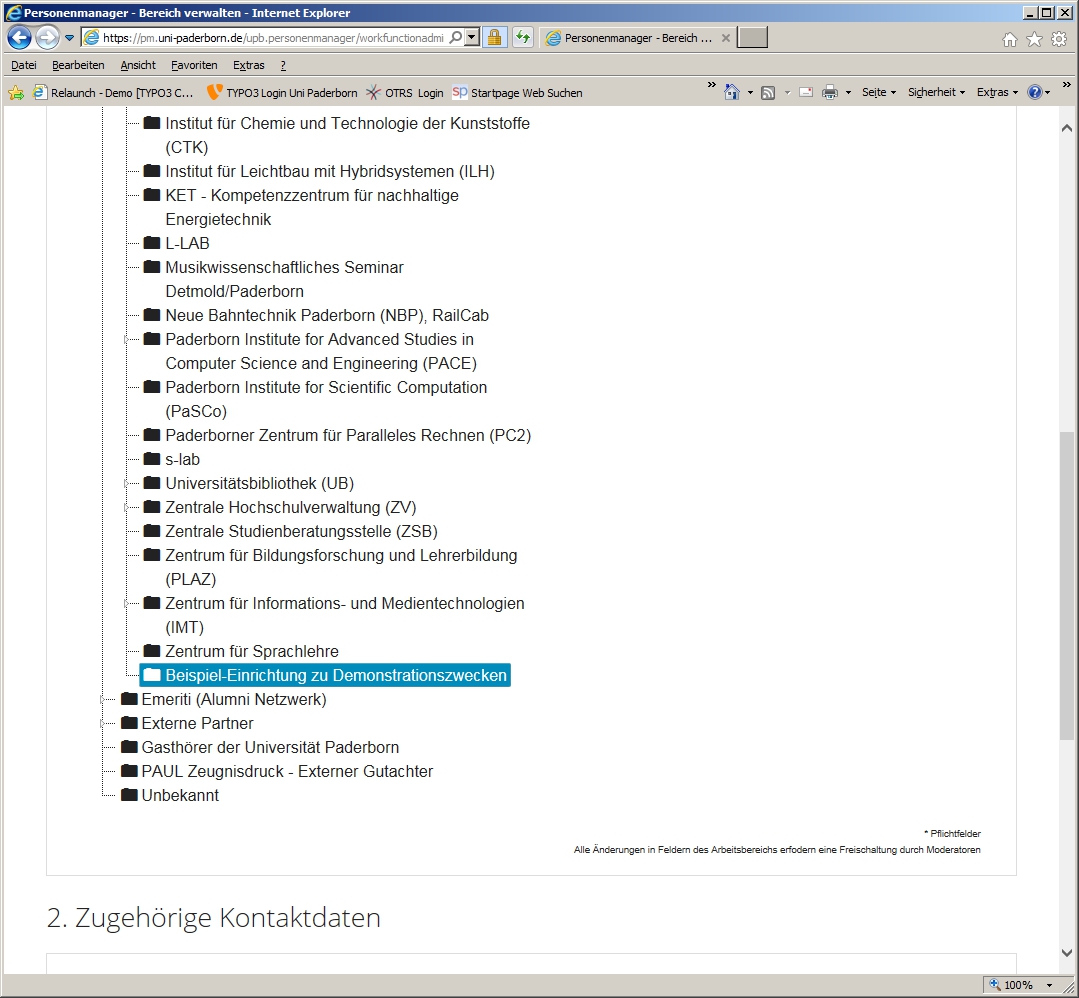
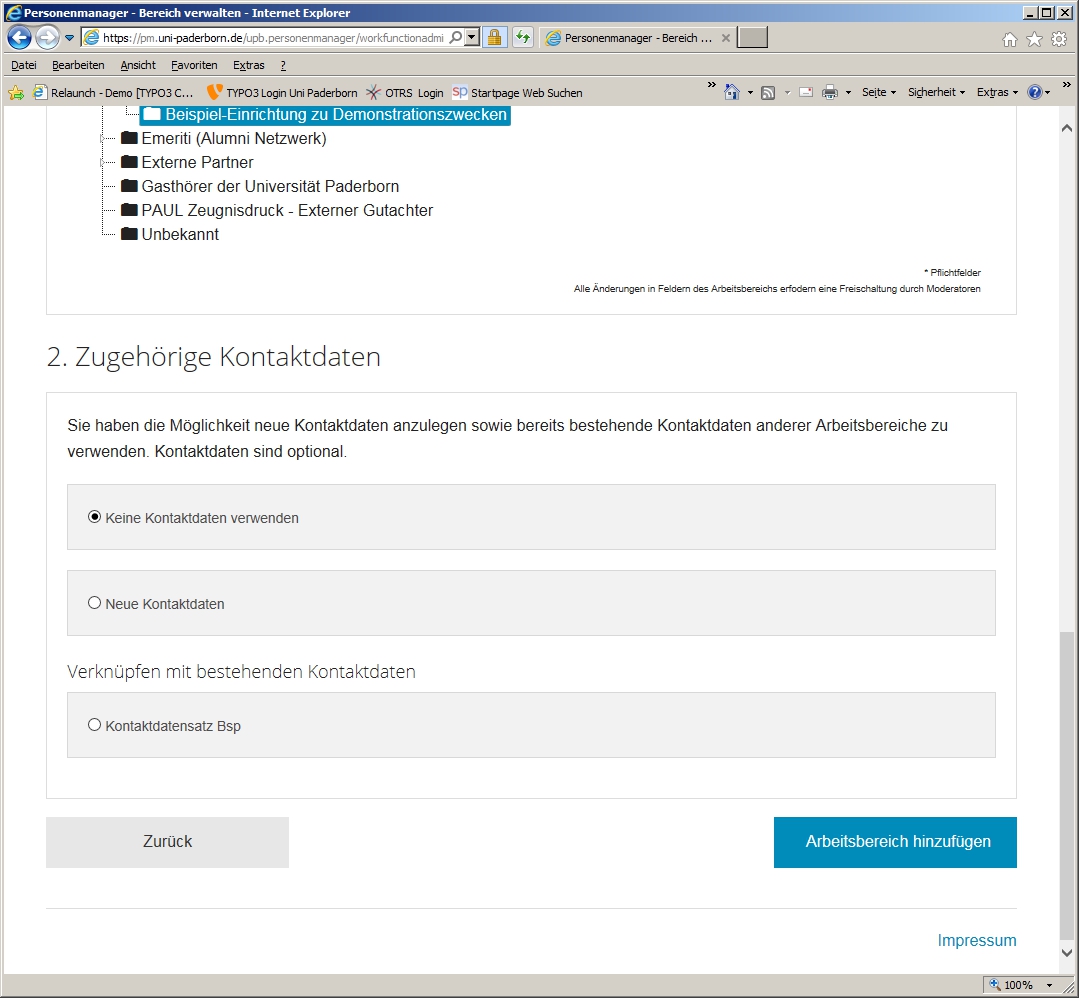
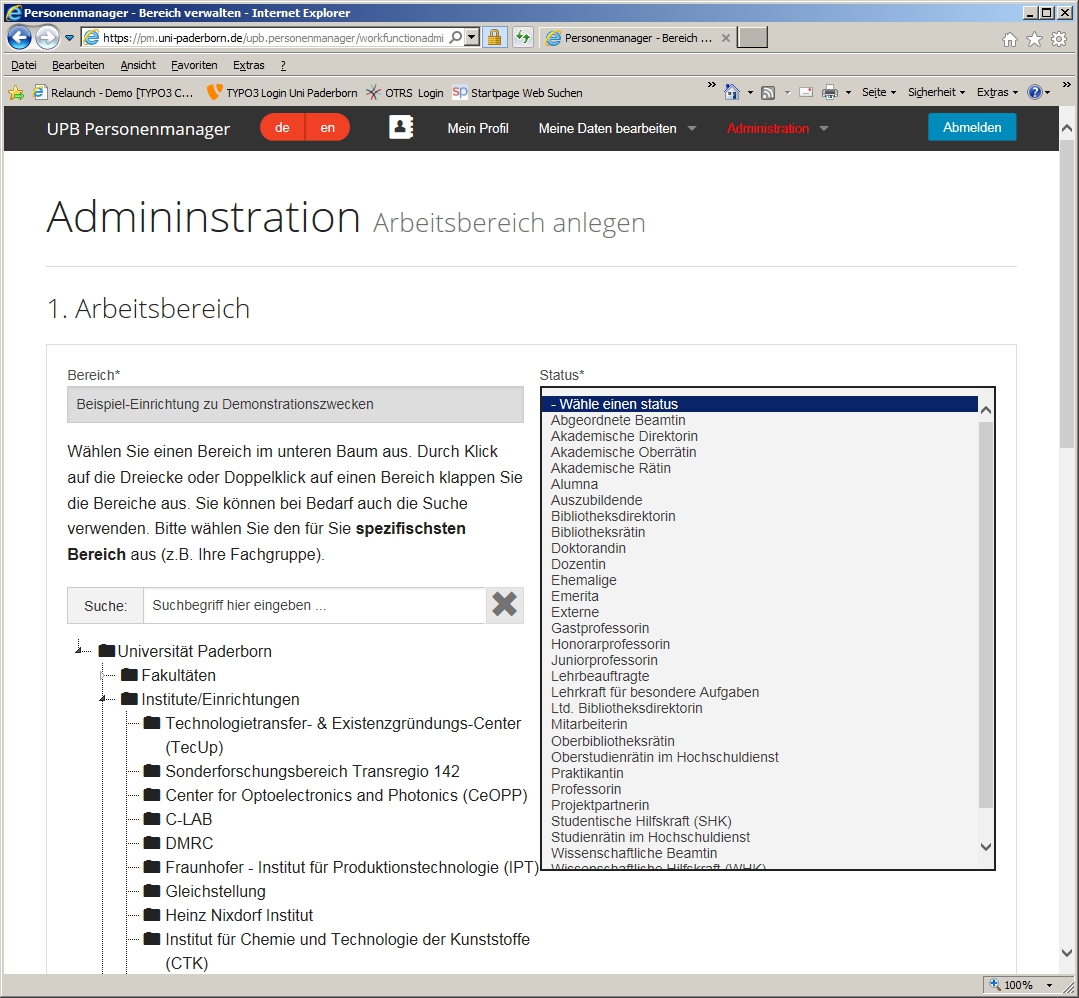
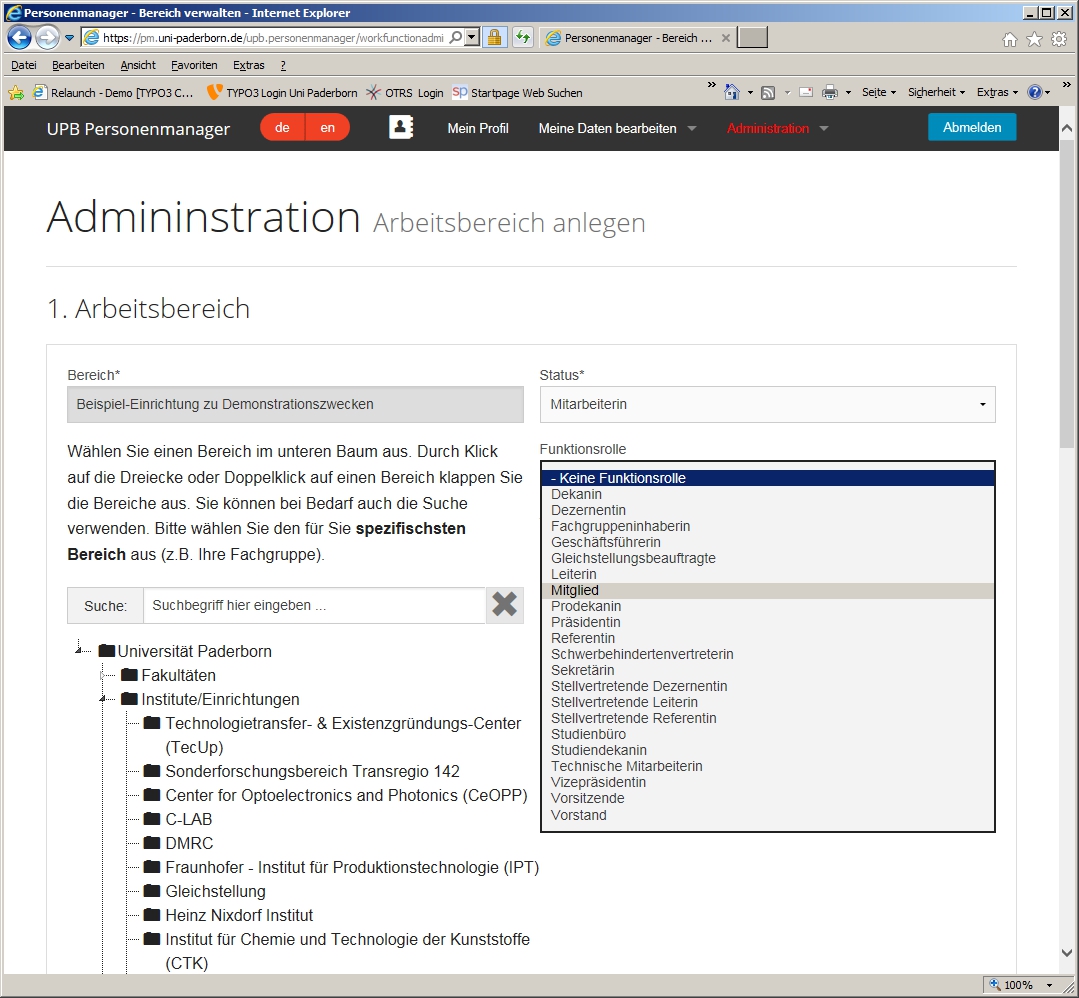
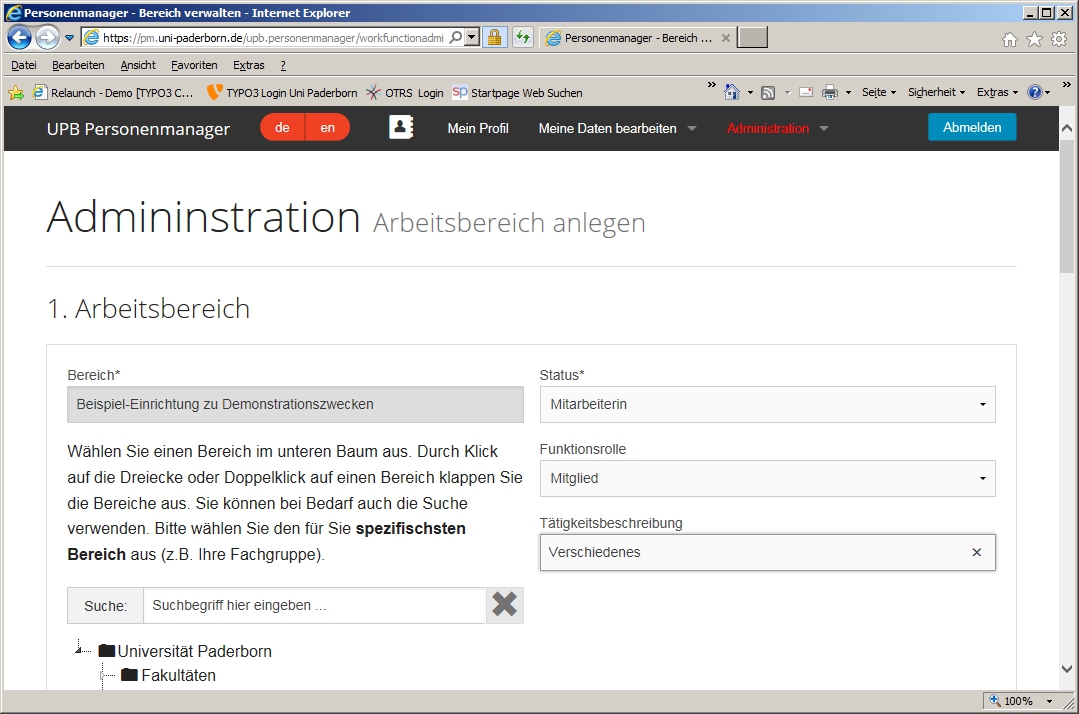
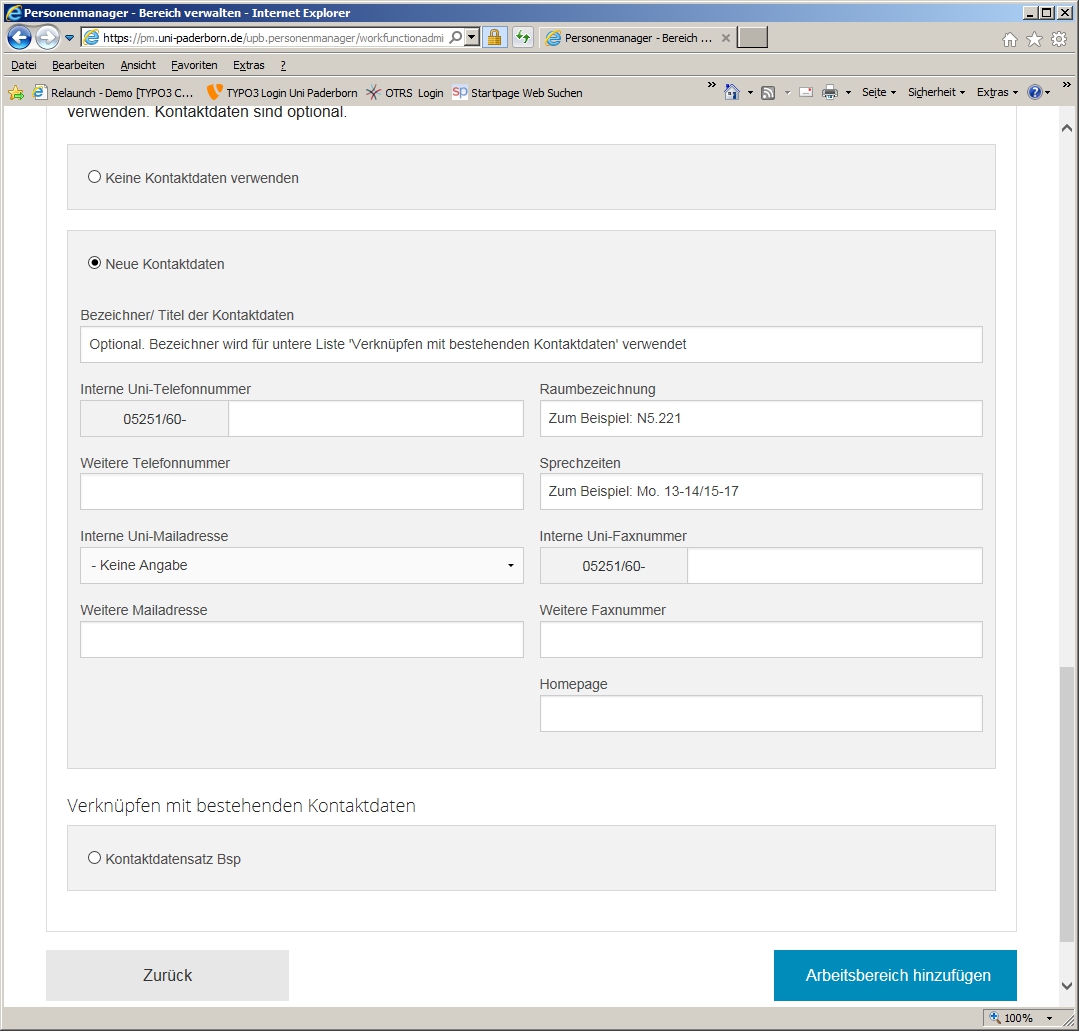
Wenn Sie unter "Titel", "Alternativer Text" und "Beschreibung" nichts eingeben, werden die Metadaten, um die die Bilddatei gegebenenfalls ergänzt worden ist, übernommen. Sie haben aber auch die Möglichkeit, die (eventuell) bereits vorhandenen Informationen für diese spezielle Nachricht mit anderen Informationen zu überschreiben. Speichern und schließen Sie anschließend das Dokument:
Wenn Sie sich nun die Seite "Nachrichten" in der Webansicht anschauen, sehen Sie die Überblicksseite mit der neuen Nachricht. Das Bild ist verkleinert und beschnitten worden, da die Vorschaubilder nur 155 Pixel breit und 100 Pixel hoch sind.
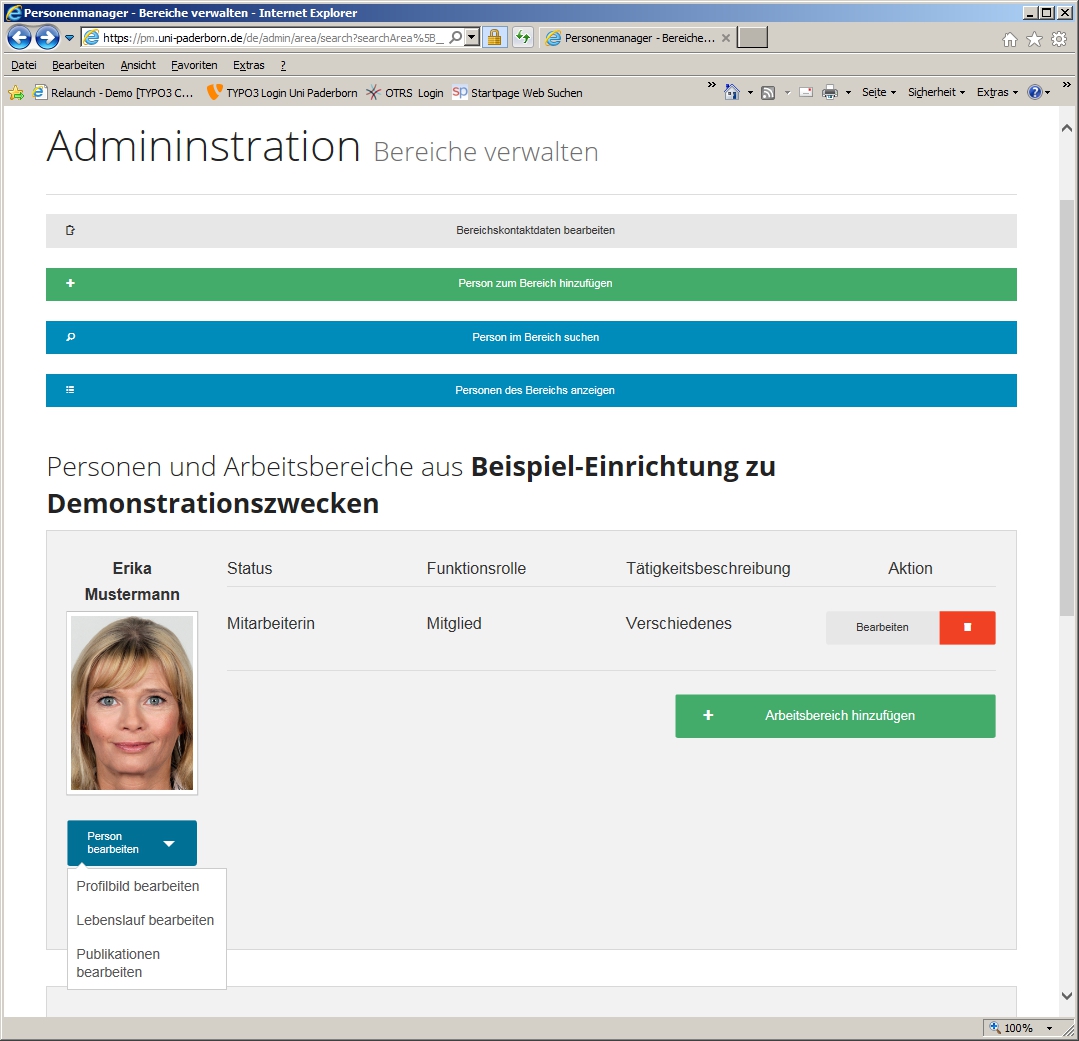
Auf der Seite mit der jeweiligen Nachricht sind neben dem vollständigen Nachrichtentext beide Bilder verkleinert, aber unbeschnitten zu sehen. Man kann sich die Bilder größer anzeigen lassen sowie die Originaldateien herunterladen.
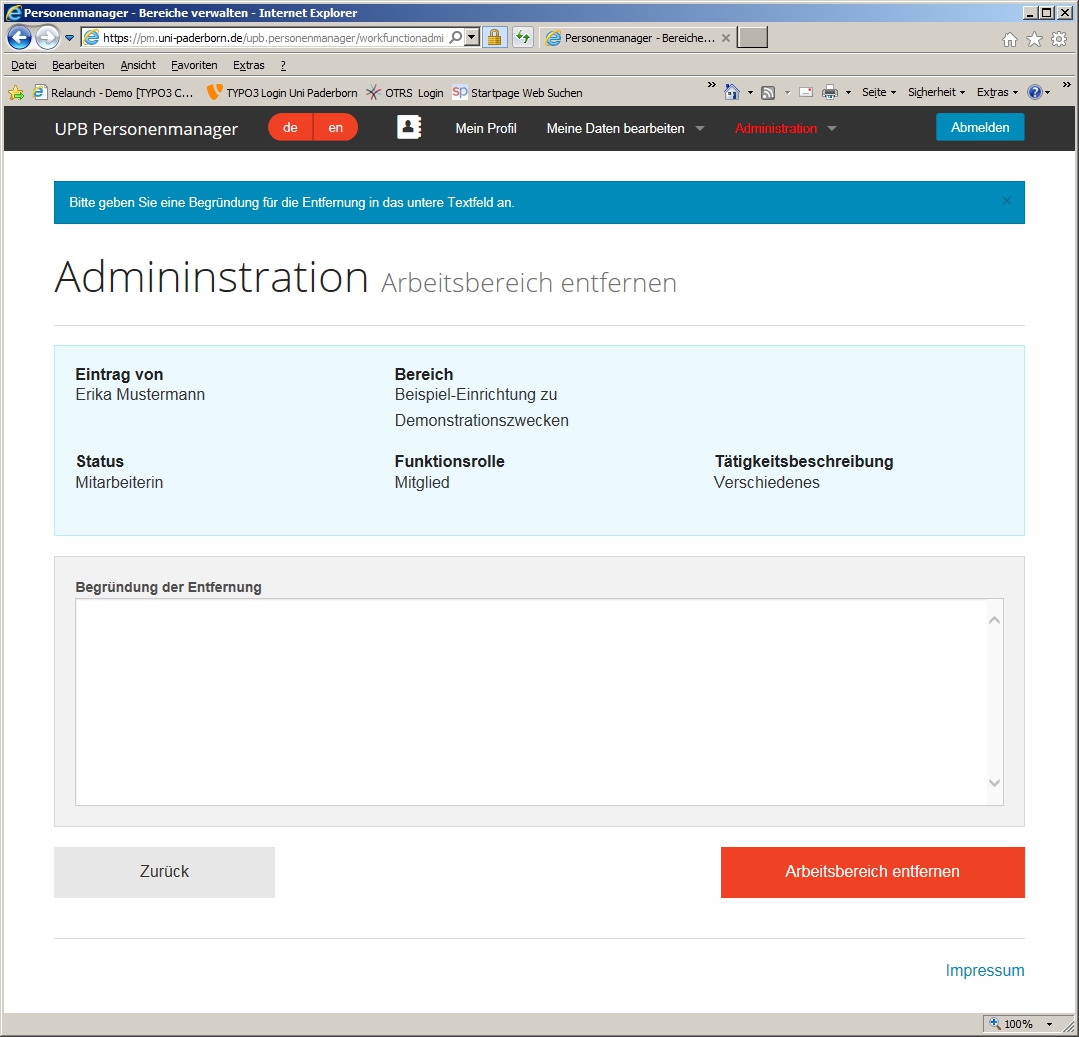
Siehe auch[Bearbeiten | Quelltext bearbeiten]
Weiter interessante Artikel verlinken