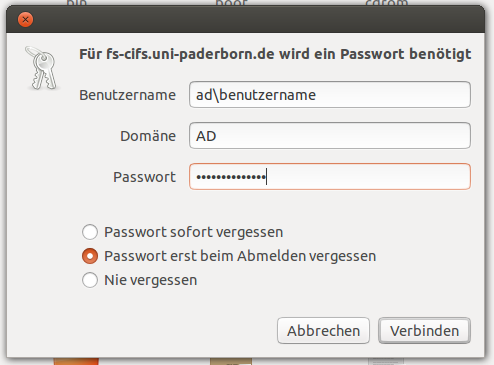| Zeile 9: | Zeile 9: | ||
Die Universität Paderborn stellt Netzwerkspeicher für Gruppen und einzelne Nutzer zur Verfügung. Dieser Speicherplatz kann dazu genutzt werden, um | Die Universität Paderborn stellt Netzwerkspeicher für Gruppen und einzelne Nutzer zur Verfügung. Dieser Speicherplatz kann dazu genutzt werden, um | ||
| − | * Daten in einem persönlichen Speicher zu sichern | + | * Daten in einem persönlichen Speicher zu sichern, |
| − | * Daten über Gruppenlaufwerke mit anderen Gruppenmitgliedern auszutauschen | + | * Daten über Gruppenlaufwerke mit anderen Gruppenmitgliedern auszutauschen, |
| − | * Daten in öffentlichen Ordnern zugänglich zu machen | + | * Daten in öffentlichen Ordnern zugänglich zu machen, |
| − | * eine Homepage zu publizieren | + | * eine Homepage zu publizieren. |
Diese Anleitung zeigt Ihnen, wie Sie mit dem Betriebssystem Ubuntu (12.10) mit der GUI auf den Netzwerkspeicher zugreifen können. | Diese Anleitung zeigt Ihnen, wie Sie mit dem Betriebssystem Ubuntu (12.10) mit der GUI auf den Netzwerkspeicher zugreifen können. | ||
'''Wichtig:''' Wenn Sie sich außerhalb des Universitätsgeländes befinden, müssen Sie auf Ihrem Rechner das Programm [[VPN unter Linux | OpenVPN]] nutzen, um eine Verbindung zum Netzwerk der Universität herzustellen. | '''Wichtig:''' Wenn Sie sich außerhalb des Universitätsgeländes befinden, müssen Sie auf Ihrem Rechner das Programm [[VPN unter Linux | OpenVPN]] nutzen, um eine Verbindung zum Netzwerk der Universität herzustellen. | ||
==Was ist zu tun?== | ==Was ist zu tun?== | ||
| − | * Stellen Sie eine Verbindung zum Netz der Universität her | + | * Stellen Sie eine Verbindung zum Netz der Universität her. |
| − | * Stellen Sie eine Verbindung zum Netzwerkspeicher her | + | * Stellen Sie eine Verbindung zum Netzwerkspeicher her. |
| − | * Greifen Sie auf die Daten des Netzwerkspeichers zu oder platzieren Sie neue Daten | + | * Greifen Sie auf die Daten des Netzwerkspeichers zu oder platzieren Sie neue Daten. |
| − | ==Schritt für Schritt Anleitung== | + | ==Schritt-für-Schritt-Anleitung== |
=== Verbindung zum Netzwerk der Universität herstellen === | === Verbindung zum Netzwerk der Universität herstellen === | ||
Um ein Netzlaufwerk in Windows 7 einzubinden, müssen Sie zunächst sicherstellen, dass Ihr Rechner in das Netzwerk der Universität eingebunden ist. | Um ein Netzlaufwerk in Windows 7 einzubinden, müssen Sie zunächst sicherstellen, dass Ihr Rechner in das Netzwerk der Universität eingebunden ist. | ||
Dies ist automatisch gewährleistet, sobald Sie sich auf dem Gelände der Universität befinden und entweder per | Dies ist automatisch gewährleistet, sobald Sie sich auf dem Gelände der Universität befinden und entweder per | ||
| − | * Netzwerkdose an das LAN angeschlossen sind | + | * Netzwerkdose an das LAN angeschlossen sind, |
| − | * Eduroam | + | * Eduroam ins WLAN eingewählt sind, |
| − | * Webauth | + | * Webauth ins WLAN eingewählt sind. |
'''Wichtig:''' Wenn Sie sich außerhalb des Universitätsgeländes befinden, müssen Sie auf Ihrem Rechner das Programm OpenVPN nutzen, um eine Verbindung zum Netzwerk der Universität herzustellen. | '''Wichtig:''' Wenn Sie sich außerhalb des Universitätsgeländes befinden, müssen Sie auf Ihrem Rechner das Programm OpenVPN nutzen, um eine Verbindung zum Netzwerk der Universität herzustellen. | ||
=== Verbindung zum Netzwerkspeicher herstellen === | === Verbindung zum Netzwerkspeicher herstellen === | ||
| − | Öffnen Sie den Dateimanager unter Ubuntu. Im Kontextmenü des Programms klicken Sie auf '''Gehe Zu->Ort...''' | + | Öffnen Sie den Dateimanager unter Ubuntu. Im Kontextmenü des Programms klicken Sie auf '''Gehe Zu->Ort...'''. |
| Zeile 35: | Zeile 35: | ||
| − | In der nun ausgewählten Eingabemaske tragen Sie bitte ''smb://fs-cifs.uni-paderborn.de'' ein | + | In der nun ausgewählten Eingabemaske tragen Sie bitte ''smb://fs-cifs.uni-paderborn.de'' ein. |
| Zeile 44: | Zeile 44: | ||
*Benutzername: ad\<IMT-Benutzername> | *Benutzername: ad\<IMT-Benutzername> | ||
*Domäne: AD | *Domäne: AD | ||
| − | *Passwort: <Ihr IMT Passwort> | + | *Passwort: <Ihr IMT-Passwort> |
| − | Sie können | + | Sie können sich aussuchen, ob das Passwort gespeichert, für die Dauer der aktuellen Sitzung beibehalten oder nie vergessen werden soll. |
Bestätigen Sie anschließend mit Klick auf "Verbinden". | Bestätigen Sie anschließend mit Klick auf "Verbinden". | ||
Version vom 15. August 2014, 11:06 Uhr
This article is only a draft. Information provided here is most possibly incomplete and/or imprecise. Feel free to help us by expanding it. |
Die Universität Paderborn stellt Netzwerkspeicher für Gruppen und einzelne Nutzer zur Verfügung. Dieser Speicherplatz kann dazu genutzt werden, um
- Daten in einem persönlichen Speicher zu sichern,
- Daten über Gruppenlaufwerke mit anderen Gruppenmitgliedern auszutauschen,
- Daten in öffentlichen Ordnern zugänglich zu machen,
- eine Homepage zu publizieren.
Diese Anleitung zeigt Ihnen, wie Sie mit dem Betriebssystem Ubuntu (12.10) mit der GUI auf den Netzwerkspeicher zugreifen können.
Wichtig: Wenn Sie sich außerhalb des Universitätsgeländes befinden, müssen Sie auf Ihrem Rechner das Programm OpenVPN nutzen, um eine Verbindung zum Netzwerk der Universität herzustellen.
Was ist zu tun?[Bearbeiten | Quelltext bearbeiten]
- Stellen Sie eine Verbindung zum Netz der Universität her.
- Stellen Sie eine Verbindung zum Netzwerkspeicher her.
- Greifen Sie auf die Daten des Netzwerkspeichers zu oder platzieren Sie neue Daten.
Schritt-für-Schritt-Anleitung[Bearbeiten | Quelltext bearbeiten]
Verbindung zum Netzwerk der Universität herstellen[Bearbeiten | Quelltext bearbeiten]
Um ein Netzlaufwerk in Windows 7 einzubinden, müssen Sie zunächst sicherstellen, dass Ihr Rechner in das Netzwerk der Universität eingebunden ist. Dies ist automatisch gewährleistet, sobald Sie sich auf dem Gelände der Universität befinden und entweder per
- Netzwerkdose an das LAN angeschlossen sind,
- Eduroam ins WLAN eingewählt sind,
- Webauth ins WLAN eingewählt sind.
Wichtig: Wenn Sie sich außerhalb des Universitätsgeländes befinden, müssen Sie auf Ihrem Rechner das Programm OpenVPN nutzen, um eine Verbindung zum Netzwerk der Universität herzustellen.
Verbindung zum Netzwerkspeicher herstellen[Bearbeiten | Quelltext bearbeiten]
Öffnen Sie den Dateimanager unter Ubuntu. Im Kontextmenü des Programms klicken Sie auf Gehe Zu->Ort....
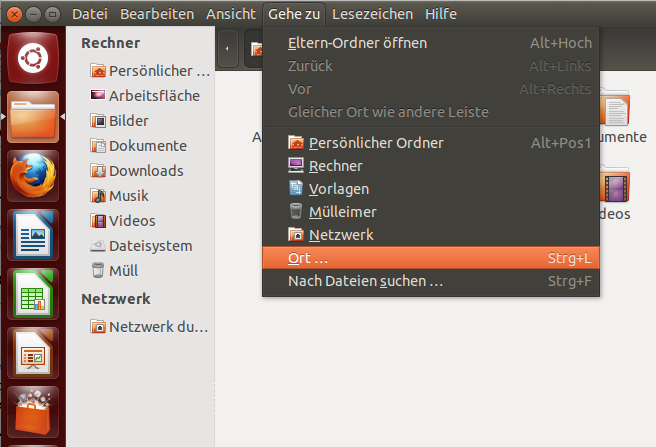
In der nun ausgewählten Eingabemaske tragen Sie bitte smb://fs-cifs.uni-paderborn.de ein.
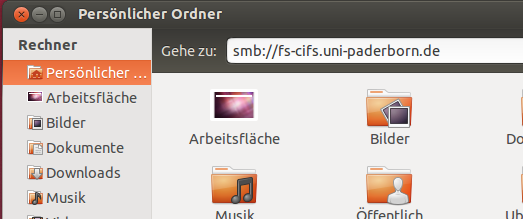
Tragen Sie im folgenden Dialogfenster folgende Daten ein:
- Benutzername: ad\<IMT-Benutzername>
- Domäne: AD
- Passwort: <Ihr IMT-Passwort>
Sie können sich aussuchen, ob das Passwort gespeichert, für die Dauer der aktuellen Sitzung beibehalten oder nie vergessen werden soll.
Bestätigen Sie anschließend mit Klick auf "Verbinden".