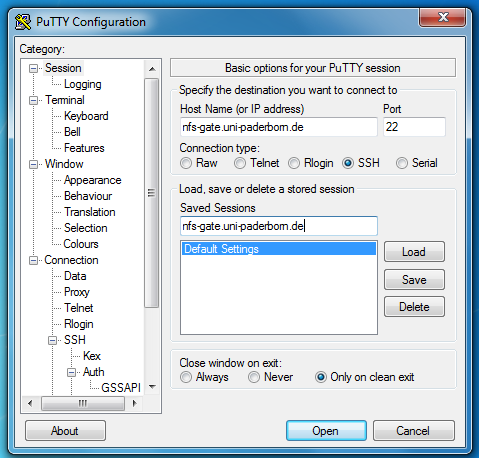K (Textersetzung - „<NAME OF DISAMBIGUATION PAGE. Left empty or omitted if none>“ durch „“) |
K (Textersetzung - „{{Infobox article“ durch „{{article“) |
||
| Zeile 1: | Zeile 1: | ||
| − | {{ | + | {{article |
| os = Linux, Windows 7, Windows 8, Windows Vista, Windows XP <!-- one or many operating systems, the acticle is written for. please choose only options from the same os family. for a common article choose any. this is also the default, if os is left empty or is omitted --> | | os = Linux, Windows 7, Windows 8, Windows Vista, Windows XP <!-- one or many operating systems, the acticle is written for. please choose only options from the same os family. for a common article choose any. this is also the default, if os is left empty or is omitted --> | ||
| service = Identitätsmanagement | | service = Identitätsmanagement | ||
Version vom 7. September 2015, 15:02 Uhr
Allgemeine Informationen
| Anleitung | |
|---|---|
| Informationen | |
| Betriebssystem | Linux, Windows 7, Windows 8, Windows Vista und Windows XP |
| Service | Anmeldedienst |
| Interessant für | Angestellte, Bereiche und Studierende |
| HilfeWiki des ZIM der Uni Paderborn | |
PuTTY ist ein einfach zu bedienender Telnet-Client, mit dem unter Windows auf Telnet oder Secure-Shell-Server zugegriffen werden kann. Obwohl hauptsächlich für Windows gedacht, gibt es auch Versionen für Linux. Für die Verwendung mit Single-Sign-On müssen wenige Einstellungen vorgenommen werden.
Was ist zu tun?[Bearbeiten | Quelltext bearbeiten]
- PuTTY-Client herunterladen und starten
- Konfigurieren der Einstellungen
Schritt-für-Schritt-Anleitung[Bearbeiten | Quelltext bearbeiten]
Die derzeit aktuelle Verison 0.63 für Windows erhalten Sie hier. Unter Linux müssen Sie zunächst das entsprechende Paket installieren. Für Ubuntu lauten die Befehle dafür:
sudo apt-get install putty
sudo aptitude install putty
Nach dem Start des Programms nehmen Sie die folgenden Einstellungen vor:
- IMT-Benutzernamen eintragen:
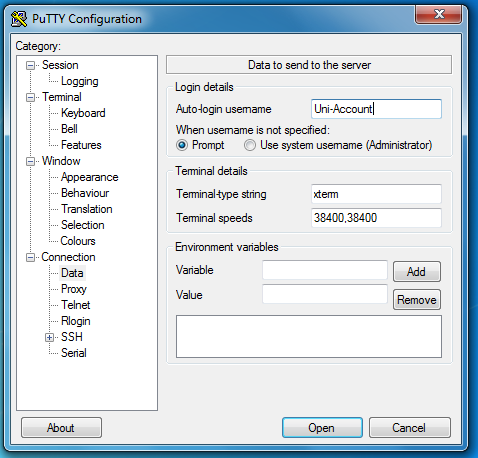
- Kerberos-Authentifizierung und Ticket-Weiterleitung aktivieren:
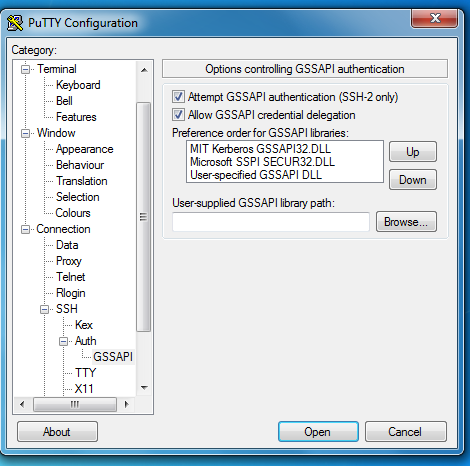
- Einstellungen als Session abspeichern. Danach kann einfach durch Doppelklicken der gespeicherten Session eine Verbindung aufgebaut werden.