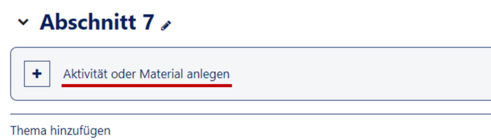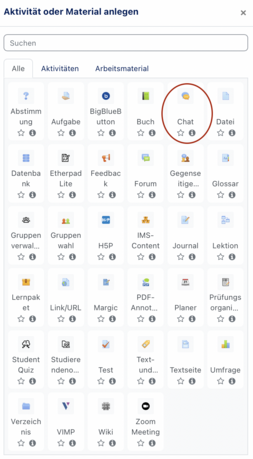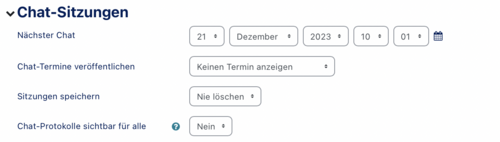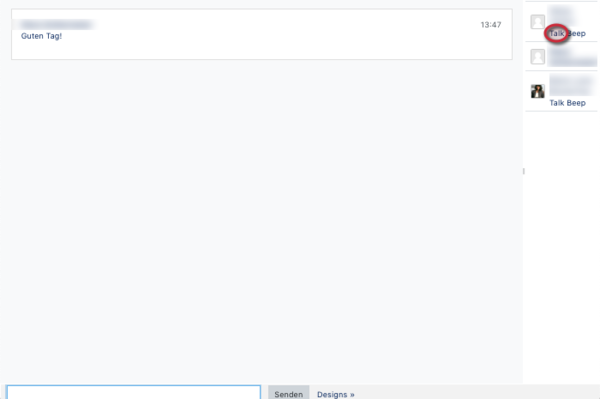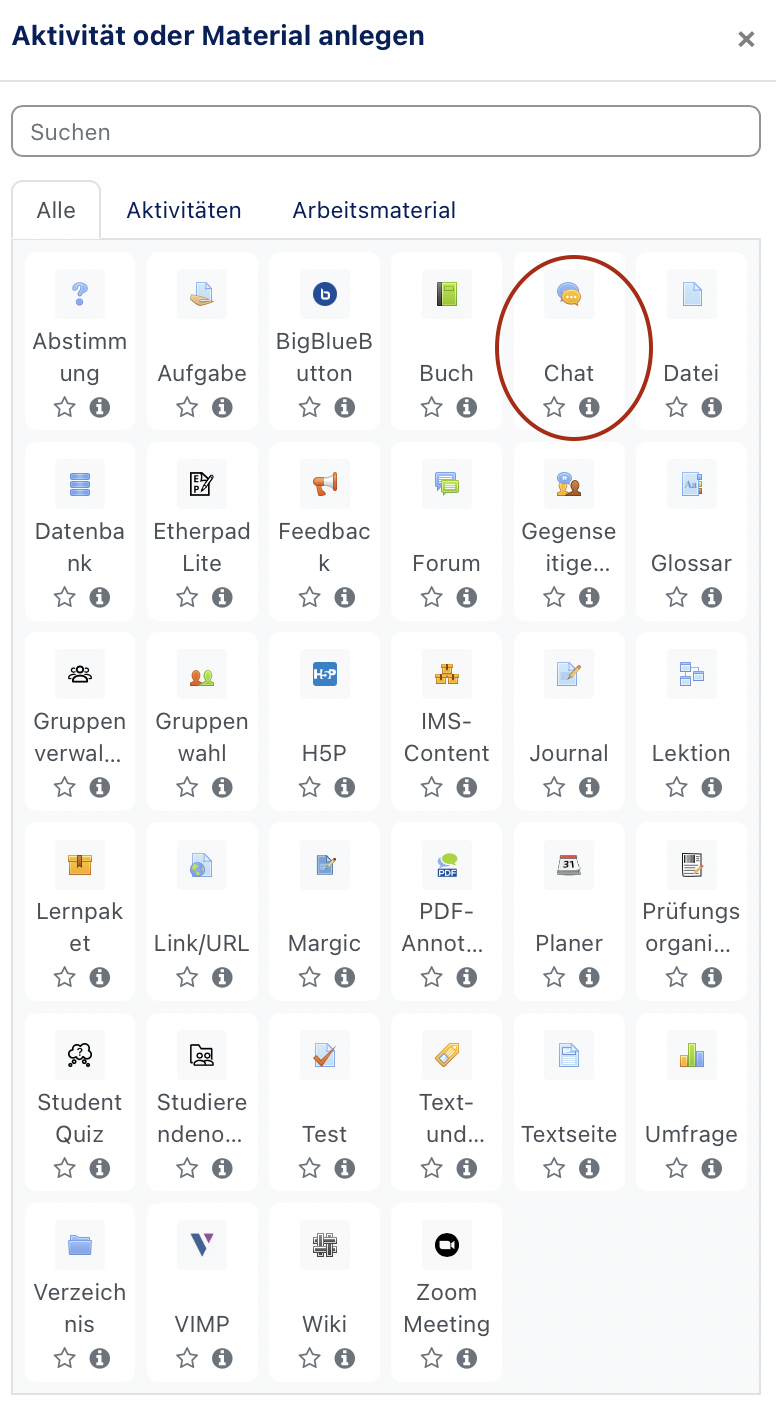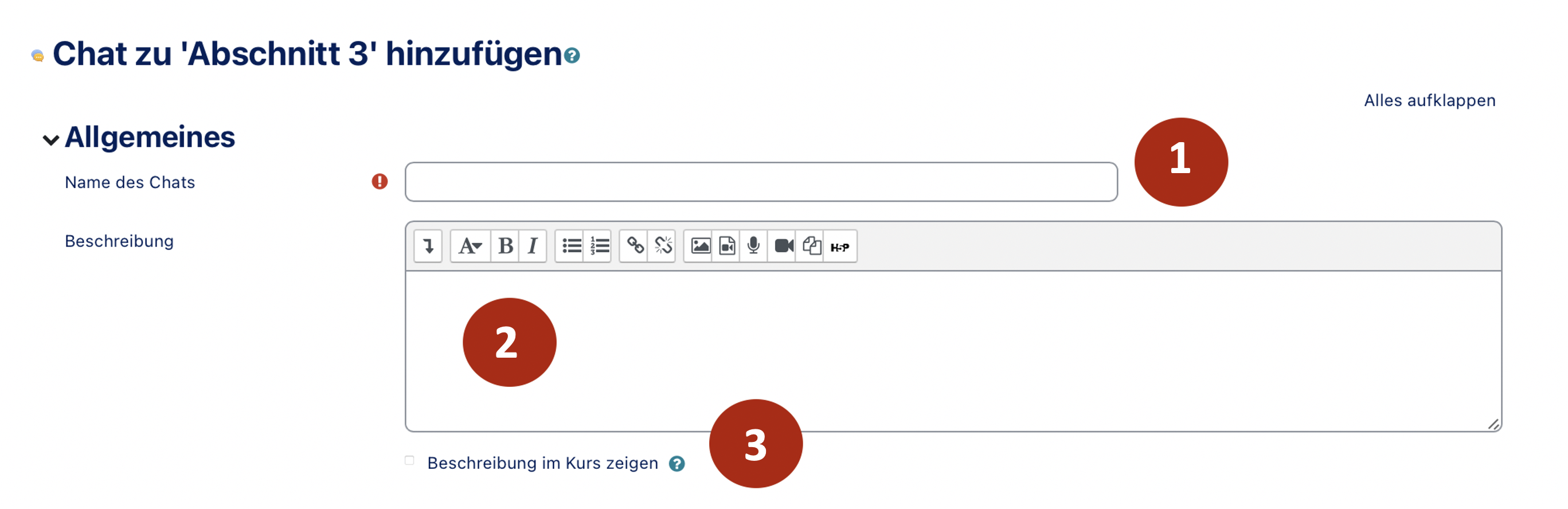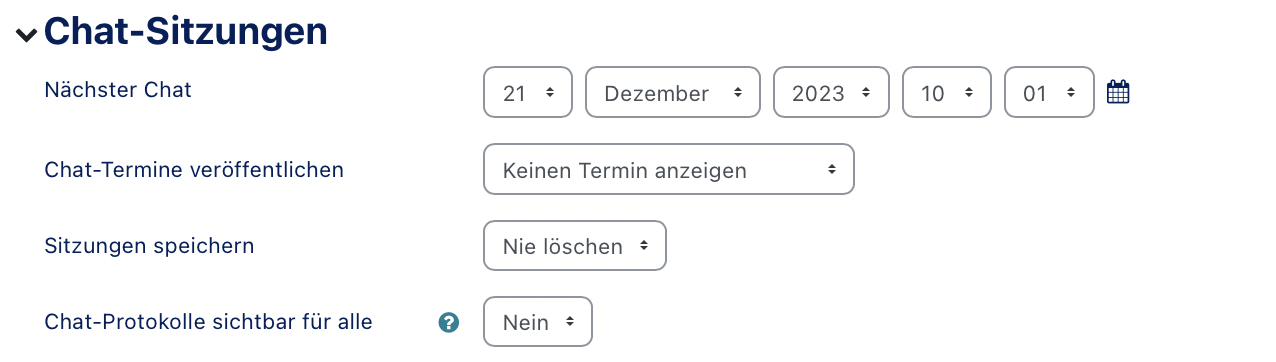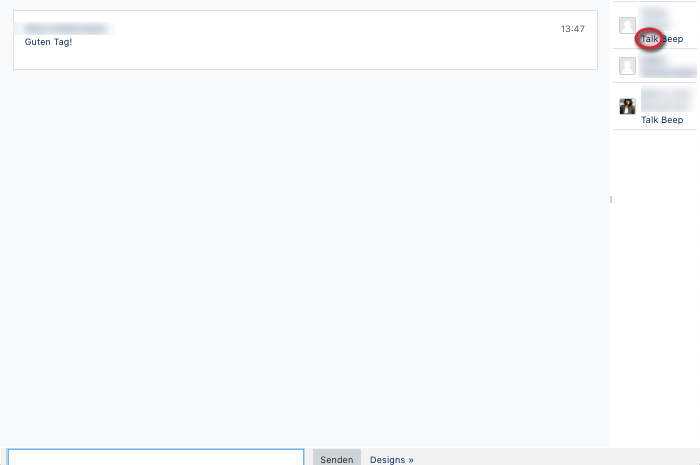Mstock (Diskussion | Beiträge) (Die Seite wurde neu angelegt: „{{article |type=Anleitung |service=Service:Moodle, |targetgroup=Angestellte,Studierende,Gäste |hasdisambig=Nein }} {{ambox |type=notice |text=Dieser Artikel b…“) |
Mfunk (Diskussion | Beiträge) K |
||
| (15 dazwischenliegende Versionen von 4 Benutzern werden nicht angezeigt) | |||
| Zeile 1: | Zeile 1: | ||
{{article | {{article | ||
|type=Anleitung | |type=Anleitung | ||
| − | |service=Service:Moodle | + | |service=Service:Moodle |
|targetgroup=Angestellte,Studierende,Gäste | |targetgroup=Angestellte,Studierende,Gäste | ||
| − | |hasdisambig= | + | |hasdisambig=Ja |
| − | + | |disambiguation=Kursaktivitäten | |
| − | |||
| − | |||
| − | | | ||
}} | }} | ||
| + | <bootstrap_alert color="info">Please find the English version of this article on the page [[Kurs:_Chat_erstellen/en|Course: Creating a Chat]]! | ||
| + | </bootstrap_alert> | ||
| + | |||
| + | |||
Dieser Artikel zeigt ihnen, wie Sie einen Chat anlegen. Dies kann z.B. bei Online-Sprechstunden, direkter Hilfe zum Kurs oder für die Klausurvorbereitung hilfreich sein. | Dieser Artikel zeigt ihnen, wie Sie einen Chat anlegen. Dies kann z.B. bei Online-Sprechstunden, direkter Hilfe zum Kurs oder für die Klausurvorbereitung hilfreich sein. | ||
| + | {| width="70%" style="background-color:yellow; border-style:dashed; border-width:3px; border-color:red; padding: 4px; " | ||
| + | | '''Hinweis:''' Der Chat ist nicht für viele Teilnehmer/innen geeignet! | ||
| + | |} | ||
| + | <br clear=all> | ||
== Schritt-für-Schritt Anleitung == | == Schritt-für-Schritt Anleitung == | ||
===Bearbeiten einschalten === | ===Bearbeiten einschalten === | ||
| − | + | In den meisten Fällen müssen Sie in ihrem Kurs den Bearbeitungsmodus einschalten. Nur so haben Sie die entsprechenden Schaltflächen um Materialien und Aktivitäten im Kurs zu erstellen oder die Einstellungen zu bearbeiten. | |
| − | + | [[Datei:Screenshot_Kurs_Anlegen_Bearbeiten_Einschalten_2.png|links|mini|ohne|300px|Schalter oberhalb des Kurses]] | |
| − | In den meisten Fällen müssen Sie in ihrem Kurs den Bearbeitungsmodus einschalten. Nur so haben Sie die entsprechenden Schaltflächen um | + | <br> |
| − | + | * Oberhalb des Kursinhalts finden Sie ebenfalls eine Schaltfläche '''"Bearbeiten einschalten".''' | |
| − | + | * Nachdem der Bearbeitungsmodus eingeschaltet ist, stehen ihnen alle Bearbeitungsoptionen zur Verfügung. | |
| − | |||
| − | * Oberhalb des Kursinhalts finden Sie ebenfalls eine Schaltfläche "Bearbeiten einschalten" | ||
| − | |||
| − | |||
<h3 style="clear:both">Chat anlegen </h3> | <h3 style="clear:both">Chat anlegen </h3> | ||
| − | [[Datei: | + | [[Datei:Material anlegen.png|alternativtext=|links|mini|491x491px|Aktivität / Material anlegen]] |
| − | Wählen Sie | + | <br> |
| + | Wählen Sie einen entsprechenden Abschnitt aus und klicken Sie auf "'''Material oder Aktivität hinzufügen'''". Es ist egal, ob der Abschnitt leer ist oder bereits andere Aktivitäten oder Materialien enthält. | ||
| + | <br clear=all> | ||
| − | Im folgenden Auswahldialog wählen Sie ''' | + | [[Datei:Chat hinzufügen 1.png|links|miniatur|ohne|460x460px|Aktivität / Material anlegen]] |
| + | <br> | ||
| + | Im folgenden Auswahldialog wählen Sie den '''Chat''' aus. Dies legt einen Chat im aktuellen Abschnitt an und leitet auf die Einstellungsseite weiter. | ||
| + | <br clear=all> | ||
<h3 style="clear:both">Einstellungen bearbeiten</h3> | <h3 style="clear:both">Einstellungen bearbeiten</h3> | ||
| − | Als nächstes legen Sie | + | Als nächstes legen Sie die Grundeinstellungen des Chats fest. In den Einstellungen können Sie z.B. die Auswahl-Optionen festlegen. Optionen die mit einem roten <b style="color:red;">*</b> markiert sind, sind Pflichteingaben. |
<h4>Grundeinstellungen</h4> | <h4>Grundeinstellungen</h4> | ||
| − | ;Name des Chats | + | [[Datei:Chat erstellen Allgemeines.png|links|miniatur|ohne|539x539px|Allgemeines]] |
| + | <br> | ||
| + | ;Name des Chats (1) | ||
:Aussagekräftiger Name, der in der Kursansicht gezeigt wird. | :Aussagekräftiger Name, der in der Kursansicht gezeigt wird. | ||
| − | ;Beschreibung | + | ;Beschreibung (2) |
:Beschreibung der Abstimmung, die in der Kursansicht angezeigt werden kann. | :Beschreibung der Abstimmung, die in der Kursansicht angezeigt werden kann. | ||
| − | ;Beschreibung im Kurs anzeigen | + | ;Beschreibung im Kurs anzeigen (3) |
| − | :Legt fest, ob die zuvor | + | :Legt fest, ob die zuvor eingegebene Beschreibung im Kurs angezeigt wird. |
| + | <br clear=all> | ||
| + | |||
| + | <h4>Chat-Sitzungen</h4> | ||
| + | [[Datei:Chat Sitzungen.png|links|miniatur|ohne|500px|Chat-Sitzungen]] | ||
| + | <br> | ||
| + | ;Nächster Chat | ||
| + | :Datum des nächsten Chats. Beachten Sie aber, dass diese Einstellung von Uhrzeit und Datum nicht den Zugriff auf den Chat-Raum zu anderen Zeiten verhindert, es ist vielmehr ein '''Werkzeug''', um mit Ihren Teilnehmer/innen zu kommunizieren - vor allem um Ihre Teilnehmer wissen zu lassen, wann sie erwarten können, dass Sie im Chat-Raum anwesend sein werden. | ||
| + | <br clear=all> | ||
| + | |||
| + | ;Wiederholungen | ||
| + | :Hier haben Sie die Möglichkeit, Wiederholungen des Termins zu definieren. Dies verhält sich z.B. analog zum Serientermin im Kalender. Dabei haben Sie folgende Optionen: | ||
| + | :* '''Keinen Termin anzeigen''' - kein Datum wird angezeigt und verwendet | ||
| + | :* '''Nur zum angegebenen Termin''' - Einzelsitzung am angegebenen Termin ohne Wiederholung | ||
| + | :* '''Täglich zur gleichen Zeit''' - Ignoriert das Datum und gibt angegebene Uhrzeit an | ||
| + | :* '''Wöchentlich zur gleichen Zeit''' - Serientermin zum angegebenen Wochentag und Uhrzeit | ||
| + | ;Sitzungen speichern | ||
| + | :Sobald mindestens zwei Teilnehmer/innen an einer Chat-Sitzung teilnehmen, wird ein Protokoll der Sitzung angelegt. Diese Einstellung legt den Zeitraum fest, in dem das Chatprotokoll auf dem Server gespeichert wird. | ||
| + | ;Chat-Protokolle sichtbar für alle | ||
| + | :Wenn diese Einstellung auf Nein gesetzt ist, können nur Dozenten die Chatprotokolle einsehen. | ||
| + | <br clear=all> | ||
| + | |||
| + | === Ansicht === | ||
| + | [[Datei:PANDA Chat.png|links|mini|ohne|600px|Chat-Sitzung]] | ||
| + | <br> | ||
| + | * Wenn Sie chatten möchten, klicken Sie auf '''Chat beitreten'''. Daraufhin öffnet sich ein Fenster wie im nebenstehenden Screenshot. | ||
| + | * Nun können Sie schreiben. Ihre Teilnehmer werden Ihnen rechts angezeigt. Außerdem wird jede/r Teilnehmer/in darüber benachrichtigt, wenn ein/e weitere/r Teilnehmer/in den Chat betritt. | ||
| + | * Möchten Sie jemanden speziell "ansprechen", klicken Sie unter dessen Namen auf '''Talk'''. | ||
| + | <br clear=all> | ||
== Siehe auch == | == Siehe auch == | ||
| − | + | *[https://docs.moodle.org/31/de/Chat_konfigurieren Offizielle Moodle Dokumentation zu diesem Thema] | |
Aktuelle Version vom 12. November 2023, 13:23 Uhr
Allgemeine Informationen
| Anleitung | |
|---|---|
| Informationen | |
| Betriebssystem | Alle |
| Service | PANDA |
| Interessant für | Angestellte, Studierende und Gäste |
| HilfeWiki des ZIM der Uni Paderborn | |
Dieser Artikel zeigt ihnen, wie Sie einen Chat anlegen. Dies kann z.B. bei Online-Sprechstunden, direkter Hilfe zum Kurs oder für die Klausurvorbereitung hilfreich sein.
| Hinweis: Der Chat ist nicht für viele Teilnehmer/innen geeignet! |
Schritt-für-Schritt Anleitung[Bearbeiten | Quelltext bearbeiten]
Bearbeiten einschalten[Bearbeiten | Quelltext bearbeiten]
In den meisten Fällen müssen Sie in ihrem Kurs den Bearbeitungsmodus einschalten. Nur so haben Sie die entsprechenden Schaltflächen um Materialien und Aktivitäten im Kurs zu erstellen oder die Einstellungen zu bearbeiten.
- Oberhalb des Kursinhalts finden Sie ebenfalls eine Schaltfläche "Bearbeiten einschalten".
- Nachdem der Bearbeitungsmodus eingeschaltet ist, stehen ihnen alle Bearbeitungsoptionen zur Verfügung.
Chat anlegen
Wählen Sie einen entsprechenden Abschnitt aus und klicken Sie auf "Material oder Aktivität hinzufügen". Es ist egal, ob der Abschnitt leer ist oder bereits andere Aktivitäten oder Materialien enthält.
Im folgenden Auswahldialog wählen Sie den Chat aus. Dies legt einen Chat im aktuellen Abschnitt an und leitet auf die Einstellungsseite weiter.
Einstellungen bearbeiten
Als nächstes legen Sie die Grundeinstellungen des Chats fest. In den Einstellungen können Sie z.B. die Auswahl-Optionen festlegen. Optionen die mit einem roten * markiert sind, sind Pflichteingaben.
Grundeinstellungen
- Name des Chats (1)
- Aussagekräftiger Name, der in der Kursansicht gezeigt wird.
- Beschreibung (2)
- Beschreibung der Abstimmung, die in der Kursansicht angezeigt werden kann.
- Beschreibung im Kurs anzeigen (3)
- Legt fest, ob die zuvor eingegebene Beschreibung im Kurs angezeigt wird.
Chat-Sitzungen
- Nächster Chat
- Datum des nächsten Chats. Beachten Sie aber, dass diese Einstellung von Uhrzeit und Datum nicht den Zugriff auf den Chat-Raum zu anderen Zeiten verhindert, es ist vielmehr ein Werkzeug, um mit Ihren Teilnehmer/innen zu kommunizieren - vor allem um Ihre Teilnehmer wissen zu lassen, wann sie erwarten können, dass Sie im Chat-Raum anwesend sein werden.
- Wiederholungen
- Hier haben Sie die Möglichkeit, Wiederholungen des Termins zu definieren. Dies verhält sich z.B. analog zum Serientermin im Kalender. Dabei haben Sie folgende Optionen:
- Keinen Termin anzeigen - kein Datum wird angezeigt und verwendet
- Nur zum angegebenen Termin - Einzelsitzung am angegebenen Termin ohne Wiederholung
- Täglich zur gleichen Zeit - Ignoriert das Datum und gibt angegebene Uhrzeit an
- Wöchentlich zur gleichen Zeit - Serientermin zum angegebenen Wochentag und Uhrzeit
- Sitzungen speichern
- Sobald mindestens zwei Teilnehmer/innen an einer Chat-Sitzung teilnehmen, wird ein Protokoll der Sitzung angelegt. Diese Einstellung legt den Zeitraum fest, in dem das Chatprotokoll auf dem Server gespeichert wird.
- Chat-Protokolle sichtbar für alle
- Wenn diese Einstellung auf Nein gesetzt ist, können nur Dozenten die Chatprotokolle einsehen.
Ansicht[Bearbeiten | Quelltext bearbeiten]
- Wenn Sie chatten möchten, klicken Sie auf Chat beitreten. Daraufhin öffnet sich ein Fenster wie im nebenstehenden Screenshot.
- Nun können Sie schreiben. Ihre Teilnehmer werden Ihnen rechts angezeigt. Außerdem wird jede/r Teilnehmer/in darüber benachrichtigt, wenn ein/e weitere/r Teilnehmer/in den Chat betritt.
- Möchten Sie jemanden speziell "ansprechen", klicken Sie unter dessen Namen auf Talk.