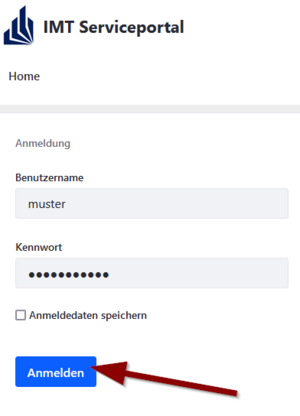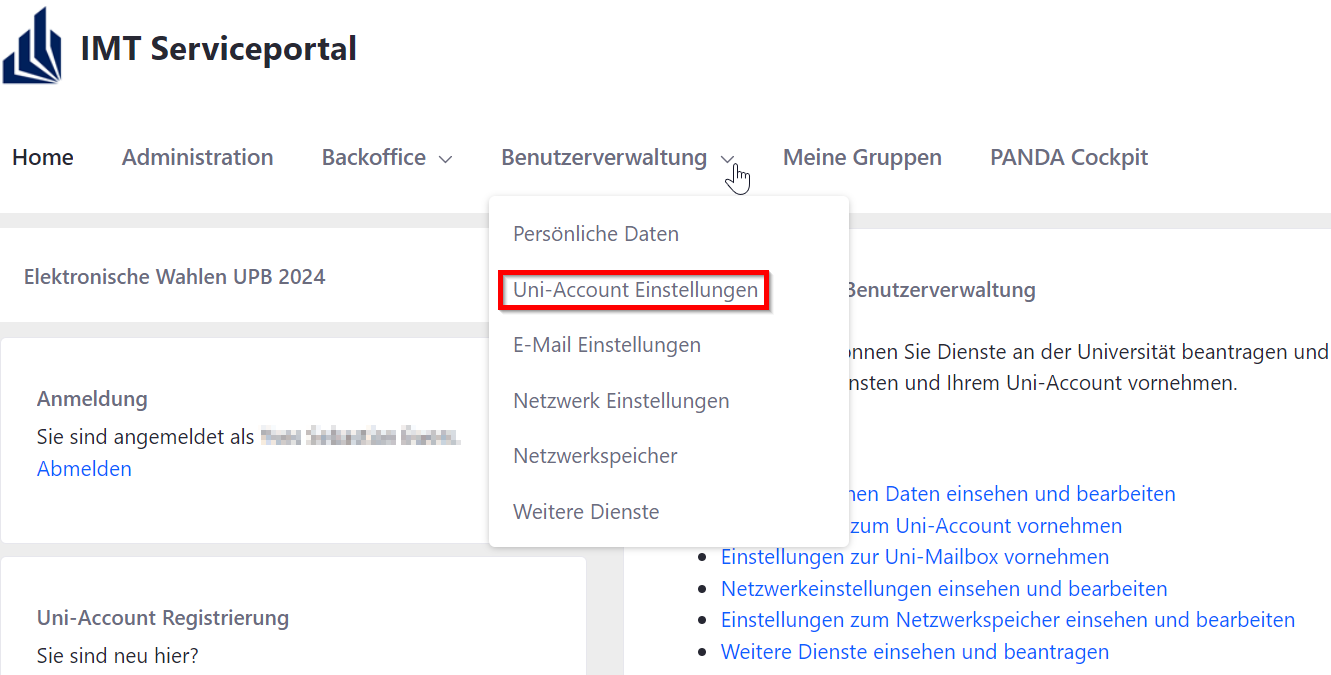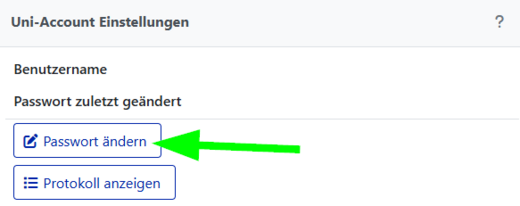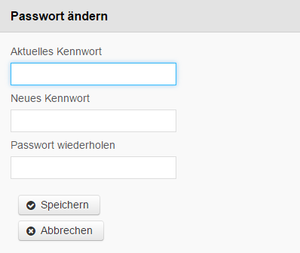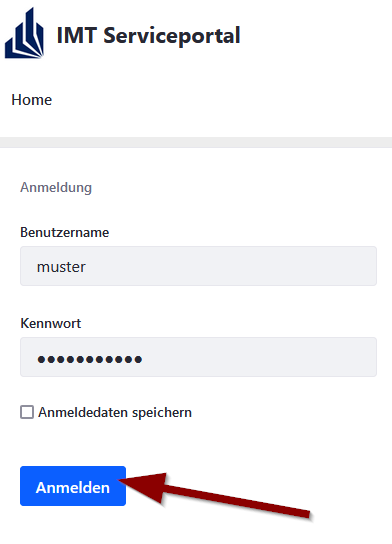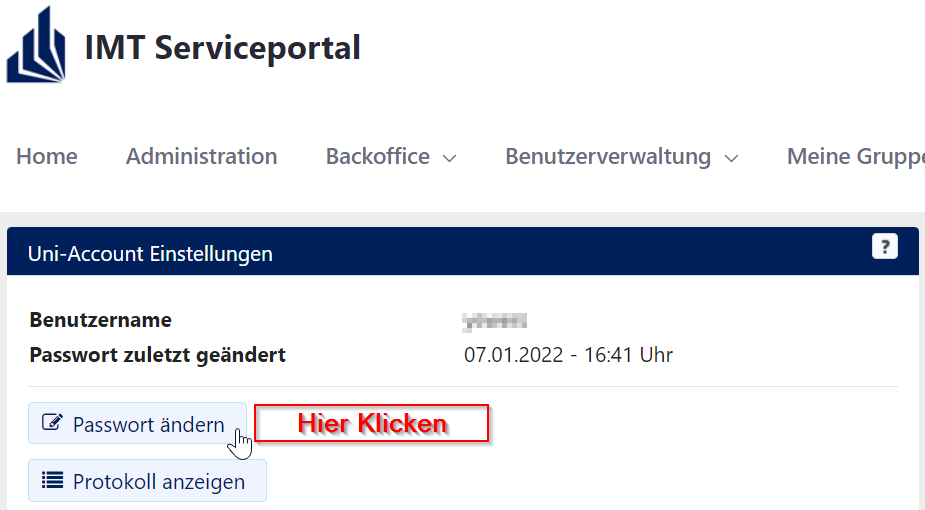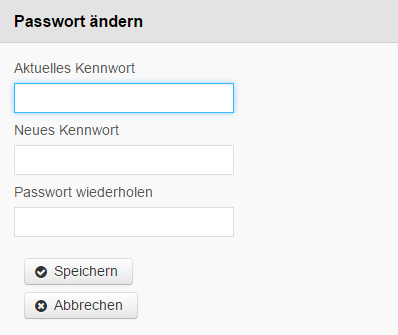Kmk (Diskussion | Beiträge) |
|||
| (23 dazwischenliegende Versionen von 4 Benutzern werden nicht angezeigt) | |||
| Zeile 3: | Zeile 3: | ||
|os=Alle | |os=Alle | ||
|service=Service:Uni-Account | |service=Service:Uni-Account | ||
| − | |targetgroup=Angestellte, Besucher | + | |targetgroup=Gäste, Angestellte, Besucher, Studierende |
| + | |displaytitle=Änderung des Kennwortes | ||
|hasdisambig=Nein | |hasdisambig=Nein | ||
| + | }} | ||
| + | {{Search engine parameters | ||
| + | |keywords=Informationssicherheit | ||
}} | }} | ||
__FORCETOC__ | __FORCETOC__ | ||
| − | Auf dieser Seite wird Ihnen erklärt, wie Sie Ihr Passwort ändern können. | + | Auf dieser Seite wird Ihnen erklärt, wie Sie Ihr Passwort für den Uni-Account ändern können. |
| − | + | ||
== Was ist zu tun? == | == Was ist zu tun? == | ||
* Besuchen der Seite [https://sp.uni-paderborn.de https://sp.uni-paderborn.de] | * Besuchen der Seite [https://sp.uni-paderborn.de https://sp.uni-paderborn.de] | ||
* Anmelden mit Uni-Account | * Anmelden mit Uni-Account | ||
* Menüpunkt '''Benutzerverwaltung''' → '''Uni Account Einstellungen''' | * Menüpunkt '''Benutzerverwaltung''' → '''Uni Account Einstellungen''' | ||
| − | * Über [[Datei:Screenshot Serviceportal - Button - Passwort ändern.png|x30px]] (beachten Sie hierbei bitte unsere [[ | + | * Über [[Datei:Screenshot Serviceportal - Button - Passwort ändern.png|x30px]] (beachten Sie hierbei bitte unsere [[Schuetzen_Sie_Ihr_Passwort| Hinweise zur Passwortsicherheit]]) |
==Schritt-für-Schritt-Anleitung== | ==Schritt-für-Schritt-Anleitung== | ||
Um das Passwort Ihres Uni-Accounts zu ändern, müssen Sie zunächst die Seite [https://sp.uni-paderborn.de https://sp.uni-paderborn.de] aufrufen. Melden Sie sich dort mit Ihrem Uniaccount an. | Um das Passwort Ihres Uni-Accounts zu ändern, müssen Sie zunächst die Seite [https://sp.uni-paderborn.de https://sp.uni-paderborn.de] aufrufen. Melden Sie sich dort mit Ihrem Uniaccount an. | ||
| − | [[Datei: | + | [[Datei:Serviceportal Anmeldung.png|mini|center|300px]] |
| − | + | <br clear=all> | |
| − | < | + | [[Datei:Screenshot_Änderung_des_Kennwortes_02.png|mini|ohne|800px|Startseite des Serviceportals]] |
| − | [[Datei: | ||
| − | |||
| − | |||
| − | |||
| + | <br clear=all> | ||
Nach erfolgreicher Anmeldung sehen Sie die verschiedenen Menüoptionen. Wählen Sie nun im Menüpunkt '''Benutzerverwaltung''' den Punkt '''Uni Account Einstellungen'''! Auf der neuen Übersichtsseite finden Sie die Übersicht "Uni-Account Einstellungen" die Schaltfläche [[Datei:Screenshot Serviceportal - Button - Passwort ändern.png|x30px]]. | Nach erfolgreicher Anmeldung sehen Sie die verschiedenen Menüoptionen. Wählen Sie nun im Menüpunkt '''Benutzerverwaltung''' den Punkt '''Uni Account Einstellungen'''! Auf der neuen Übersichtsseite finden Sie die Übersicht "Uni-Account Einstellungen" die Schaltfläche [[Datei:Screenshot Serviceportal - Button - Passwort ändern.png|x30px]]. | ||
<br clear=all> | <br clear=all> | ||
| − | [[Datei: | + | [[Datei:Screenshot_Änderung_des_Kennwortes_03.png|links|mini|520px|Passwort ändern]] |
<br clear=all> | <br clear=all> | ||
| Zeile 42: | Zeile 43: | ||
: Das Passwort muss '''mindestens 10 Zeichen lang''' sein. | : Das Passwort muss '''mindestens 10 Zeichen lang''' sein. | ||
| + | :: <small>Aus Sicherheitsgründen raten wir zu deutlich längeren Passwörtern mit '''mehr als 12 Zeichen'''.</small> | ||
: Das Passwort darf '''höchstens 25 Zeichen lang''' sein. | : Das Passwort darf '''höchstens 25 Zeichen lang''' sein. | ||
: Mindestens eines der Zeichen muss eine '''Ziffer''' sein (0-9). | : Mindestens eines der Zeichen muss eine '''Ziffer''' sein (0-9). | ||
| Zeile 52: | Zeile 54: | ||
== Siehe auch == | == Siehe auch == | ||
| − | * [[ | + | * [[Schuetzen Sie Ihr Passwort| Hinweise zur Passwortsicherheit]] |
| − | * [[ | + | * [[Aendern der gespeicherten Anmeldeinformationen unter Windows]] |
Aktuelle Version vom 10. April 2025, 15:42 Uhr
Allgemeine Informationen
| Anleitung | |
|---|---|
| Informationen | |
| Betriebssystem | Alle |
| Service | Uni-Account |
| Interessant für | Gäste, Angestellte, Besucher und Studierende |
| HilfeWiki des ZIM der Uni Paderborn | |
Auf dieser Seite wird Ihnen erklärt, wie Sie Ihr Passwort für den Uni-Account ändern können.
Was ist zu tun?[Bearbeiten | Quelltext bearbeiten]
- Besuchen der Seite https://sp.uni-paderborn.de
- Anmelden mit Uni-Account
- Menüpunkt Benutzerverwaltung → Uni Account Einstellungen
- Über
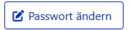 (beachten Sie hierbei bitte unsere Hinweise zur Passwortsicherheit)
(beachten Sie hierbei bitte unsere Hinweise zur Passwortsicherheit)
Schritt-für-Schritt-Anleitung[Bearbeiten | Quelltext bearbeiten]
Um das Passwort Ihres Uni-Accounts zu ändern, müssen Sie zunächst die Seite https://sp.uni-paderborn.de aufrufen. Melden Sie sich dort mit Ihrem Uniaccount an.
Nach erfolgreicher Anmeldung sehen Sie die verschiedenen Menüoptionen. Wählen Sie nun im Menüpunkt Benutzerverwaltung den Punkt Uni Account Einstellungen! Auf der neuen Übersichtsseite finden Sie die Übersicht "Uni-Account Einstellungen" die Schaltfläche ![]() .
.
Nachdem Sie auf "Passwort ändern" geklickt haben, öffnet sich ein kleiner Dialog. Hier haben Sie nun die Möglichkeit, Ihr Passwort zu ändern. Beachten Sie dabei, aus welchen Elementen das Passwort bestehen muss. Geben Sie zunächst Ihr aktuelles Passwort ein und dann zweimal das neue.
Ein Passwort für den Uni-Account muss mindestens folgende Voraussetzungen erfüllen:
- Das Passwort muss mindestens 10 Zeichen lang sein.
- Aus Sicherheitsgründen raten wir zu deutlich längeren Passwörtern mit mehr als 12 Zeichen.
- Das Passwort darf höchstens 25 Zeichen lang sein.
- Mindestens eines der Zeichen muss eine Ziffer sein (0-9).
- Mindestens eines der Zeichen muss ein Grossbuchstabe sein (A-Z).
- Mindestens eines der Zeichen muss ein Kleinbuchstabe sein (a-z).
- Mindestens eines der Zeichen muss ein Sonderzeichen sein: ! " # $ % & ( ) * + , - . / : ; < = > ? @ [ \ ] ^ _ { | }
- Das Passwort darf keine Umlaute, Akzente etc. enthalten!