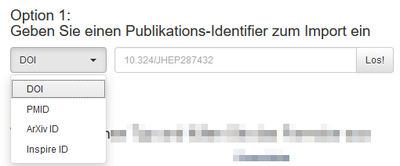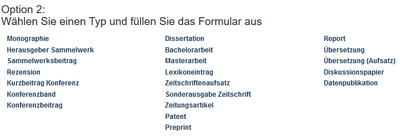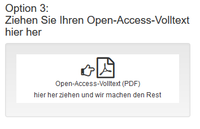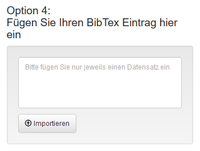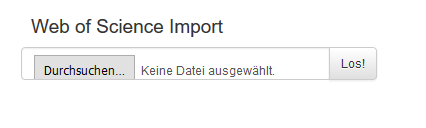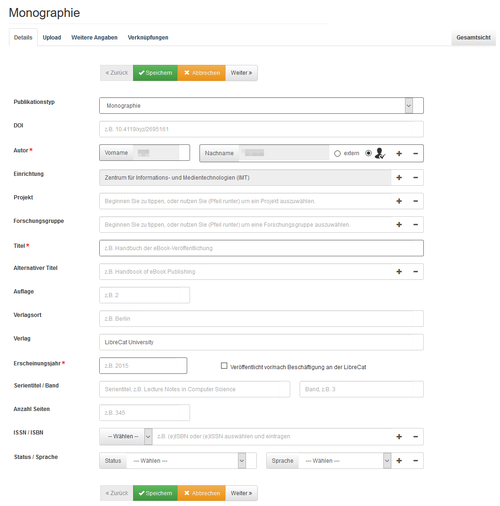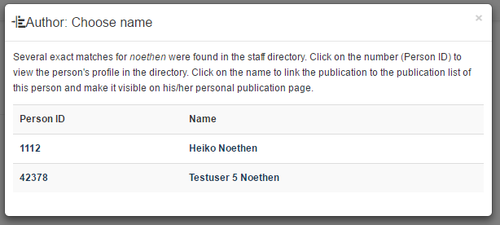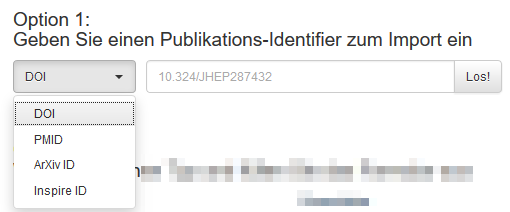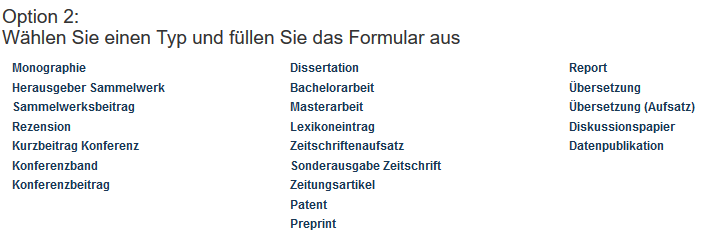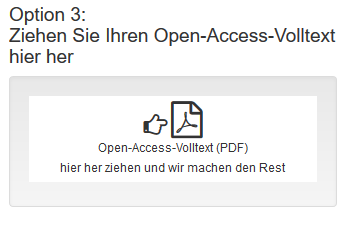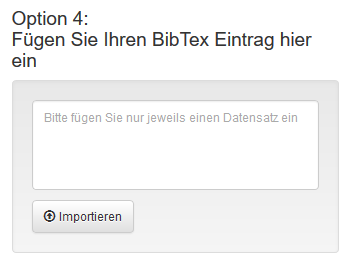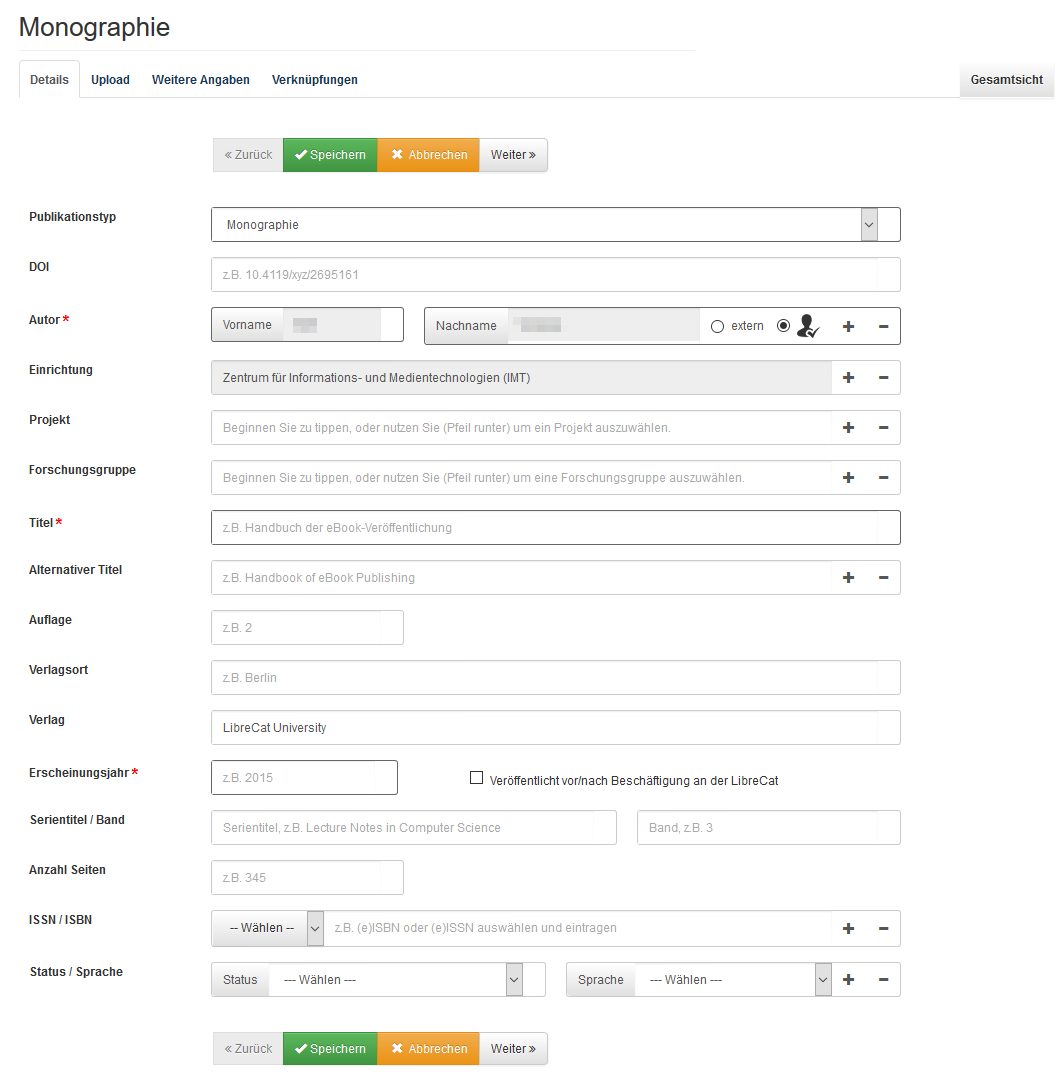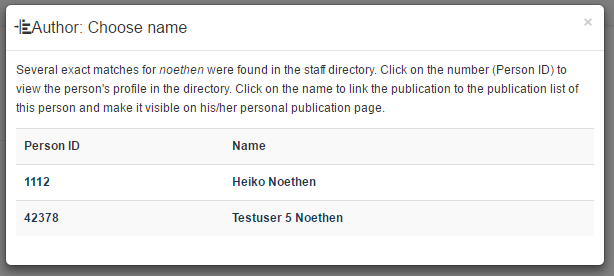(Die Seite wurde neu angelegt: „{{article |type=Anleitung |service=Service:RIS, |targetgroup=Angestellte,Studierende,Gäste |hasdisambig=Nein }} Diese Anleitung zeigt Ihnen wie Sie eigene Pub…“) |
Jnk (Diskussion | Beiträge) |
||
| (23 dazwischenliegende Versionen von 3 Benutzern werden nicht angezeigt) | |||
| Zeile 1: | Zeile 1: | ||
{{article | {{article | ||
|type=Anleitung | |type=Anleitung | ||
| − | |service=Service:RIS | + | |service=Service:RIS |
| − | |targetgroup=Angestellte | + | |targetgroup=Angestellte |
|hasdisambig=Nein | |hasdisambig=Nein | ||
}} | }} | ||
| − | Diese Anleitung zeigt Ihnen wie Sie eigene Publikationen | + | == Publikation eintragen == |
| − | Dazu stehen Ihnen mehrere Wege offen, nachdem Sie | + | |
| + | === Vor dem Eintragen einer Publikation === | ||
| + | <bootstrap_alert color=warning><span style='font-size:30px;'>⚠</span> Bitte prüfen Sie, ob die gewünschte Publikation bereits im RIS eingetragen wurde. | ||
| + | </bootstrap_alert> | ||
| + | |||
| + | Diese Anleitung zeigt Ihnen wie Sie eigene Publikationen eintragen können. | ||
| + | Dazu stehen Ihnen mehrere Wege offen, nachdem Sie auf "'''+ Neue Publikation'''" geklickt haben. | ||
=== Option 1 - Über einen Publikations-Identifier === | === Option 1 - Über einen Publikations-Identifier === | ||
| − | [[Datei:RIS Erstellen einer Publikation 02.png|mini|ohne|400px]] | + | [[Datei:RIS Erstellen einer Publikation 02.png|links|mini|ohne|400px]] |
| + | <br clear=all> | ||
Wählen Sie dazu zunächst den entsprechende Identifikationstyp aus! | Wählen Sie dazu zunächst den entsprechende Identifikationstyp aus! | ||
| Zeile 17: | Zeile 24: | ||
* Insprire Id | * Insprire Id | ||
| − | Aus obigen bestehenden Repositorien können Sie | + | Aus obigen bestehenden Repositorien können Sie Publikationsmetadaten übernehmen. |
=== Option 2 - Manuell über den Publikationstyp === | === Option 2 - Manuell über den Publikationstyp === | ||
| − | [[Datei:RIS Erstellen einer Publikation 03.png|mini|ohne|400px]] | + | [[Datei:RIS Erstellen einer Publikation 03.png|links|mini|ohne|400px]] |
| − | + | <br clear=all> | |
=== Option 3 - Open-Access-Volltext (PDF) === | === Option 3 - Open-Access-Volltext (PDF) === | ||
| + | [[Datei:RIS Erstellen einer Publikation 04.png|links|mini|ohne|200px]] | ||
| + | <br clear=all> | ||
| − | + | Durch Hochladen einer Open-Access-Publikation im PDF-Format. Bitte nutzen Sie diese Option nicht! Weitere Informationen dazu finden Sie unter [[RIS - Erstellen einer Publikation#Hinweise_und_rechtliche_Rahmenbedingungen|Hinweise und rechtliche Rahmenbedingungen]]. | |
| − | |||
| − | Durch Hochladen einer Open-Access-Publikation im PDF-Format. | ||
=== Option 4 - Per BibTex. === | === Option 4 - Per BibTex. === | ||
| − | [[Datei:RIS Erstellen einer Publikation 05.png|mini|ohne|200px]] | + | [[Datei:RIS Erstellen einer Publikation 05.png|links|mini|ohne|200px]] |
| + | <br clear=all> | ||
| − | Hier können auch mehrere | + | Hier können auch mehrere Publikationsmetadaten importiert werden. |
=== Option 5 - Per "Web of Science"–Import === | === Option 5 - Per "Web of Science"–Import === | ||
| − | [[Datei:RIS Erstellen einer Publikation 06.png|mini|ohne|500px]] | + | [[Datei:RIS Erstellen einer Publikation 06.png|links|mini|ohne|500px]] |
| + | <br clear=all> | ||
Wählen Sie eine lokal liegende "Web of Science"-Datei aus und laden Sie diese hoch. | Wählen Sie eine lokal liegende "Web of Science"-Datei aus und laden Sie diese hoch. | ||
| Zeile 41: | Zeile 50: | ||
=== Alle Optionen - Detail-Formular === | === Alle Optionen - Detail-Formular === | ||
| − | [[Datei:RIS Erstellen einer Publikation 07.png|mini|ohne|500px|Beispiel Monographie]] | + | [[Datei:RIS Erstellen einer Publikation 07.png|links|mini|ohne|500px|Beispiel Monographie]] |
| + | <br clear=all> | ||
Das im Anschluss erscheinende Formular ist in allen Fällen publikationstyp-identisch. Sie haben die Möglichkeit zwischen einer Reiteransicht (Gegliederte Ansicht/Tabbed Form) und einer Gesamtansicht umzuschalten.<br> | Das im Anschluss erscheinende Formular ist in allen Fällen publikationstyp-identisch. Sie haben die Möglichkeit zwischen einer Reiteransicht (Gegliederte Ansicht/Tabbed Form) und einer Gesamtansicht umzuschalten.<br> | ||
| Zeile 48: | Zeile 58: | ||
Weitere Hinweise finden Sie in den Hinweistexten der entsprechenden Felder.<br> | Weitere Hinweise finden Sie in den Hinweistexten der entsprechenden Felder.<br> | ||
| + | == Hinweise == | ||
| + | |||
| + | === Allgemein === | ||
| + | * Bitte prüfen Sie vor der Eintragung einer neuen Publikation, ob diese bereits im RIS eingetragen wurde! | ||
| + | * Bitte weisen Sie Departments möglichst tief in der Baumstruktur zu. Beispielsweise ist es besser, wenn Sie ihre Publikation Ihrer Arbeitsgruppe statt der Fakultät zuordnen. Die Zuordung zur Fakultät erfolgt damit automatisch. | ||
| + | * Für die Universität Paderborn ist die Darstellung der Forschungsleistung besonders wichtig. Daher sollen im RIS insbesondere die hier an der Universität Paderborn erstellten Publikationen importiert bzw. eingepflegt werden. | ||
| + | * Wenn Sie Publikationen einpflegen wollen, welche Sie nicht im Rahmen der Tätigkeit an der Universität Paderborn verfasst haben, dann aktivieren Sie bitte die Box "Veröffentlicht vor/nach Beschäftigung an der Uni Paderborn "/"Published while not employed at Paderborn University". | ||
| + | |||
| + | === Veröffentlichen von Dokumenten === | ||
| + | |||
| + | * Für das Veröffentlichen von Publikationen mit Dokument (z.B. als PDF) verwenden Sie bitte den Publikationsservice der Universitätsbibliothek (A-Publikationen/Zweitveröffentlichungen). Zusätzlich können Sie diese Publikation natürlich im RIS (ohne Dokument) einpflegen. | ||
| + | * Sie dürfen Dokumente im RIS nur bereitstellen, wenn die Rechtslage eindeutig geklärt ist. | ||
| + | |||
| + | == Zuordnen von Personen zu einer Publikation == | ||
| + | |||
| + | Standardmäßig geht RIS von einem sog. externen Autor / einer externen Autorin aus. Das bedeutet, dass für die Person lediglich Vor- und Nachname gespeichert werden. Handelt es sich bei dem Autor aber um einen Mitarbeiter der Universität Paderborn, so ist eine Zuweisung der Publikation zum jeweiligen Benutzerprofil der Person sinnvoll. Klicken Sie hierzu auf [[Datei:RIS Erstellen einer Publikation 08.png]].<br> | ||
| + | Wenn bei der Zuordnung des Autors keine eindeutige Person in der Datenbank gefunden wird, erhalten Sie eine Auswahl: | ||
| + | |||
| + | [[Datei:RIS Erstellen einer Publikation 09.png|links|mini|ohne|500px]] | ||
| + | <br clear=all> | ||
| + | |||
| + | |||
| + | Über einen Klick auf die Personen-Id erhalten Sie das persönliche Profil der Person und können so ggf. die richtige Person identifizieren.<br> | ||
| + | Wenn alle notwendigen Felder ausgefüllt wurden, können Sie die Publikationmetadaten speichern. Sie befindet sich dann als private Publikation in Ihrem Account. Keiner außer Ihnen kann diese Publikation dann sehen. Im Regelfall überprüfen Sie nun die Publikationsmetadaten und machen ggf. Änderungen. Sollte alles passen, stellen Sie die Publikation über einen Klick auf „public stellen“ weltweit zur Verfügung.<br> | ||
| + | |||
| + | <br> | ||
<br> | <br> | ||
| + | == Siehe auch== | ||
| + | * [[RIS]] | ||
Aktuelle Version vom 13. November 2024, 13:48 Uhr
Allgemeine Informationen
| Anleitung | |
|---|---|
| Informationen | |
| Betriebssystem | Alle |
| Service | RIS |
| Interessant für | Angestellte |
| HilfeWiki des ZIM der Uni Paderborn | |
Publikation eintragen[Bearbeiten | Quelltext bearbeiten]
Vor dem Eintragen einer Publikation[Bearbeiten | Quelltext bearbeiten]
Diese Anleitung zeigt Ihnen wie Sie eigene Publikationen eintragen können. Dazu stehen Ihnen mehrere Wege offen, nachdem Sie auf "+ Neue Publikation" geklickt haben.
Option 1 - Über einen Publikations-Identifier[Bearbeiten | Quelltext bearbeiten]
Wählen Sie dazu zunächst den entsprechende Identifikationstyp aus!
- DOI
- PMID
- ArXiv Id
- Insprire Id
Aus obigen bestehenden Repositorien können Sie Publikationsmetadaten übernehmen.
Option 2 - Manuell über den Publikationstyp[Bearbeiten | Quelltext bearbeiten]
Option 3 - Open-Access-Volltext (PDF)[Bearbeiten | Quelltext bearbeiten]
Durch Hochladen einer Open-Access-Publikation im PDF-Format. Bitte nutzen Sie diese Option nicht! Weitere Informationen dazu finden Sie unter Hinweise und rechtliche Rahmenbedingungen.
Option 4 - Per BibTex.[Bearbeiten | Quelltext bearbeiten]
Hier können auch mehrere Publikationsmetadaten importiert werden.
Option 5 - Per "Web of Science"–Import[Bearbeiten | Quelltext bearbeiten]
Wählen Sie eine lokal liegende "Web of Science"-Datei aus und laden Sie diese hoch.
Alle Optionen - Detail-Formular[Bearbeiten | Quelltext bearbeiten]
Das im Anschluss erscheinende Formular ist in allen Fällen publikationstyp-identisch. Sie haben die Möglichkeit zwischen einer Reiteransicht (Gegliederte Ansicht/Tabbed Form) und einer Gesamtansicht umzuschalten.
Durch drücken des +-Zeichens bei Feldern mit einem ![]() am Ende des Eingabefeldes können Sie weitere Zeilen dieses Feldes hinzufügen. Durch einen Klick auf das Minus-Zeichen wird das entsprechende Feld wieder entfernt.
am Ende des Eingabefeldes können Sie weitere Zeilen dieses Feldes hinzufügen. Durch einen Klick auf das Minus-Zeichen wird das entsprechende Feld wieder entfernt.
Weitere Hinweise finden Sie in den Hinweistexten der entsprechenden Felder.
Hinweise[Bearbeiten | Quelltext bearbeiten]
Allgemein[Bearbeiten | Quelltext bearbeiten]
- Bitte prüfen Sie vor der Eintragung einer neuen Publikation, ob diese bereits im RIS eingetragen wurde!
- Bitte weisen Sie Departments möglichst tief in der Baumstruktur zu. Beispielsweise ist es besser, wenn Sie ihre Publikation Ihrer Arbeitsgruppe statt der Fakultät zuordnen. Die Zuordung zur Fakultät erfolgt damit automatisch.
- Für die Universität Paderborn ist die Darstellung der Forschungsleistung besonders wichtig. Daher sollen im RIS insbesondere die hier an der Universität Paderborn erstellten Publikationen importiert bzw. eingepflegt werden.
- Wenn Sie Publikationen einpflegen wollen, welche Sie nicht im Rahmen der Tätigkeit an der Universität Paderborn verfasst haben, dann aktivieren Sie bitte die Box "Veröffentlicht vor/nach Beschäftigung an der Uni Paderborn "/"Published while not employed at Paderborn University".
Veröffentlichen von Dokumenten[Bearbeiten | Quelltext bearbeiten]
- Für das Veröffentlichen von Publikationen mit Dokument (z.B. als PDF) verwenden Sie bitte den Publikationsservice der Universitätsbibliothek (A-Publikationen/Zweitveröffentlichungen). Zusätzlich können Sie diese Publikation natürlich im RIS (ohne Dokument) einpflegen.
- Sie dürfen Dokumente im RIS nur bereitstellen, wenn die Rechtslage eindeutig geklärt ist.
Zuordnen von Personen zu einer Publikation[Bearbeiten | Quelltext bearbeiten]
Standardmäßig geht RIS von einem sog. externen Autor / einer externen Autorin aus. Das bedeutet, dass für die Person lediglich Vor- und Nachname gespeichert werden. Handelt es sich bei dem Autor aber um einen Mitarbeiter der Universität Paderborn, so ist eine Zuweisung der Publikation zum jeweiligen Benutzerprofil der Person sinnvoll. Klicken Sie hierzu auf ![]() .
.
Wenn bei der Zuordnung des Autors keine eindeutige Person in der Datenbank gefunden wird, erhalten Sie eine Auswahl:
Über einen Klick auf die Personen-Id erhalten Sie das persönliche Profil der Person und können so ggf. die richtige Person identifizieren.
Wenn alle notwendigen Felder ausgefüllt wurden, können Sie die Publikationmetadaten speichern. Sie befindet sich dann als private Publikation in Ihrem Account. Keiner außer Ihnen kann diese Publikation dann sehen. Im Regelfall überprüfen Sie nun die Publikationsmetadaten und machen ggf. Änderungen. Sollte alles passen, stellen Sie die Publikation über einen Klick auf „public stellen“ weltweit zur Verfügung.