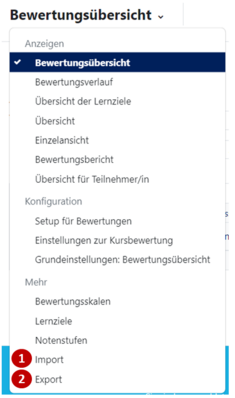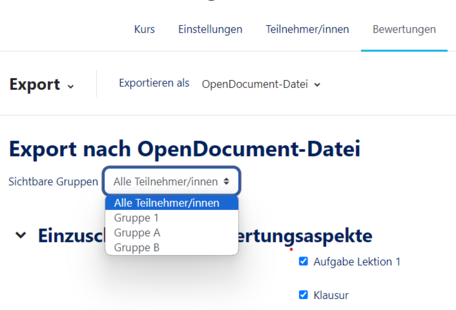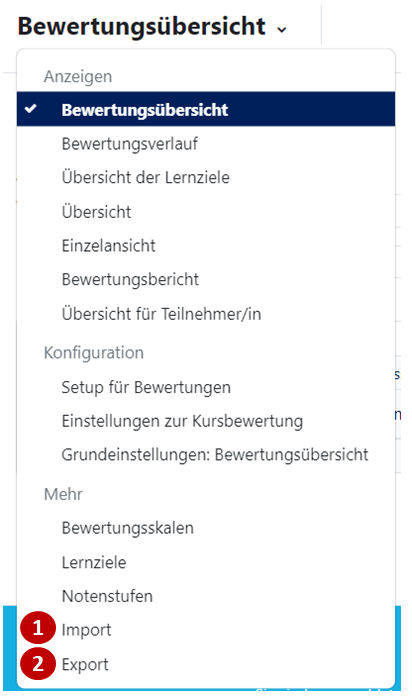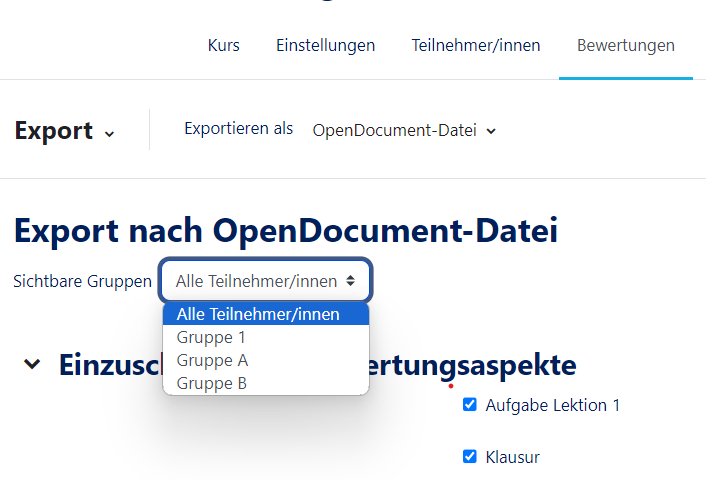K |
|||
| (14 dazwischenliegende Versionen von 5 Benutzern werden nicht angezeigt) | |||
| Zeile 1: | Zeile 1: | ||
{{article | {{article | ||
|type=Anleitung | |type=Anleitung | ||
| − | |service=Service:Moodle | + | |service=Service:Moodle |
|targetgroup=Angestellte, Studierende, | |targetgroup=Angestellte, Studierende, | ||
|hasdisambig=Nein | |hasdisambig=Nein | ||
}} | }} | ||
| − | + | <bootstrap_alert color="info">Please find the English version of this article on the page [[Dozent:_Bewertungen_Export_von_Gruppen/en|Lecturer: Rating Export of groups]]! | |
| − | + | </bootstrap_alert> | |
| − | + | ||
| + | |||
In diesem Artikel soll gezeigt werden, wie Dozenten Bewertungen sowohl importieren, als auch exportieren können. | In diesem Artikel soll gezeigt werden, wie Dozenten Bewertungen sowohl importieren, als auch exportieren können. | ||
| Zeile 16: | Zeile 17: | ||
== PANDA Bewertungen == | == PANDA Bewertungen == | ||
| − | Um den Bewertungsbereich zu bearbeiten, muss | + | Um den Bewertungsbereich zu bearbeiten und sich die Bewertungsübersicht anzeigen zu lassen, muss in der Kursnavigation auf Bewertungen geklickt werden. Hier gelangen Sie direkt zur Bewertungsübersicht. |
| − | + | [[Datei:Setup für Bewertungen.png|links|miniatur|398x398px]] | |
| − | + | Mit Klick auf "'''Bewertungsübersicht'''" oben links öffnet sich ein Drop-Down-Menü. In diesem Menü finden sich zahlreiche Bewertungseinstellungen und Übersichten. | |
| − | + | ||
| − | + | * Um z.B. die Bewertungen offline vorzunehmen, einzutragen und später wieder zu '''importieren,''' klicken Sie auf '''Import (1)'''. | |
| − | + | * Die bisherigen Bewertungen oder auch die leeren TN-Listen mit den zu bewertenden Aktivitäten, können unter '''Export (2)''' gesichert werden. | |
| − | * | ||
| − | |||
| − | |||
| − | |||
| − | |||
| − | + | [[Datei:PANDA - Bew 4a.png|rechts|mini|456x456px]] | |
| − | + | <br> | |
| − | |||
| − | + | Mit einem Klick auf '''Export (2)''' öffnet sich folgende Übersicht: | |
| − | Mit einem Klick auf '''Export | ||
* In dieser Übersicht kann auch unter "Sichtbare Gruppen" eine einzelne Gruppe (also eine Auswahl der Studierenden) ausgewählt werden, sodass nur diese exportiert werden. | * In dieser Übersicht kann auch unter "Sichtbare Gruppen" eine einzelne Gruppe (also eine Auswahl der Studierenden) ausgewählt werden, sodass nur diese exportiert werden. | ||
| − | * Wenn Ihnen die Option "Sichtbare Gruppen" nicht angezeigt wird, liegt dies daran, dass Sie für den Kurs keine getrennten Gruppen in den Kurseinstellungen eingestellt haben. | + | * Wenn Ihnen die Option "Sichtbare Gruppen" (oder auch "Getrennte Gruppen") nicht angezeigt wird, liegt dies daran, dass Sie für den Kurs keine sichtbaren/getrennten Gruppen in den Kurseinstellungen eingestellt haben. |
<br clear=all> | <br clear=all> | ||
=== Kurseinstellungen ändern === | === Kurseinstellungen ändern === | ||
| − | Um Ihre Kurseinstellungen auf '''"Getrennte Gruppen"''' abändern zu können, müssen Sie | + | Um Ihre Kurseinstellungen auf '''"Sichtbare Gruppen"''' oder '''"Getrennte Gruppen"''' abändern zu können, müssen Sie auf den Reiter '''Einstellungen''' in der Kursnavigation klicken. In den Kurseinstellungen können Sie unter '''"Gruppen"''' bei '''"Gruppenmodus"''' die entsprechende Einstellung vornehmen. |
| − | + | * Vorteil: die Gruppen können jetzt auch über Mitteilungen einzeln vom Dozenten angeschrieben werden. Es muss aber darauf geachtet werden, dass ab jetzt alle neuen Aktivitäten mit dem Gruppenmodus "Sichtbare Gruppen" oder "Getrennte Gruppen" eingestellt werden. (Tipp: erst alles im Kurs einrichten und später die globalen Kurseinstellungen abändern.)<br clear="all"> | |
| − | |||
| − | * Vorteil: die Gruppen können jetzt auch über Mitteilungen einzeln vom Dozenten angeschrieben werden. Es muss aber darauf geachtet werden, dass ab jetzt alle neuen Aktivitäten mit dem Gruppenmodus "Getrennte Gruppen" eingestellt werden. (Tipp: erst alles im Kurs einrichten und später die globalen Kurseinstellungen abändern.) | ||
<br clear=all> | <br clear=all> | ||
| − | |||
| − | |||
| − | |||
| − | |||
| − | |||
| − | |||
| − | |||
| − | |||
| − | |||
| − | |||
| − | |||
| − | |||
| − | |||
Aktuelle Version vom 9. Februar 2024, 07:31 Uhr
Allgemeine Informationen
| Anleitung | |
|---|---|
| Informationen | |
| Betriebssystem | Alle |
| Service | PANDA |
| Interessant für | Angestellte und Studierende |
| HilfeWiki des ZIM der Uni Paderborn | |
In diesem Artikel soll gezeigt werden, wie Dozenten Bewertungen sowohl importieren, als auch exportieren können.
Was ist zu tun?[Bearbeiten | Quelltext bearbeiten]
- Setup für Bewertungen
- Import und Export
- ggf. Kurseinstellungen bearbeiten
PANDA Bewertungen[Bearbeiten | Quelltext bearbeiten]
Um den Bewertungsbereich zu bearbeiten und sich die Bewertungsübersicht anzeigen zu lassen, muss in der Kursnavigation auf Bewertungen geklickt werden. Hier gelangen Sie direkt zur Bewertungsübersicht.
Mit Klick auf "Bewertungsübersicht" oben links öffnet sich ein Drop-Down-Menü. In diesem Menü finden sich zahlreiche Bewertungseinstellungen und Übersichten.
- Um z.B. die Bewertungen offline vorzunehmen, einzutragen und später wieder zu importieren, klicken Sie auf Import (1).
- Die bisherigen Bewertungen oder auch die leeren TN-Listen mit den zu bewertenden Aktivitäten, können unter Export (2) gesichert werden.
Mit einem Klick auf Export (2) öffnet sich folgende Übersicht:
- In dieser Übersicht kann auch unter "Sichtbare Gruppen" eine einzelne Gruppe (also eine Auswahl der Studierenden) ausgewählt werden, sodass nur diese exportiert werden.
- Wenn Ihnen die Option "Sichtbare Gruppen" (oder auch "Getrennte Gruppen") nicht angezeigt wird, liegt dies daran, dass Sie für den Kurs keine sichtbaren/getrennten Gruppen in den Kurseinstellungen eingestellt haben.
Kurseinstellungen ändern[Bearbeiten | Quelltext bearbeiten]
Um Ihre Kurseinstellungen auf "Sichtbare Gruppen" oder "Getrennte Gruppen" abändern zu können, müssen Sie auf den Reiter Einstellungen in der Kursnavigation klicken. In den Kurseinstellungen können Sie unter "Gruppen" bei "Gruppenmodus" die entsprechende Einstellung vornehmen.
- Vorteil: die Gruppen können jetzt auch über Mitteilungen einzeln vom Dozenten angeschrieben werden. Es muss aber darauf geachtet werden, dass ab jetzt alle neuen Aktivitäten mit dem Gruppenmodus "Sichtbare Gruppen" oder "Getrennte Gruppen" eingestellt werden. (Tipp: erst alles im Kurs einrichten und später die globalen Kurseinstellungen abändern.)