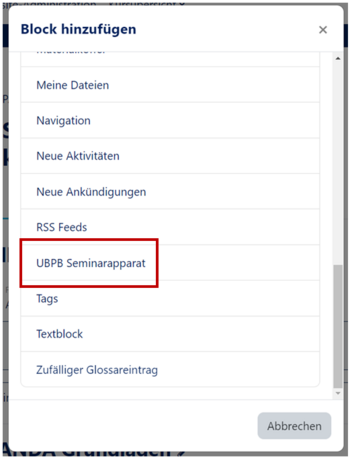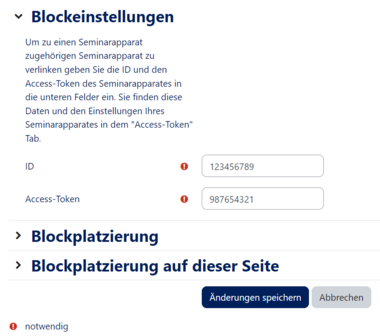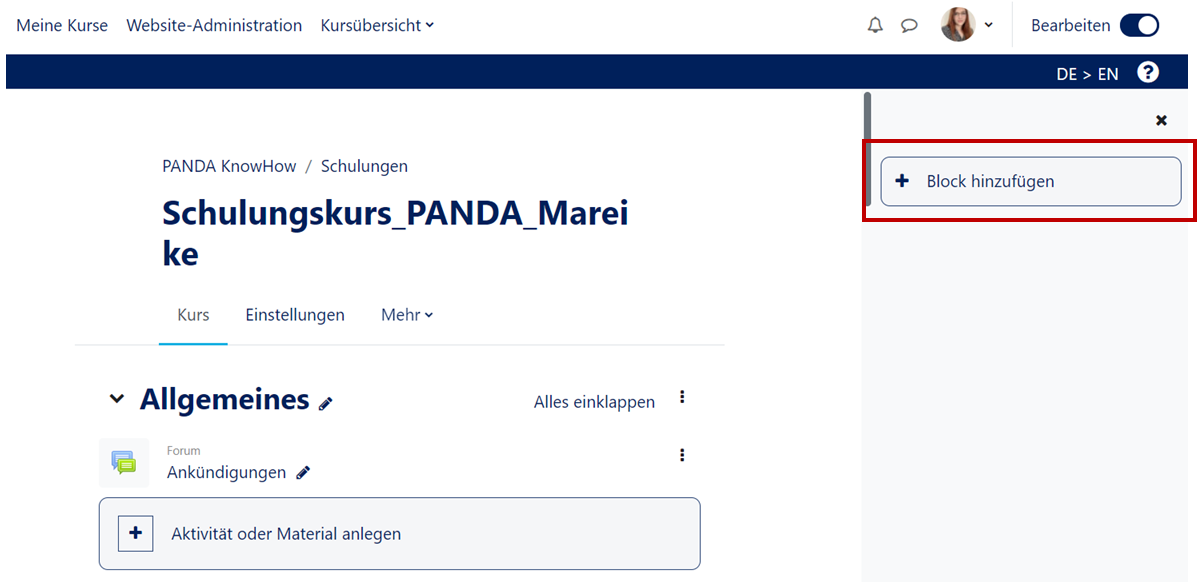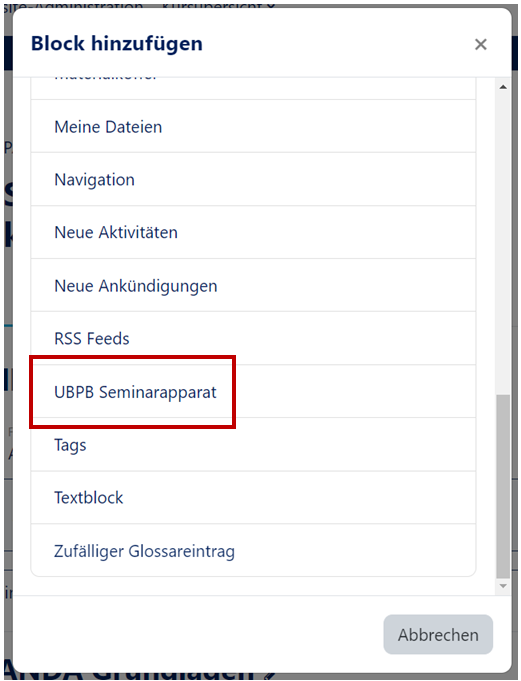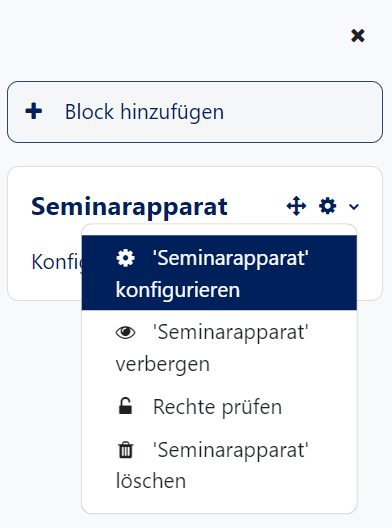Kurs: Seminarapparat einfuegen
K |
Mfunk (Diskussion | Beiträge) |
||
| (11 dazwischenliegende Versionen von 5 Benutzern werden nicht angezeigt) | |||
| Zeile 2: | Zeile 2: | ||
|type=Anleitung | |type=Anleitung | ||
|service=Service:Moodle | |service=Service:Moodle | ||
| − | |targetgroup=Angestellte,Studierende | + | |targetgroup=Gäste, Angestellte, Studierende |
| + | |displaytitle=Kurs: Seminarapparat einfügen | ||
|hasdisambig=Ja | |hasdisambig=Ja | ||
|disambiguation=Kursaktivitäten | |disambiguation=Kursaktivitäten | ||
}} | }} | ||
| − | + | <bootstrap_alert color="info">Please find the English version of this article on the page [[Kurs:_Seminarapparat_einfuegen/en|Course: Insert seminar apparatus]]! | |
| + | </bootstrap_alert> | ||
| + | |||
| + | Diese Anleitung zeigt Ihnen, wie Sie einen Online-Seminarapparat als Block in Moodle einfügen. | ||
| + | <br clear=all> | ||
__TOC__ | __TOC__ | ||
<h2 style="clear:both;">Bearbeiten einschalten </h2> | <h2 style="clear:both;">Bearbeiten einschalten </h2> | ||
| − | [[Datei:Screenshot_Kurs_Anlegen_Bearbeiten_Einschalten_2.png| | + | [[Datei:Screenshot_Kurs_Anlegen_Bearbeiten_Einschalten_2.png|links|mini|ohne|300px|Schalter oberhalb des Kurses]] |
| − | In den meisten Fällen müssen Sie in ihrem Kurs den Bearbeitungsmodus einschalten. Nur so haben Sie die entsprechenden Schaltflächen um | + | <br> |
| + | In den meisten Fällen müssen Sie in ihrem Kurs den Bearbeitungsmodus einschalten. Nur so haben Sie die entsprechenden Schaltflächen, um Materialien und Aktivitäten im Kurs zu erstellen oder die Einstellungen zu bearbeiten. | ||
Dies können Sie als Kursadministrator auf zwei Arten erledigen: | Dies können Sie als Kursadministrator auf zwei Arten erledigen: | ||
| − | * Im linken Einstellungsblock "Kursadministration" finden Sie die Schaltfläche "Bearbeiten einschalten" | + | * Im linken Einstellungsblock "Kursadministration" finden Sie die Schaltfläche '''"Bearbeiten einschalten".''' |
* Oberhalb des Kursinhalts finden Sie ebenfalls eine Schaltfläche "Bearbeiten einschalten" | * Oberhalb des Kursinhalts finden Sie ebenfalls eine Schaltfläche "Bearbeiten einschalten" | ||
| − | + | Nachdem der Bearbeitungsmodus eingeschaltet ist, stehen ihnen alle Bearbeitungsoptionen zur Verfügung. | |
| + | <br clear=all> | ||
<h2 style="clear:both">Block hinzufügen</h2> | <h2 style="clear:both">Block hinzufügen</h2> | ||
| − | [[Datei:Block hinzufügen.png|links|miniatur| | + | [[Datei:Block hinzufügen.png|links|miniatur|500x500px|alternativtext=]] |
| − | * Nachdem der Bearbeitungsmodus eingeschaltet ist, haben Sie die Möglichkeit in der | + | <div class="tleft" style="clear:none"> [[Datei:Seminarapparat auswählen.png|links|miniatur|457x457px|alternativtext=]]</div> |
| − | * Es erscheint eine Auswahl an Blöcken, die Sie auswählen können. Hier wählen Sie den ''' | + | <div class="tleft" style="clear:none"> </div> |
| − | * In der rechten Seitenleiste erscheint nun Ihr Seminarapparat. Dieser muss aber noch konfiguriert werden! | + | <br clear=all> |
| − | + | * Nachdem der Bearbeitungsmodus eingeschaltet ist, haben Sie die Möglichkeit, in der rechten Leiste oben einen neuen Block hinzuzufügen. Falls Sie die Leiste nicht sehen, können Sie diese über das Pfeil-Icon ausklappen. | |
| − | + | * Es erscheint eine Auswahl an Blöcken, die Sie auswählen können. Hier wählen Sie den '''UBPB Seminarapparat''' aus. | |
| + | * In der rechten Seitenleiste erscheint nun Ihr Seminarapparat. '''Dieser muss aber noch konfiguriert werden!''' | ||
| + | <br clear=all> | ||
| + | |||
<h3 style="clear:both;">Seminarapparat konfigurieren</h3> | <h3 style="clear:both;">Seminarapparat konfigurieren</h3> | ||
| − | [[Datei:Seminarapparat konfigurieren.png|links|miniatur| | + | Der Seminarapparat muss nun konfiguriert werden: |
| − | [[Datei:Seminarapparat fertig.png|miniatur| | + | [[Datei:Seminarapparat konfigurieren.png|links|miniatur|ohne|223x223px|Seminarapparat konfigurieren]] |
| − | + | <div class="tleft" style="clear:none">[[Datei:Seminarapparat fertig.png|links|miniatur|ohne|380x380px|Blockeinstellungen]]</div> | |
| − | In den Blockeinstellungen müssen Sie 'ID' und den 'Access-Token' eintragen. Diese erhalten Sie in den Einstellungen des Seminarapparates auf den Seiten der Uni-Bibliothek. | + | <br> |
| − | + | * Klicken Sie dazu auf das kleine Zahnradsymbol im Block und dann auf '''"Seminarapparat konfigurieren"'''. | |
| − | Der Seminarapparat ist nun fertig konfiguriert | + | * In den Blockeinstellungen müssen Sie '''"ID"''' und den '''"Access-Token''' eintragen. Diese erhalten Sie in den Einstellungen des Seminarapparates auf den Seiten der Uni-Bibliothek. |
| + | * Der Seminarapparat ist nun fertig konfiguriert! | ||
| + | <br clear=all> | ||
| + | == Video Seminarapparat einfügen == | ||
| + | [[Datei:Kurs Seminarapparat einfügen Tutorial.mp4|1800px|center]] | ||
<br clear=all> | <br clear=all> | ||
Aktuelle Version vom 30. Januar 2024, 13:42 Uhr
Allgemeine Informationen
| Anleitung | |
|---|---|
| Informationen | |
| Betriebssystem | Alle |
| Service | PANDA |
| Interessant für | Gäste, Angestellte und Studierende |
| HilfeWiki des ZIM der Uni Paderborn | |
For other articles about this topic, see Kursaktivitäten
Please find the English version of this article on the page Course: Insert seminar apparatus!
Diese Anleitung zeigt Ihnen, wie Sie einen Online-Seminarapparat als Block in Moodle einfügen.
Bearbeiten einschalten
In den meisten Fällen müssen Sie in ihrem Kurs den Bearbeitungsmodus einschalten. Nur so haben Sie die entsprechenden Schaltflächen, um Materialien und Aktivitäten im Kurs zu erstellen oder die Einstellungen zu bearbeiten.
Dies können Sie als Kursadministrator auf zwei Arten erledigen:
- Im linken Einstellungsblock "Kursadministration" finden Sie die Schaltfläche "Bearbeiten einschalten".
- Oberhalb des Kursinhalts finden Sie ebenfalls eine Schaltfläche "Bearbeiten einschalten"
Nachdem der Bearbeitungsmodus eingeschaltet ist, stehen ihnen alle Bearbeitungsoptionen zur Verfügung.
Block hinzufügen
- Nachdem der Bearbeitungsmodus eingeschaltet ist, haben Sie die Möglichkeit, in der rechten Leiste oben einen neuen Block hinzuzufügen. Falls Sie die Leiste nicht sehen, können Sie diese über das Pfeil-Icon ausklappen.
- Es erscheint eine Auswahl an Blöcken, die Sie auswählen können. Hier wählen Sie den UBPB Seminarapparat aus.
- In der rechten Seitenleiste erscheint nun Ihr Seminarapparat. Dieser muss aber noch konfiguriert werden!
Seminarapparat konfigurieren
Der Seminarapparat muss nun konfiguriert werden:
- Klicken Sie dazu auf das kleine Zahnradsymbol im Block und dann auf "Seminarapparat konfigurieren".
- In den Blockeinstellungen müssen Sie "ID" und den "Access-Token eintragen. Diese erhalten Sie in den Einstellungen des Seminarapparates auf den Seiten der Uni-Bibliothek.
- Der Seminarapparat ist nun fertig konfiguriert!
Video Seminarapparat einfügen[Bearbeiten | Quelltext bearbeiten]