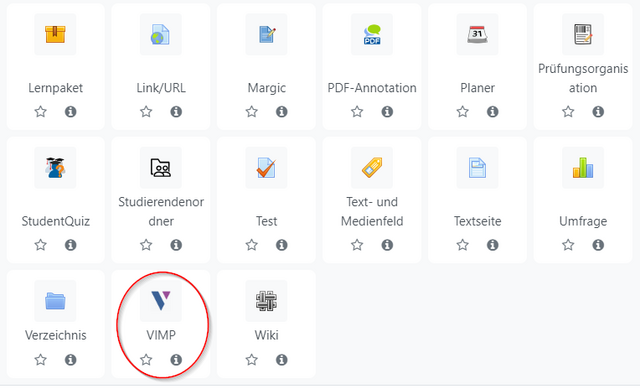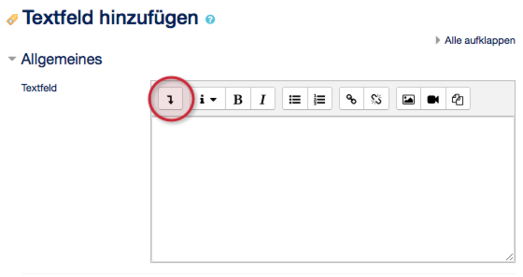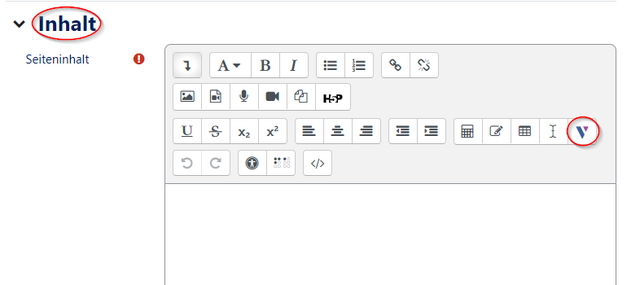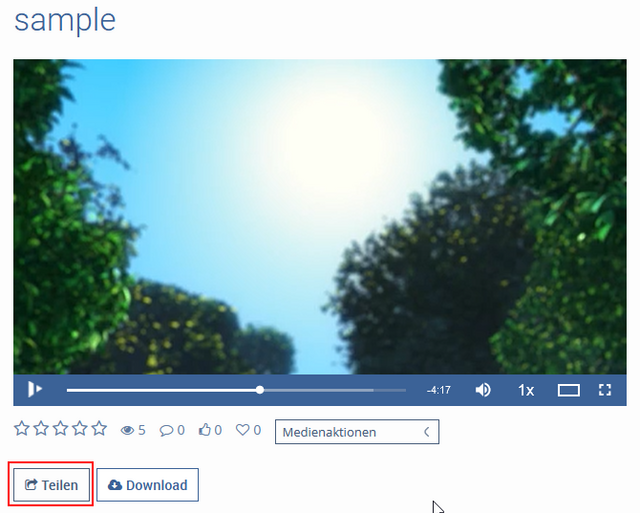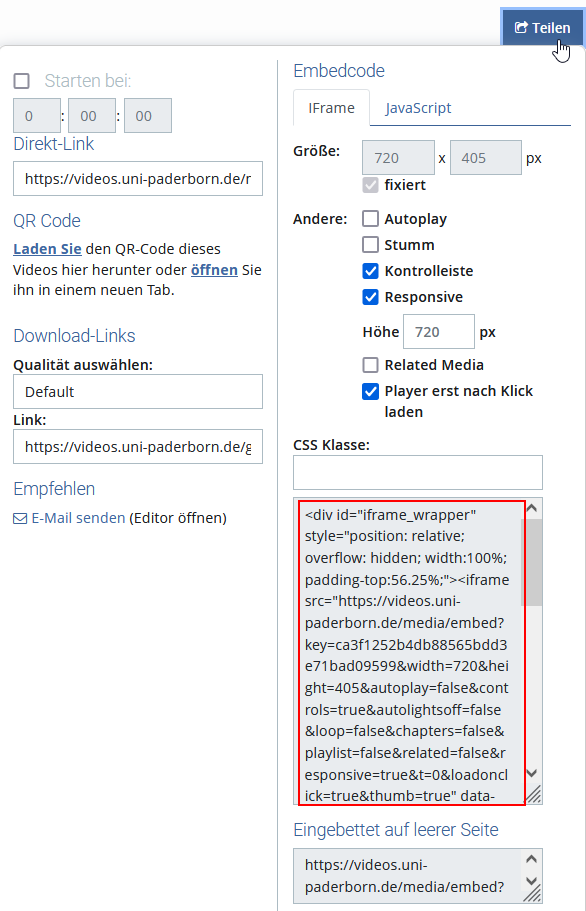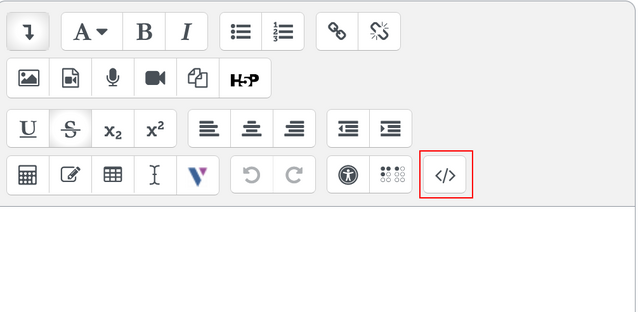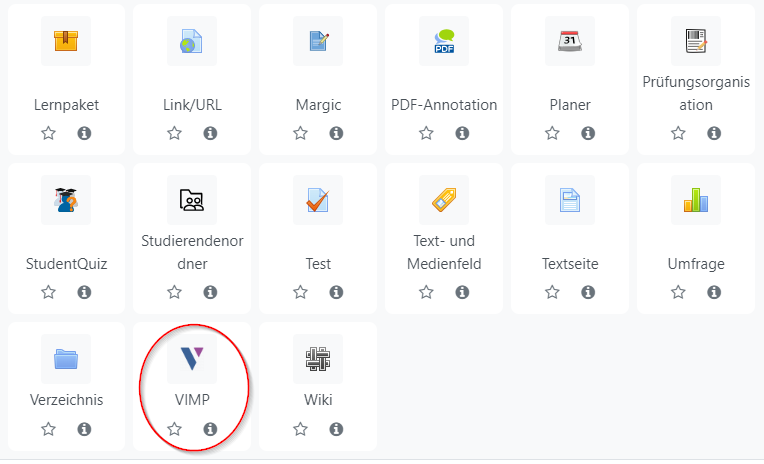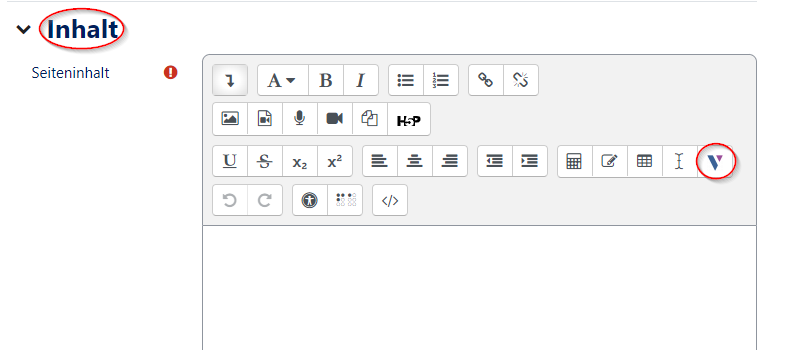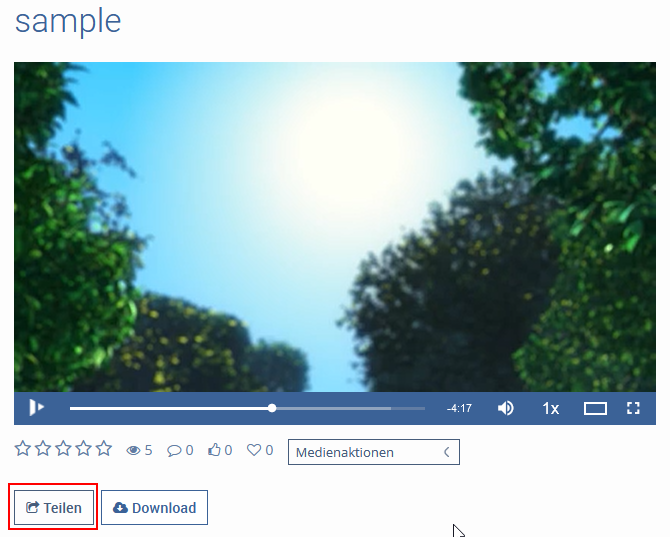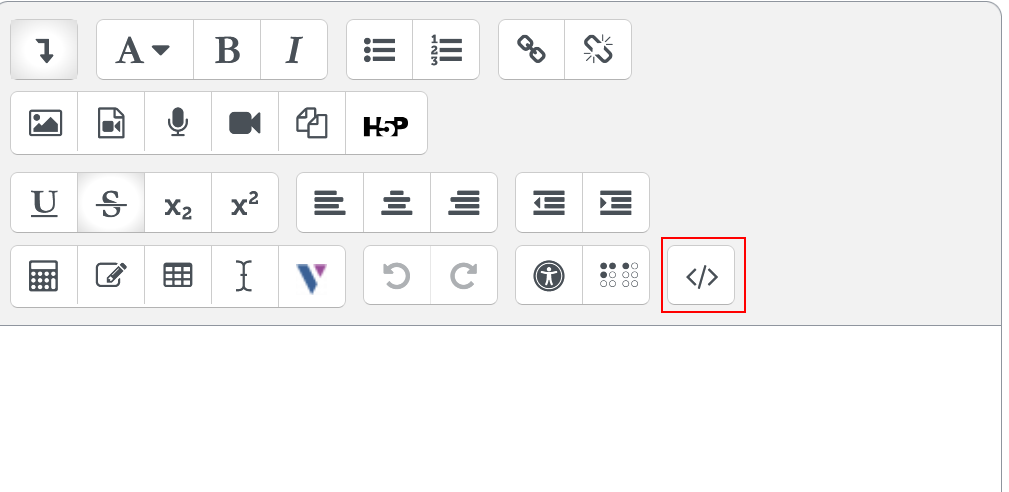| (14 dazwischenliegende Versionen von 5 Benutzern werden nicht angezeigt) | |||
| Zeile 6: | Zeile 6: | ||
|disambiguation=Kursaktivitäten | |disambiguation=Kursaktivitäten | ||
}} | }} | ||
| − | + | <bootstrap_alert color="info">Please find the English version of this article on the page [[Kurs:_ViMP_Anbindung/en|Course: ViMP Connection]]! | |
| − | + | </bootstrap_alert> | |
| − | |||
| − | |||
| − | |||
| − | |||
| − | + | Dieser Artikel soll zeigen, wie Sie Videos in PANDA einbinden können. Die Videos werden nicht direkt in PANDA gespeichert, sondern in unserem Videoportal abgelegt und können danach in einen PANDA Kurs eingebunden werden. | |
| − | + | <br clear=all> | |
| − | |||
== Was ist zu tun? == | == Was ist zu tun? == | ||
| − | * | + | * Videos in das Videoportal hochladen |
| − | + | * Videos in PANDA einbinden | |
| − | |||
| − | |||
| − | |||
| − | |||
| − | |||
| − | |||
| − | |||
| − | |||
| − | |||
| − | |||
| − | |||
| − | |||
| − | |||
| − | |||
| − | |||
| − | |||
| − | |||
| − | * | ||
| − | |||
| − | |||
| − | |||
| − | |||
| − | |||
| − | |||
| − | |||
| − | |||
| − | |||
| − | |||
| − | |||
| − | |||
| − | |||
| − | |||
| − | |||
| − | |||
| − | |||
| − | |||
| − | |||
| − | |||
| − | |||
| − | |||
| − | |||
| − | |||
| − | |||
| − | |||
| − | |||
| − | |||
| − | |||
| − | |||
| − | + | == Videos in das Videoportal hochladen == | |
| − | [[ | + | Hier finden Sie die Anleitungen zum Videoportal: |
| − | + | *[[Videoportal|Allgemeine Informationen zum Videoportal]] | |
| − | + | *[[Video hochladen| Video in das Videoportal hochladen]] | |
| − | |||
| − | |||
| − | |||
| − | |||
| − | |||
| − | |||
| − | |||
| − | |||
| − | |||
| − | |||
| − | + | == Videos in PANDA einbinden == | |
| − | + | {|width="70%" style="background-color:yellow; border-style:dashed; border-width:3px; border-color:red; padding: 4px; " | |
| − | + | |'''Voraussetzung:''' Das Video wurde ins Videoportal hochgeladen, die Konvertierung ist abgeschlossen und das Video ist im Videoportal für Sie abrufbar. | |
| − | |||
| − | |||
| − | |||
| − | |||
| − | |||
| − | |||
| − | |||
| − | |||
| − | |||
| − | |||
| − | |||
| − | |||
| − | |||
| − | {| width="70%" style="background-color:yellow; border-style:dashed; border-width:3px; border-color:red; padding: 4px; " | ||
| − | |''' | ||
|} | |} | ||
| − | ==== Variante 1: ViMP ==== | + | ==== Variante 1: Aktivität ViMP ==== |
| − | [[Datei:ViMP Panda.png| | + | [[Datei:ViMP Panda.png|links|mini|ohne|640xpx]] |
| − | * Wählen Sie den Kurs aus, in | + | <br> |
| + | * Wählen Sie den Kurs aus, in den Sie ein Video einbinden möchten. | ||
* Klicken Sie dann rechts oben auf '''Bearbeiten einschalten'''. | * Klicken Sie dann rechts oben auf '''Bearbeiten einschalten'''. | ||
* Danach klicken Sie auf '''Material oder Aktivität hinzufügen'''. | * Danach klicken Sie auf '''Material oder Aktivität hinzufügen'''. | ||
| − | * | + | * Wählen Sie '''ViMP''' aus der Liste aus. |
* Nun werden Ihnen alle Videos angezeigt, die Ihnen gehören. Wählen Sie das Video aus, das Sie in Ihrem Kurs veröffentlichen möchten. | * Nun werden Ihnen alle Videos angezeigt, die Ihnen gehören. Wählen Sie das Video aus, das Sie in Ihrem Kurs veröffentlichen möchten. | ||
: '''Achtung:''' Stellen Sie hierbei sicher, dass Sie bei dem entsprechenden Video die Rolle "Benutzer" in ViMP eingestellt haben. | : '''Achtung:''' Stellen Sie hierbei sicher, dass Sie bei dem entsprechenden Video die Rolle "Benutzer" in ViMP eingestellt haben. | ||
| Zeile 117: | Zeile 40: | ||
<br clear=all> | <br clear=all> | ||
| − | ==== Variante 2: Textfeld ==== | + | ==== Variante 2: Aktivität Textfeld ==== |
| − | Mit dieser Variante haben Sie vielfältigere Einstellungsmöglichkeiten. Hierfür brauchen Sie aber den '''Atto-Editor'''. Wie Sie diesen einstellen, erfahren Sie [ | + | Mit dieser Variante haben Sie vielfältigere Einstellungsmöglichkeiten. Hierfür brauchen Sie aber den '''Atto-Editor'''. Wie Sie diesen einstellen, erfahren Sie [[Kurs:_Text-Formatierungen_und_Editoreinstellungen|hier]]. |
| − | * Wählen Sie den Kurs aus, in | + | |
| + | * Wählen Sie den Kurs aus, in den Sie ein Video einbinden möchten. | ||
* Klicken Sie rechts oben auf '''Bearbeiten einschalten'''. | * Klicken Sie rechts oben auf '''Bearbeiten einschalten'''. | ||
* Danach klicken Sie auf '''Material oder Aktivität hinzufügen'''. | * Danach klicken Sie auf '''Material oder Aktivität hinzufügen'''. | ||
| − | |||
| − | |||
<br clear=all> | <br clear=all> | ||
| − | * Wählen Sie das '''Textfeld''' aus. Klicken Sie danach auf den Pfeil und auf das ViMP | + | [[Datei:ViMP Panda Pfeil.png|links|mini|ohne|523x523px|Pfeil]] |
| − | [[Datei:ViMP Videos.png|miniatur| | + | <br> |
| − | < | + | * Wählen Sie das '''Textfeld''' aus. |
| + | * Klicken Sie danach auf den Pfeil... | ||
| + | <br clear=all> | ||
| + | |||
| + | [[Datei:ViMP Icon.png|links|mini|ohne|640xpx|ViMP-Icon]] | ||
| + | <br> | ||
| + | ... und dann auf das ViMP Icon. | ||
| + | <br clear=all> | ||
| + | |||
| + | [[Datei:ViMP Videos.png|links|miniatur|ohne|760x350px|Meine Videos]] | ||
| + | <br> | ||
* Nun erscheinen Ihre Videos, wovon Sie eins auswählen und hochladen können. Klicken Sie dann auf '''Speichern'''. | * Nun erscheinen Ihre Videos, wovon Sie eins auswählen und hochladen können. Klicken Sie dann auf '''Speichern'''. | ||
* Der Vorteil ist hierbei, dass direkt auf PANDA angezeigt wird, dass ein Video vorhanden ist. | * Der Vorteil ist hierbei, dass direkt auf PANDA angezeigt wird, dass ein Video vorhanden ist. | ||
<br clear="all"> | <br clear="all"> | ||
| − | ==== Variante 3: Textseite ==== | + | ==== Variante 3: Aktivität Textseite ==== |
| − | [[Datei:ViMP Textseite Inhalt.png| | + | [[Datei:ViMP Textseite Inhalt.png|links|mini|ohne|640xpx]] |
| − | * Wählen Sie den Kurs aus, in | + | <br> |
| + | * Wählen Sie den Kurs aus, in den Sie ein Video einbinden möchten. | ||
* Klicken Sie rechts oben auf '''Bearbeiten einschalten'''. | * Klicken Sie rechts oben auf '''Bearbeiten einschalten'''. | ||
* Danach klicken Sie auf '''Material oder Aktivität hinzufügen'''. | * Danach klicken Sie auf '''Material oder Aktivität hinzufügen'''. | ||
| Zeile 142: | Zeile 75: | ||
: So können Sie direkt einen Text zum Video hinzufügen. | : So können Sie direkt einen Text zum Video hinzufügen. | ||
* Klicken Sie danach auf '''Speichern'''. | * Klicken Sie danach auf '''Speichern'''. | ||
| + | |||
| + | ==== Variante 4: Iframe in Textfeld oder Textseite einfügen ==== | ||
| + | * Melden Sie sich am Videoportal an. | ||
| + | * Wählen Sie das gewünschte Video aus. | ||
| + | * Bei den Medienberechtigungen muss zusätzlich '''anonymous''' aktiviert werden. | ||
| + | * Klicken Sie auf den '''Teilen''' Button und kopieren Sie den '''iframe code'''. | ||
| + | [[Datei:vimp-video-teilen.png|links|mini|ohne|640xpx]] | ||
| + | <br> | ||
| + | [[Datei:vimp-embed-code.png|links|mini|ohne|640xpx]] | ||
| + | <br> | ||
| + | * Wechseln Sie zu PANDA. | ||
| + | * Wählen Sie den Kurs aus, in den Sie ein Video einbinden möchten. | ||
| + | * Klicken Sie rechts oben auf '''Bearbeiten einschalten'''. | ||
| + | * Danach klicken Sie auf '''Material oder Aktivität hinzufügen'''. | ||
| + | * Wählen Sie dann die '''Textfeld oder Textseite''' aus. | ||
| + | * Scrollen Sie nun runter zu "Inhalt" und wählen Sie hier das '''HTML Icon <>''' aus. | ||
| + | : Und fügen Sie den '''iframe code''' des Videos ein. | ||
| + | * Klicken Sie danach auf '''Speichern'''. | ||
| + | [[Datei:vimp-textfeld-html.png|links|mini|ohne|640xpx]] | ||
| + | |||
| + | == Anzahl der Videoaufrufe aus PANDA heraus == | ||
| + | |||
| + | Leider zählt ViMP die Anzahl der Videoaufrufe aktuell nur dann korrekt, wenn bei der Medienberechtigung in ViMP '''anonymous''' gesetzt ist. | ||
| + | |||
| + | Alternativ kann die Anzahl der Zugriffe auf die Aktivitäten (Einbindung durch Variante 1) über Learning Analytics eingesehen werden: [[Kurs: Zugriffsstatistiken|https://hilfe.uni-paderborn.de/Kurs:_Zugriffsstatistiken]] (wenn mehr als 10 Personen in der Woche im Kurs aktiv waren) | ||
<br clear="all"> | <br clear="all"> | ||
Aktuelle Version vom 6. Februar 2025, 12:11 Uhr
Allgemeine Informationen
| Anleitung | |
|---|---|
| Informationen | |
| Betriebssystem | Alle |
| Service | PANDA |
| Interessant für | Angestellte, Studierende und Gäste |
| HilfeWiki des ZIM der Uni Paderborn | |
Dieser Artikel soll zeigen, wie Sie Videos in PANDA einbinden können. Die Videos werden nicht direkt in PANDA gespeichert, sondern in unserem Videoportal abgelegt und können danach in einen PANDA Kurs eingebunden werden.
Was ist zu tun?[Bearbeiten | Quelltext bearbeiten]
- Videos in das Videoportal hochladen
- Videos in PANDA einbinden
Videos in das Videoportal hochladen[Bearbeiten | Quelltext bearbeiten]
Hier finden Sie die Anleitungen zum Videoportal:
Videos in PANDA einbinden[Bearbeiten | Quelltext bearbeiten]
| Voraussetzung: Das Video wurde ins Videoportal hochgeladen, die Konvertierung ist abgeschlossen und das Video ist im Videoportal für Sie abrufbar. |
Variante 1: Aktivität ViMP[Bearbeiten | Quelltext bearbeiten]
- Wählen Sie den Kurs aus, in den Sie ein Video einbinden möchten.
- Klicken Sie dann rechts oben auf Bearbeiten einschalten.
- Danach klicken Sie auf Material oder Aktivität hinzufügen.
- Wählen Sie ViMP aus der Liste aus.
- Nun werden Ihnen alle Videos angezeigt, die Ihnen gehören. Wählen Sie das Video aus, das Sie in Ihrem Kurs veröffentlichen möchten.
- Achtung: Stellen Sie hierbei sicher, dass Sie bei dem entsprechenden Video die Rolle "Benutzer" in ViMP eingestellt haben.
- All das, was Sie schon bei ViMP gespeichert haben (Titel etc.), wird auch in PANDA gespeichert.
Variante 2: Aktivität Textfeld[Bearbeiten | Quelltext bearbeiten]
Mit dieser Variante haben Sie vielfältigere Einstellungsmöglichkeiten. Hierfür brauchen Sie aber den Atto-Editor. Wie Sie diesen einstellen, erfahren Sie hier.
- Wählen Sie den Kurs aus, in den Sie ein Video einbinden möchten.
- Klicken Sie rechts oben auf Bearbeiten einschalten.
- Danach klicken Sie auf Material oder Aktivität hinzufügen.
- Wählen Sie das Textfeld aus.
- Klicken Sie danach auf den Pfeil...
... und dann auf das ViMP Icon.
- Nun erscheinen Ihre Videos, wovon Sie eins auswählen und hochladen können. Klicken Sie dann auf Speichern.
- Der Vorteil ist hierbei, dass direkt auf PANDA angezeigt wird, dass ein Video vorhanden ist.
Variante 3: Aktivität Textseite[Bearbeiten | Quelltext bearbeiten]
- Wählen Sie den Kurs aus, in den Sie ein Video einbinden möchten.
- Klicken Sie rechts oben auf Bearbeiten einschalten.
- Danach klicken Sie auf Material oder Aktivität hinzufügen.
- Wählen Sie dann die Textseite aus.
- Scrollen Sie nun runter zu "Inhalt" und wählen Sie hier das ViMP-Icon aus.
- So können Sie direkt einen Text zum Video hinzufügen.
- Klicken Sie danach auf Speichern.
Variante 4: Iframe in Textfeld oder Textseite einfügen[Bearbeiten | Quelltext bearbeiten]
- Melden Sie sich am Videoportal an.
- Wählen Sie das gewünschte Video aus.
- Bei den Medienberechtigungen muss zusätzlich anonymous aktiviert werden.
- Klicken Sie auf den Teilen Button und kopieren Sie den iframe code.
- Wechseln Sie zu PANDA.
- Wählen Sie den Kurs aus, in den Sie ein Video einbinden möchten.
- Klicken Sie rechts oben auf Bearbeiten einschalten.
- Danach klicken Sie auf Material oder Aktivität hinzufügen.
- Wählen Sie dann die Textfeld oder Textseite aus.
- Scrollen Sie nun runter zu "Inhalt" und wählen Sie hier das HTML Icon <> aus.
- Und fügen Sie den iframe code des Videos ein.
- Klicken Sie danach auf Speichern.
Anzahl der Videoaufrufe aus PANDA heraus[Bearbeiten | Quelltext bearbeiten]
Leider zählt ViMP die Anzahl der Videoaufrufe aktuell nur dann korrekt, wenn bei der Medienberechtigung in ViMP anonymous gesetzt ist.
Alternativ kann die Anzahl der Zugriffe auf die Aktivitäten (Einbindung durch Variante 1) über Learning Analytics eingesehen werden: https://hilfe.uni-paderborn.de/Kurs:_Zugriffsstatistiken (wenn mehr als 10 Personen in der Woche im Kurs aktiv waren)