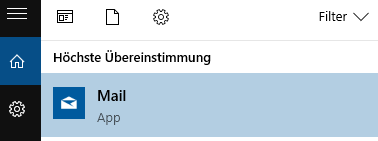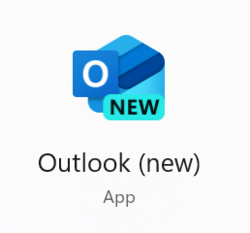| (20 dazwischenliegende Versionen von 4 Benutzern werden nicht angezeigt) | |||
| Zeile 1: | Zeile 1: | ||
{{article | {{article | ||
|type=Anleitung | |type=Anleitung | ||
| − | |os=Windows 10 | + | |os=Windows 10, Windows 11 |
|service=Service:Mail | |service=Service:Mail | ||
| − | |targetgroup=Angestellte,Studierende | + | |targetgroup=Gäste, Angestellte, Studierende |
|hasdisambig=Ja | |hasdisambig=Ja | ||
|disambiguation=Mail einrichten | |disambiguation=Mail einrichten | ||
| Zeile 10: | Zeile 10: | ||
|keywords=Mail | |keywords=Mail | ||
}} | }} | ||
| − | + | {{English}} | |
| − | + | <bootstrap_alert color=info> | |
| + | <span style='font-size:30px;'>🛈</span> '''Info''' <br> | ||
| + | Die App '''Windows Mail''' ist abgekündigt und wir aktuell durch Microsoft in Windows 10 und 11 entfernt. Sie müssen sich eine alternative E-Mail-App suchen. Wir empfehlen Outlook classic über das Microsoft 365 Paket der Universität oder Thunderbird. | ||
| + | </bootstrap_alert> | ||
| − | + | {{E-Mail-Aliase}} | |
| − | |||
| − | |||
| − | + | <bootstrap_alert color=warning> | |
| + | <span style='font-size:30px;'>⚠</span> '''Warnung''' <br> | ||
| + | Microsoft ersetzt die '''Mail''' App durch die neue App '''Outlook for Windows (new)'''. Beachten Sie, dass in den neuen Versionen von Outlook '''Microsoft Sync''' aktiv ist. Dies ermöglicht Microsoft direkten Zugriff auf Ihr Postfach und Ihre Anmeldedaten. Damit verstößt diese Funktion gegen unsere Nutzungsbedingungen. | ||
| + | </bootstrap_alert> | ||
| − | |||
| − | |||
| − | |||
| − | + | [[Datei:Screenshot Win10Mail App.png|links|mini|ohne|400px|Windows Mail]] | |
| − | [[Datei:Screenshot Win10Mail App.png| | + | <div class="tleft" style="clear:none"> [[Datei:Outlook-for-windows-new.png|links|mini|ohne|250px|Outlook (neu): Nutzung verstößt gegen Nutzungsbedinungen vom ZIM]] </div> |
| − | |||
| − | |||
| − | |||
| − | |||
| − | |||
| − | |||
| − | |||
| − | |||
| − | |||
| − | |||
| − | |||
| − | |||
| − | |||
| − | |||
| − | <div class="tleft" style="clear:none">[[Datei: | ||
| − | |||
| − | |||
<br clear=all> | <br clear=all> | ||
| − | |||
| − | |||
| − | |||
| − | + | ==Siehe auch== | |
| + | * [[Mail]] | ||
Aktuelle Version vom 30. Januar 2025, 12:56 Uhr
| Anleitung | |
|---|---|
| Informationen | |
| Betriebssystem | Windows 10 und Windows 11 |
| Service | |
| Interessant für | Gäste, Angestellte und Studierende |
| Windows Portalseite | |
🛈 Info
Die App Windows Mail ist abgekündigt und wir aktuell durch Microsoft in Windows 10 und 11 entfernt. Sie müssen sich eine alternative E-Mail-App suchen. Wir empfehlen Outlook classic über das Microsoft 365 Paket der Universität oder Thunderbird.
Details: Welche E-Mail-Adressen haben Sie?
Als Student:in oder Mitarbeiter:in der Universität Paderborn haben Sie standardmäßig die E-Mail-Adressen:
- benutzername@mail.uni-paderborn.de
- benutzername@campus.uni-paderborn.de
- benutzername@mail.upb.de
- benutzername@campus.upb.de
Mitarbeitende haben zusätzlich noch die E-Mail-Adresse:
- vorname.nachname@uni-paderborn.de
- vorname.nachname@upb.de
- Bei Bedarf können beim ZIM zusätzliche Adressen beantragt werden.
E-Mails an die oben genannten Adressen landen alle im gleichen Postfach. Sie können Sie aussuchen, welche Adresse Sie zum Senden und Empfangen von E-Mails verwenden.
⚠ Warnung
Microsoft ersetzt die Mail App durch die neue App Outlook for Windows (new). Beachten Sie, dass in den neuen Versionen von Outlook Microsoft Sync aktiv ist. Dies ermöglicht Microsoft direkten Zugriff auf Ihr Postfach und Ihre Anmeldedaten. Damit verstößt diese Funktion gegen unsere Nutzungsbedingungen.