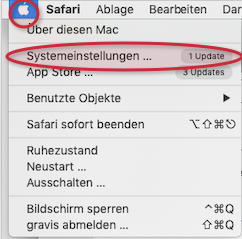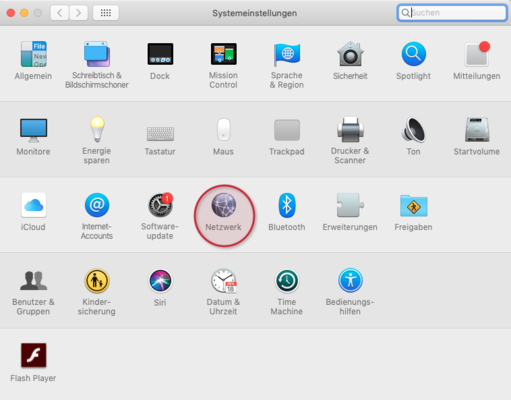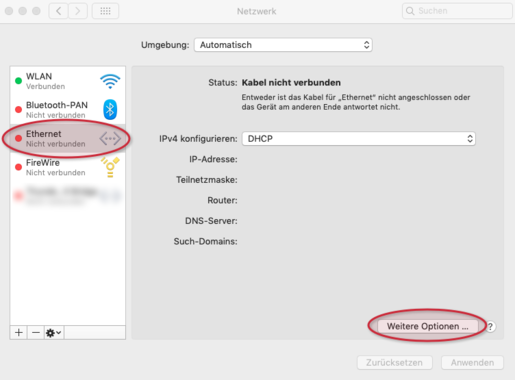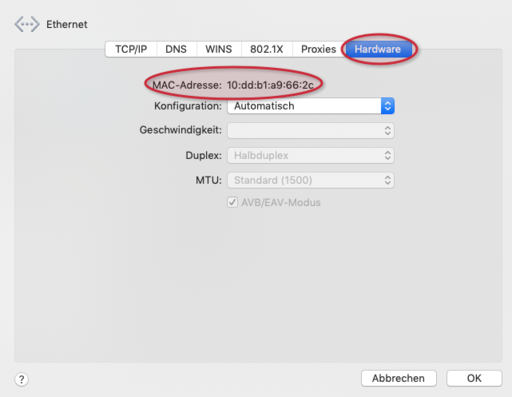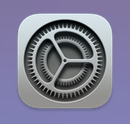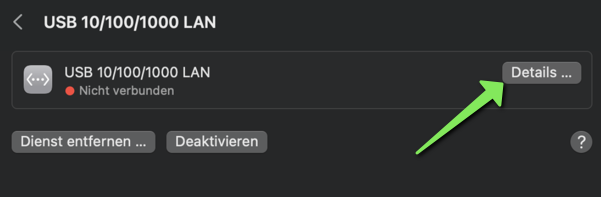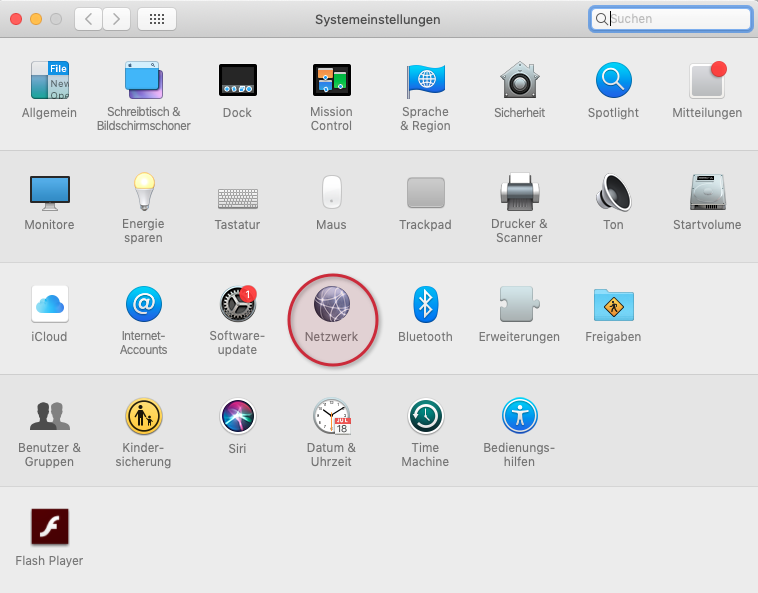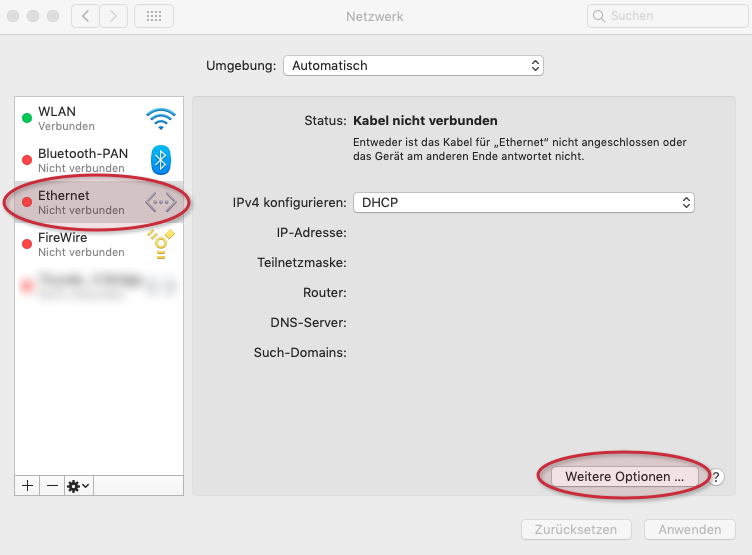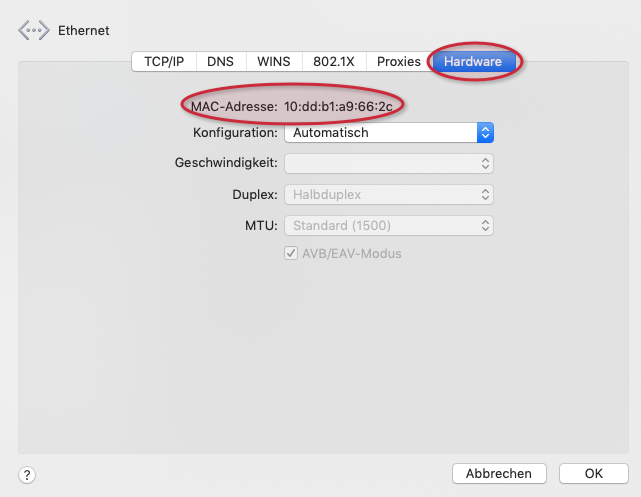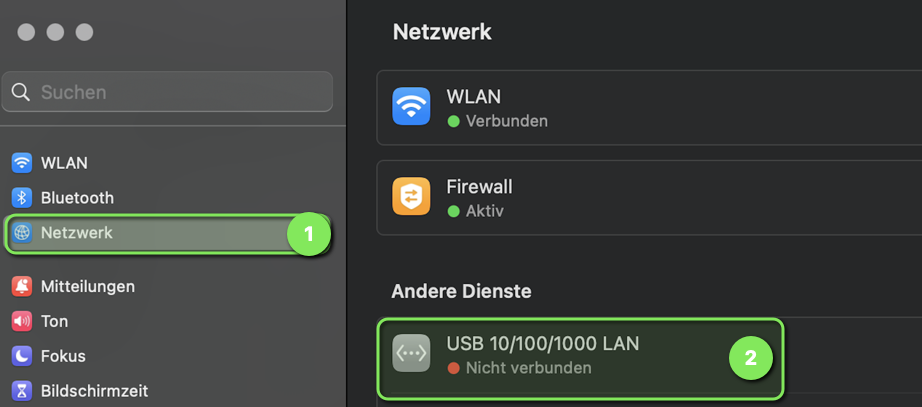K |
|||
| (11 dazwischenliegende Versionen von 2 Benutzern werden nicht angezeigt) | |||
| Zeile 1: | Zeile 1: | ||
{{article | {{article | ||
|type=Anleitung | |type=Anleitung | ||
| − | |os=MacOS | + | |os=MacOS 12 (Monterey), MacOS 13 (Ventura), MacOS 14 (Sonoma), MacOS 15 (Sequoia) |
|service=Service:Netzbetrieb | |service=Service:Netzbetrieb | ||
| − | |targetgroup=Angestellte,Studierende | + | |targetgroup=Gäste, Angestellte, Studierende |
|hasdisambig=Ja | |hasdisambig=Ja | ||
|disambiguation=Mac Adresse ermitteln | |disambiguation=Mac Adresse ermitteln | ||
| Zeile 17: | Zeile 17: | ||
== Schritt-für-Schritt Anleitung == | == Schritt-für-Schritt Anleitung == | ||
| − | = | + | <bootstrap_accordion> |
| + | <bootstrap_panel heading="macOS 12 Monterey und älter" color="info"> | ||
| + | |||
[[Datei:Systemeinstellungen.png|links|mini|243x243px]] | [[Datei:Systemeinstellungen.png|links|mini|243x243px]] | ||
| − | + | <br> | |
* Klicken Sie im oberen Menü auf das "Apfel-Symbol" und dann auf '''Systemeinstellungen'''. | * Klicken Sie im oberen Menü auf das "Apfel-Symbol" und dann auf '''Systemeinstellungen'''. | ||
<br clear=all> | <br clear=all> | ||
[[Datei:Netzwerk auswählen.png|links|mini|511x511px]] | [[Datei:Netzwerk auswählen.png|links|mini|511x511px]] | ||
| − | + | <br> | |
* Klicken Sie dann auf '''Netzwerk'''. | * Klicken Sie dann auf '''Netzwerk'''. | ||
<br clear=all> | <br clear=all> | ||
| − | |||
[[Datei:Ethernet.png|links|mini|515x515px]] | [[Datei:Ethernet.png|links|mini|515x515px]] | ||
| − | + | <br> | |
* Wählen Sie anschließend '''Ethernet''' sowie '''Weitere Optionen''' aus. | * Wählen Sie anschließend '''Ethernet''' sowie '''Weitere Optionen''' aus. | ||
<br clear=all> | <br clear=all> | ||
| − | |||
[[Datei:Hardware.png|links|mini|512x512px]] | [[Datei:Hardware.png|links|mini|512x512px]] | ||
| − | + | <br> | |
* Klicken Sie dann im oberen Menü auf '''Hardware'''. | * Klicken Sie dann im oberen Menü auf '''Hardware'''. | ||
* Nun können Sie Ihre Mac-Adresse sehen. | * Nun können Sie Ihre Mac-Adresse sehen. | ||
| + | <br clear=all> | ||
| + | |||
| + | </bootstrap_panel> | ||
| + | <bootstrap_panel heading="macOS 13 Ventura und neuer" color="info"> | ||
| + | [[Bild:Virenschutz-macOS-05.png|links|mini|ohne|150px]] | ||
| + | <br> | ||
| + | * Öffnen Sie die '''"Systemeinstellungen"'''. | ||
| + | <br clear=all> | ||
| + | |||
| + | [[Datei:Mac-adresse-macos-01.png|links|mini|ohne|650px|Systemeinstellungen Netzwerk]] | ||
| + | <br> | ||
| + | # Klicken Sie am linken Rand auf '''"Netzwerk"'''. | ||
| + | # Wählen Sie anschließend Ihren LAN-Adapter aus. | ||
| + | <br clear=all> | ||
| + | |||
| + | |||
| + | [[Datei:Mac-adresse-macos-02.png|links|mini|ohne|650px|LAN-Adapter]] | ||
| + | <br> | ||
| + | * Klicken Sie auf '''"Details"'''. | ||
| + | <br clear=all> | ||
| + | |||
| + | [[Datei:Mac-adresse-macos-03.png|links|mini|ohne|650px|Hardware Details LAN-Adapter]] | ||
| + | <br> | ||
| + | # Klicken Sie am linken Rand auf '''"Hardware"'''. | ||
| + | # Hier können Sie nun Ihre MAC-Adresse ablesen. | ||
<br clear=all> | <br clear=all> | ||
| + | |||
| + | </bootstrap_panel> | ||
| + | </bootstrap_accordion> | ||
| + | |||
| + | ==Siehe auch== | ||
| + | * [[Netzwerk]] | ||
Aktuelle Version vom 12. Januar 2025, 13:14 Uhr
| Anleitung | |
|---|---|
| Informationen | |
| Betriebssystem | MacOS 12 (Monterey), MacOS 13 (Ventura), MacOS 14 (Sonoma) und MacOS 15 (Sequoia) |
| Service | Netzwerk |
| Interessant für | Gäste, Angestellte und Studierende |
| MacOS Portalseite | |
For other articles about this topic, see Mac Adresse ermitteln
Die MAC-Adresse (Media-Access-Control-Adresse) ist die Hardware-Adresse jedes einzelnen Netzwerkadapters, der auf Ihrem Gerät installiert ist. Diese ist eindeutig. Somit kann jedes Gerät im Netzwerk eindeutig über seine MAC-Adresse identifiziert werden.
Dieser Artikel soll zeigen, wie Sie diese MAC-Adresse auf Ihrem Apple-Gerät ermitteln können.
Was ist zu tun?[Bearbeiten | Quelltext bearbeiten]
- Systemeinstellungen öffnen
- Netzwerk auswählen
Schritt-für-Schritt Anleitung[Bearbeiten | Quelltext bearbeiten]
macOS 12 Monterey und älter
macOS 13 Ventura und neuer
- Öffnen Sie die "Systemeinstellungen".
- Klicken Sie am linken Rand auf "Netzwerk".
- Wählen Sie anschließend Ihren LAN-Adapter aus.
- Klicken Sie auf "Details".
- Klicken Sie am linken Rand auf "Hardware".
- Hier können Sie nun Ihre MAC-Adresse ablesen.