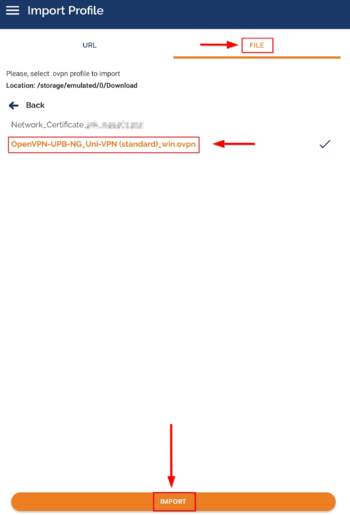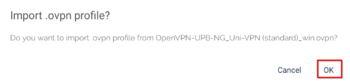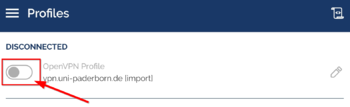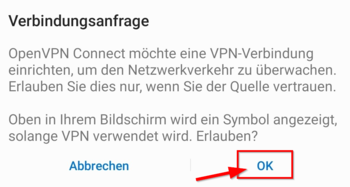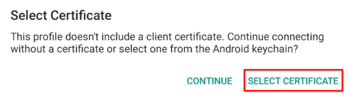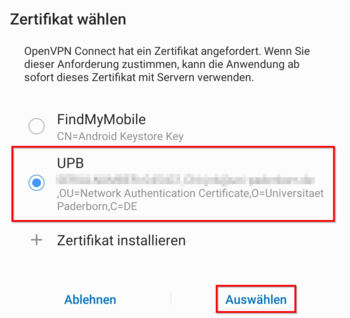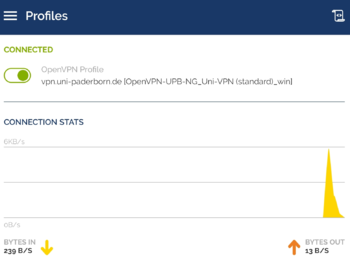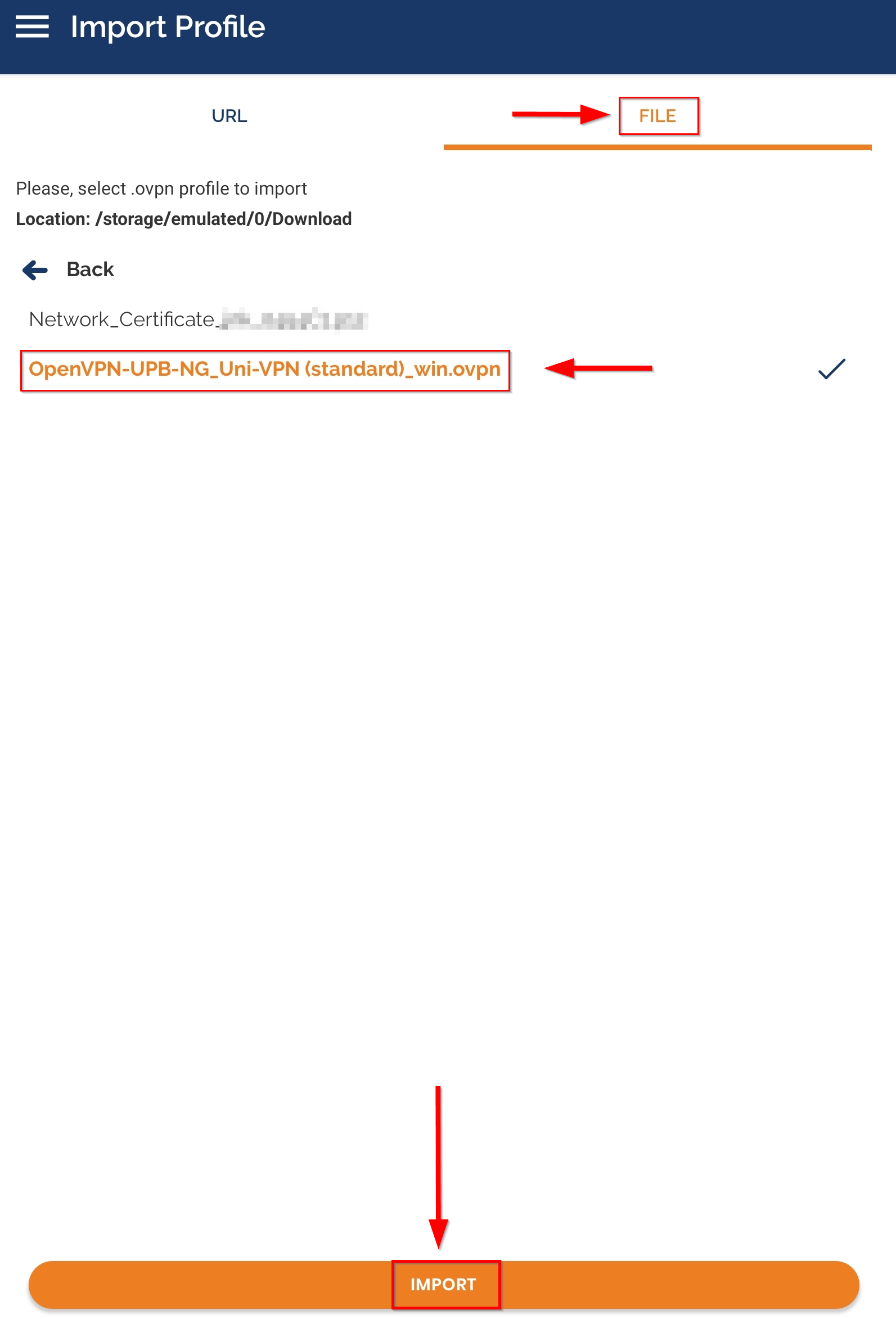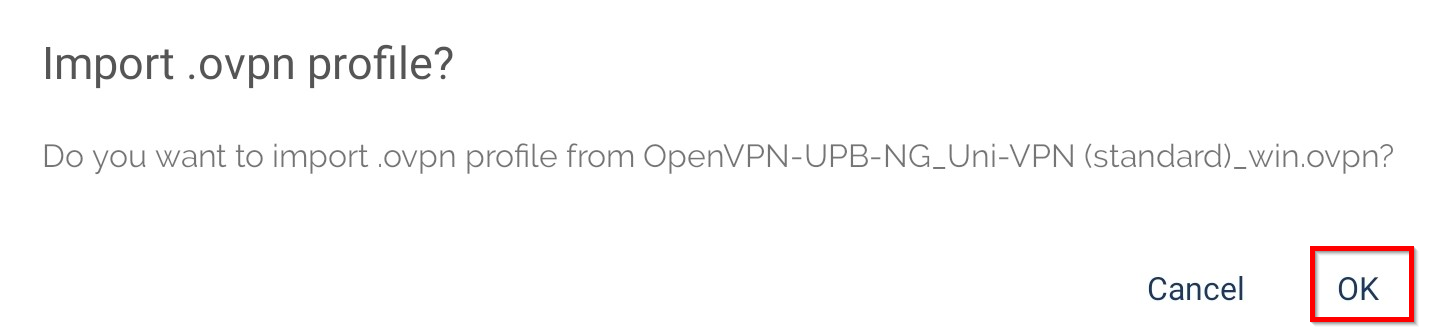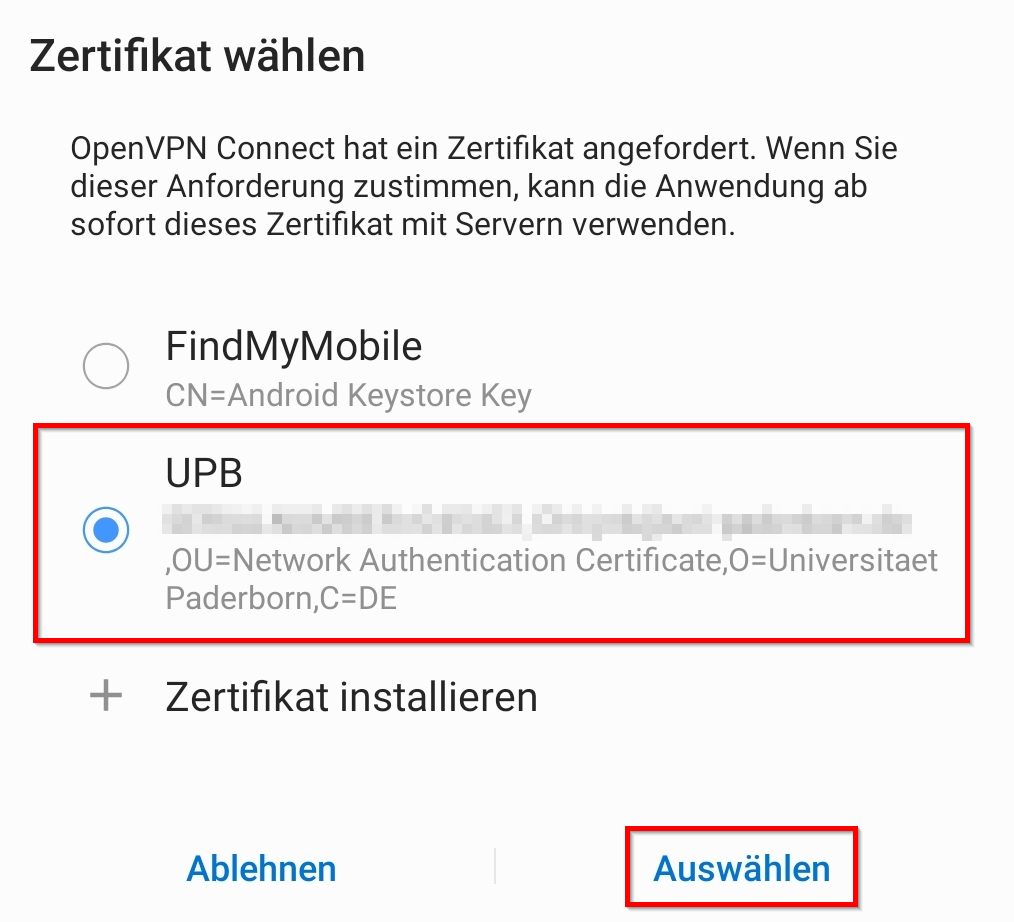Terne (Diskussion | Beiträge) |
Jnk (Diskussion | Beiträge) K (→Download configuration file: Konfiggenerator repariert) |
||
| (30 dazwischenliegende Versionen von 4 Benutzern werden nicht angezeigt) | |||
| Zeile 6: | Zeile 6: | ||
Some services are only available through the university network. These include, for example, access to network drives and the download of online resources from the homepage of the University Library. If you want to access these services when you are not at the university, you need a VPN connection. A '''V'''irtual '''P'''rivate '''N'''etwork guarantees secure access to the university network through other networks. | Some services are only available through the university network. These include, for example, access to network drives and the download of online resources from the homepage of the University Library. If you want to access these services when you are not at the university, you need a VPN connection. A '''V'''irtual '''P'''rivate '''N'''etwork guarantees secure access to the university network through other networks. | ||
<br clear=all> | <br clear=all> | ||
| + | |||
| + | ==Simultaneous connections== | ||
| + | <bootstrap_alert color=info> | ||
| + | <span style='font-size:30px;'>🛈</span> | ||
| + | <br> | ||
| + | Do you want to connect your laptop and your mobile phone to the VPN in addition to your PC? You can set up VPN connections on multiple devices. However, each person can only establish one connection per VPN at the same time. | ||
| + | </bootstrap_alert> | ||
| + | |||
| + | <bootstrap_accordion> | ||
| + | <bootstrap_panel heading="What does that mean?" color="info"> | ||
| + | '''Uni-VPN''' | ||
| + | * If you use the Uni-VPN, you can only establish one connection at a time. | ||
| + | * You cannot establish a connection to the Uni-VPN on another device at the same time. | ||
| + | * You must disconnect the existing connection first. | ||
| + | |||
| + | '''Group VPN''' | ||
| + | * If you use a group VPN, you cannot establish a second VPN connection to this group VPN on another device at the same time. | ||
| + | * You must disconnect the existing connection first. | ||
| + | * However, you can establish a parallel connection to the Uni VPN or another group VPN on another device. | ||
| + | </bootstrap_panel> | ||
| + | </bootstrap_accordion> | ||
== What needs to be done? == | == What needs to be done? == | ||
| Zeile 11: | Zeile 32: | ||
* Install a [[Netzwerkzertifikate|personal network certificate]] | * Install a [[Netzwerkzertifikate|personal network certificate]] | ||
* Download the configuration file: | * Download the configuration file: | ||
| − | + | <iframe key="vpnconfig" width="600" height="450" path="/openvpn/en/?group=upb&os=android&redirect=1" /> | |
* Use the .ovpn configuration file and your [[Netzwerkzertifikate|personal network certificate]] to configure OpenVPN Connect. | * Use the .ovpn configuration file and your [[Netzwerkzertifikate|personal network certificate]] to configure OpenVPN Connect. | ||
* Start a VPN connection. | * Start a VPN connection. | ||
| − | <br clear=all> | + | <br clear=all> |
== Step-by-step instructions == | == Step-by-step instructions == | ||
=== Install OpenVPN Connect=== | === Install OpenVPN Connect=== | ||
| − | Install the app '''OpenVPN Connect'''. Like other apps you can find it in the Google [https://play.google.com/store/apps/details?id=net.openvpn.openvpn&hl=de PlayStore] | + | Install the app '''OpenVPN Connect'''. Like other apps you can find it in the Google [https://play.google.com/store/apps/details?id=net.openvpn.openvpn&hl=de PlayStore]. |
[[Datei:VPN Android-1.png|links|mini|ohne|200px]] | [[Datei:VPN Android-1.png|links|mini|ohne|200px]] | ||
<br clear=all> | <br clear=all> | ||
| Zeile 25: | Zeile 46: | ||
=== Install certificates=== | === Install certificates=== | ||
For the VPN connection you need a network certificate. You cannot use the already installed certificate for Eduroam. | For the VPN connection you need a network certificate. You cannot use the already installed certificate for Eduroam. | ||
| − | Open the [https://serviceportal.uni-paderborn.de/ | + | Open the [https://serviceportal.uni-paderborn.de/ Serviceportal] and log in with your university account. |
[[Datei:Eduroam-unter-android-3.png|links|mini|ohne|350px]] | [[Datei:Eduroam-unter-android-3.png|links|mini|ohne|350px]] | ||
<br> | <br> | ||
| − | * Click on the 3 vertical bars on the upper right corner | + | * Click on the 3 vertical bars on the upper right corner. |
| − | * Click on | + | * Click on '''"Benutzerverwaltung"''' and then on '''"Netzwerkeinstellungen"'''. |
<br clear=all> | <br clear=all> | ||
[[Datei:Eduroam-unter-android-4.png|links|mini|ohne|350px]] | [[Datei:Eduroam-unter-android-4.png|links|mini|ohne|350px]] | ||
<br> | <br> | ||
| − | * Click on ''' | + | * Click on '''"Neues Zertifikat erstellen"'''. |
<br clear=all> | <br clear=all> | ||
| − | [[Datei: | + | |
| + | [[Datei:Netzwerkzertifikat-container-v1.png|links|mini|ohne|350px]] | ||
<br> | <br> | ||
| − | * | + | * Give the certificate a unique name (e.g.: Mobile VPN) |
| − | * Then click on '''" | + | * Select '''"Version 1"''' as the file format. |
| + | * Then click on '''"Neues Zertifikat zusenden"'''. | ||
<br clear=all> | <br clear=all> | ||
| − | [[Datei: | + | [[Datei:Netzwerkzertifikat-download.png|links|mini|ohne|350px]] |
<br> | <br> | ||
| − | *A new network certificate has been created for you | + | * A new network certificate has been created for you. |
| − | * First copy the '''Import | + | * First copy the '''Import Password''' to the clipboard. |
| − | * Now click on ''' | + | * Now click on '''"Netzwerkzertifikat herunterladen"'''. |
<br clear=all> | <br clear=all> | ||
[[Datei:VPN Android-16.png|links|mini|ohne|350px]] | [[Datei:VPN Android-16.png|links|mini|ohne|350px]] | ||
<br> | <br> | ||
| − | * To open the certificate | + | * To open the certificate you need your '''import password'''. We have already copied it to the clipboard and can now paste it here. |
| − | * Confirm with '''"OK"''' | + | * Confirm with '''"OK"'''. |
<br clear=all> | <br clear=all> | ||
[[Datei:VPN Android-17.png|links|mini|ohne|350px]] | [[Datei:VPN Android-17.png|links|mini|ohne|350px]] | ||
<br> | <br> | ||
| − | * In order to be able to recognize the certificate afterwards, you | + | * In order to be able to recognize the certificate afterwards, you will be asked to name the certificate here. |
| − | * Name it '''UPB''' | + | * Name it '''"UPB-VPN"'''. |
| − | * To use the login | + | * To use the login details, select '''"VPN and Apps"'''. |
| − | * Confirm with '''"OK"''' | + | * Confirm with '''"OK"'''. |
<br clear=all> | <br clear=all> | ||
=== Download configuration file === | === Download configuration file === | ||
| − | Download the configuration file, select the VPN you want to connect to and click | + | Download the configuration file, select the VPN you want to connect to and click Download. |
| − | + | Normally "Uni-VPN (Standard)" should be the right choice, but if you have problems with the connection, try "Uni-VPN-TCP" again.<span style="color:green"> Note:</span> You can click '''"Download"''' here and download your configuration file. This is not a screenshot ;-) | |
| − | <center><iframe key=" | + | <center><iframe key="vpnconfig" width="600" height="450" path="/openvpn/en/?group=upb&os=android&redirect=1"/> |
| + | </center> | ||
| + | |||
| + | <bootstrap_accordion> | ||
| + | <bootstrap_panel heading="Direct all internet traffic through the tunnel?"> | ||
| + | *Accessing online resources may require that you route all network traffic through the tunnel. | ||
| + | * You do not need this option for pure access to network drives. | ||
| + | </bootstrap_panel> | ||
| + | </bootstrap_accordion> | ||
| + | |||
| + | ===Setting up OpenVPN Connect=== | ||
| − | |||
[[Datei:VPN Android-1.png|links|mini|ohne|200px]] | [[Datei:VPN Android-1.png|links|mini|ohne|200px]] | ||
<br> | <br> | ||
| − | * Open the app '''OpenVPN Connect''' | + | * Open the app '''OpenVPN Connect'''. |
| − | * | + | * We downloaded this in the first step. |
<br clear=all> | <br clear=all> | ||
Accept the privacy policy by clicking on '''"Agree"'''. | Accept the privacy policy by clicking on '''"Agree"'''. | ||
| − | [[Datei:VPN Android-2.png| | + | [[Datei:VPN Android-2.png|left|mini|without|350px]] |
<br> | <br> | ||
| − | * OpenVPN Connect must be able to access your device | + | * OpenVPN Connect must be able to access your device. |
* Click on '''"Allow"'''. | * Click on '''"Allow"'''. | ||
<br clear=all> | <br clear=all> | ||
| − | + | [[Datei:VPN Android-3.png|left|mini|without|350px]] | |
| − | [[Datei:VPN Android-3.png| | ||
<br> | <br> | ||
| − | * Switch to the | + | * Switch to the '''"File"''' page. |
| − | * Switch to the | + | * Switch to the '''"Downloads"''' folder. |
| − | * Select the configuration file | + | * Select the configuration file we just downloaded. |
| − | * Click on '''"Import"''' at the bottom | + | * Click on '''"Import"''' at the bottom. |
| + | * Is your configuration file not displayed? In very rare cases, it can happen that the file was saved with a different file extension, such as '''.txt'''. If this is the case, click on the button below. If your file can be imported normally, you can ignore this and continue reading below at the next image :-) | ||
<br clear=all> | <br clear=all> | ||
| − | + | <bootstrap_accordion> | |
| − | + | <bootstrap_panel heading="My configuration file looks different! - What now? -Click here-" color="info"> | |
| − | * | + | * During the download, it can happen that the .ovpn file becomes a .txt file. However, we can change the file extension back relatively easily. |
| + | * Go to your phone's files, the application for this is usually simply called '''Files''' or '''My Documents'''. | ||
| + | * Go to the '''Downloads''' folder. There you should now find a file with '''OpenVPN''' and '''UPB''' in the name among the latest downloads. | ||
| + | * Hold down the file with your finger and then press the three dots with "more" (usually found at the bottom right). | ||
| + | * Click on "rename" and change the file extension (after the dot at the end of the file name) to '''.ovpn'''. | ||
| + | * If you now get a warning that the file may become unusable, continue anyway. | ||
| + | * The file should now be changed to the correct format. | ||
| + | * Go back to the OpenVPN app and try importing the file again. | ||
| + | </bootstrap_panel> | ||
| + | </bootstrap_accordion> | ||
<br clear=all> | <br clear=all> | ||
| − | [[Datei:VPN Android- | + | [[Datei:VPN Android-4.png|links|mini|ohne|350px]] |
<br> | <br> | ||
| − | * | + | * Confirm the question with '''"OK"'''. |
<br clear=all> | <br clear=all> | ||
[[Datei:VPN Android-6.png|links|mini|ohne|350px]] | [[Datei:VPN Android-6.png|links|mini|ohne|350px]] | ||
<br> | <br> | ||
| − | * Click on | + | * Click on '''"Connect"''' to activate the VPN connection. |
<br clear=all> | <br clear=all> | ||
[[Datei:VPN Android-7.png|links|mini|ohne|350px]] | [[Datei:VPN Android-7.png|links|mini|ohne|350px]] | ||
<br> | <br> | ||
| − | * Allow the connection with '''"OK"''' | + | * Allow the connection with '''"OK"'''. |
<br clear=all> | <br clear=all> | ||
[[Datei:VPN Android-8.png|links|mini|ohne|350px]] | [[Datei:VPN Android-8.png|links|mini|ohne|350px]] | ||
<br> | <br> | ||
| − | * Click on '''"Select Certificate"''' | + | * Click on '''"Select Certificate"'''. |
<br clear=all> | <br clear=all> | ||
[[Datei:VPN Android-9.png|links|mini|ohne|350px]] | [[Datei:VPN Android-9.png|links|mini|ohne|350px]] | ||
<br> | <br> | ||
| − | * Select the certificate | + | * Select the certificate that we have just installed. |
| − | * Then click on '''"Select"''' | + | * Then click on '''"Select"'''. |
<br clear=all> | <br clear=all> | ||
[[Datei:VPN Android-10.png|links|mini|ohne|350px]] | [[Datei:VPN Android-10.png|links|mini|ohne|350px]] | ||
<br> | <br> | ||
| − | * | + | * We have now successfully set up OpenVPN Connect. |
| − | * The green '''"Connected"''' symbol | + | * The green '''"Connected"''' symbol tells us that the VPN connection is active. |
<br clear=all> | <br clear=all> | ||
| − | <span style="color:green">Note: </span> | + | <span style="color:green">Note: </span> When the VPN connection is active, all your activities on the Internet are redirected via the servers of the University of Paderborn. So deactivate the VPN connection if you do not need it. |
| − | === | + | === Deactivate VPN connection=== |
[[Datei:VPN Android-11.png|links|mini|ohne|350px]] | [[Datei:VPN Android-11.png|links|mini|ohne|350px]] | ||
<br> | <br> | ||
| − | * Click on the '''" | + | * Click on the '''"switch symbol"'''. |
<br clear=all> | <br clear=all> | ||
| − | |||
[[Datei:VPN Android-12.png|links|mini|ohne|350px]] | [[Datei:VPN Android-12.png|links|mini|ohne|350px]] | ||
<br> | <br> | ||
| − | * | + | * Check the box '''"Don't show again"'''. |
| − | * Click | + | * Click '''"OK"'''. |
<br clear=all> | <br clear=all> | ||
| − | |||
[[Datei:VPN Android-13.png|links|mini|ohne|350px]] | [[Datei:VPN Android-13.png|links|mini|ohne|350px]] | ||
<br> | <br> | ||
| − | * The VPN connection is now deactivated | + | * The VPN connection is now deactivated. |
| − | * | + | * You can reactivate it by clicking on the gray switch. |
<br clear=all> | <br clear=all> | ||
| + | |||
| + | ==Check VPN== | ||
| + | You can check the functionality of the VPN by visiting: | ||
| + | : [https://go.upb.de/ip https://go.upb.de/ip] | ||
| + | Your IP will be displayed there and it will show whether you are on the university network. | ||
| + | |||
| + | [[Datei:OpenVPN verbunden - go_ip.png|mitte|400px|mini|ohne|Example: Existing connection to the university network.]] | ||
| + | <br clear=all> | ||
| + | |||
| + | ==See also== | ||
| + | * [[Netzwerk]] | ||
Aktuelle Version vom 16. April 2025, 07:58 Uhr
Some services are only available through the university network. These include, for example, access to network drives and the download of online resources from the homepage of the University Library. If you want to access these services when you are not at the university, you need a VPN connection. A Virtual Private Network guarantees secure access to the university network through other networks.
Simultaneous connections[Bearbeiten | Quelltext bearbeiten]
🛈
Do you want to connect your laptop and your mobile phone to the VPN in addition to your PC? You can set up VPN connections on multiple devices. However, each person can only establish one connection per VPN at the same time.
What does that mean?
Uni-VPN
- If you use the Uni-VPN, you can only establish one connection at a time.
- You cannot establish a connection to the Uni-VPN on another device at the same time.
- You must disconnect the existing connection first.
Group VPN
- If you use a group VPN, you cannot establish a second VPN connection to this group VPN on another device at the same time.
- You must disconnect the existing connection first.
- However, you can establish a parallel connection to the Uni VPN or another group VPN on another device.
What needs to be done?[Bearbeiten | Quelltext bearbeiten]
- Install OpenVPN Connect from the PlayStore.
- Install a personal network certificate
- Download the configuration file:
- Use the .ovpn configuration file and your personal network certificate to configure OpenVPN Connect.
- Start a VPN connection.
Step-by-step instructions[Bearbeiten | Quelltext bearbeiten]
Install OpenVPN Connect[Bearbeiten | Quelltext bearbeiten]
Install the app OpenVPN Connect. Like other apps you can find it in the Google PlayStore.
Install certificates[Bearbeiten | Quelltext bearbeiten]
For the VPN connection you need a network certificate. You cannot use the already installed certificate for Eduroam. Open the Serviceportal and log in with your university account.
- Click on the 3 vertical bars on the upper right corner.
- Click on "Benutzerverwaltung" and then on "Netzwerkeinstellungen".
- Click on "Neues Zertifikat erstellen".
- Give the certificate a unique name (e.g.: Mobile VPN)
- Select "Version 1" as the file format.
- Then click on "Neues Zertifikat zusenden".
- A new network certificate has been created for you.
- First copy the Import Password to the clipboard.
- Now click on "Netzwerkzertifikat herunterladen".
- To open the certificate you need your import password. We have already copied it to the clipboard and can now paste it here.
- Confirm with "OK".
- In order to be able to recognize the certificate afterwards, you will be asked to name the certificate here.
- Name it "UPB-VPN".
- To use the login details, select "VPN and Apps".
- Confirm with "OK".
Download configuration file[Bearbeiten | Quelltext bearbeiten]
Download the configuration file, select the VPN you want to connect to and click Download. Normally "Uni-VPN (Standard)" should be the right choice, but if you have problems with the connection, try "Uni-VPN-TCP" again. Note: You can click "Download" here and download your configuration file. This is not a screenshot ;-)
Direct all internet traffic through the tunnel?
- Accessing online resources may require that you route all network traffic through the tunnel.
- You do not need this option for pure access to network drives.
Setting up OpenVPN Connect[Bearbeiten | Quelltext bearbeiten]
- Open the app OpenVPN Connect.
- We downloaded this in the first step.
Accept the privacy policy by clicking on "Agree".
- OpenVPN Connect must be able to access your device.
- Click on "Allow".
- Switch to the "File" page.
- Switch to the "Downloads" folder.
- Select the configuration file we just downloaded.
- Click on "Import" at the bottom.
- Is your configuration file not displayed? In very rare cases, it can happen that the file was saved with a different file extension, such as .txt. If this is the case, click on the button below. If your file can be imported normally, you can ignore this and continue reading below at the next image :-)
My configuration file looks different! - What now? -Click here-
- During the download, it can happen that the .ovpn file becomes a .txt file. However, we can change the file extension back relatively easily.
- Go to your phone's files, the application for this is usually simply called Files or My Documents.
- Go to the Downloads folder. There you should now find a file with OpenVPN and UPB in the name among the latest downloads.
- Hold down the file with your finger and then press the three dots with "more" (usually found at the bottom right).
- Click on "rename" and change the file extension (after the dot at the end of the file name) to .ovpn.
- If you now get a warning that the file may become unusable, continue anyway.
- The file should now be changed to the correct format.
- Go back to the OpenVPN app and try importing the file again.
- Confirm the question with "OK".
- Click on "Connect" to activate the VPN connection.
- Allow the connection with "OK".
- Click on "Select Certificate".
- Select the certificate that we have just installed.
- Then click on "Select".
- We have now successfully set up OpenVPN Connect.
- The green "Connected" symbol tells us that the VPN connection is active.
Note: When the VPN connection is active, all your activities on the Internet are redirected via the servers of the University of Paderborn. So deactivate the VPN connection if you do not need it.
Deactivate VPN connection[Bearbeiten | Quelltext bearbeiten]
- Click on the "switch symbol".
- Check the box "Don't show again".
- Click "OK".
- The VPN connection is now deactivated.
- You can reactivate it by clicking on the gray switch.
Check VPN[Bearbeiten | Quelltext bearbeiten]
You can check the functionality of the VPN by visiting:
Your IP will be displayed there and it will show whether you are on the university network.