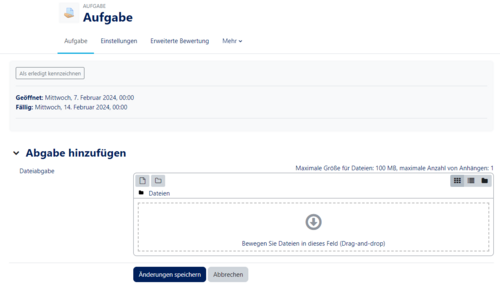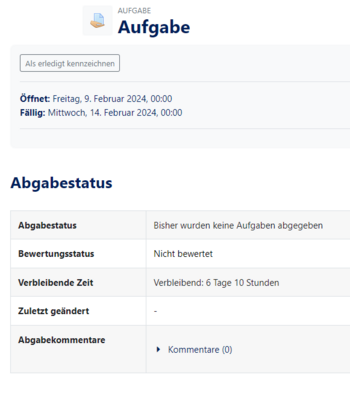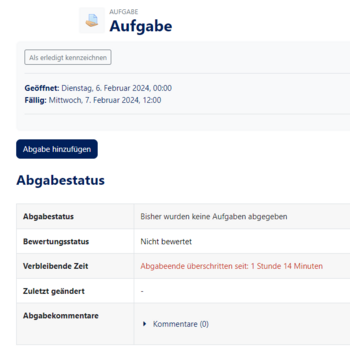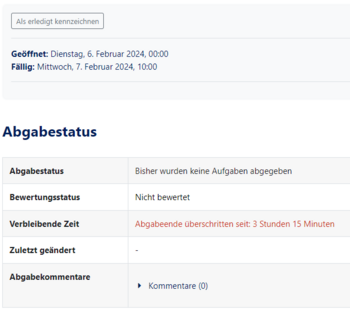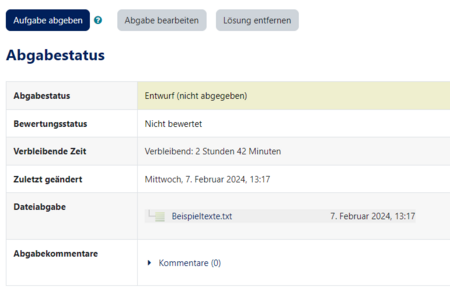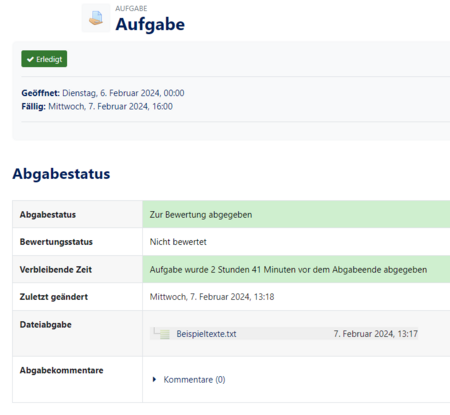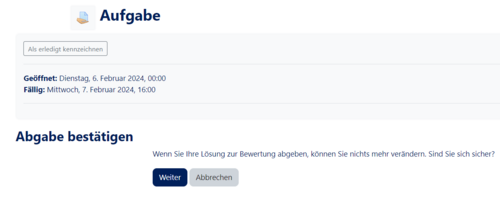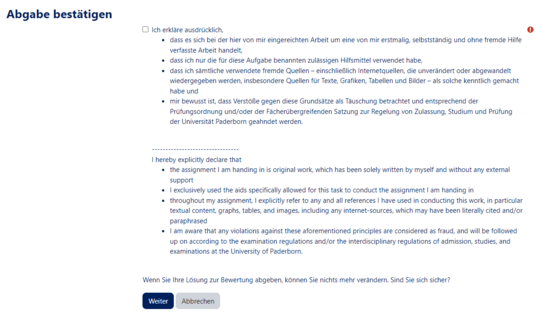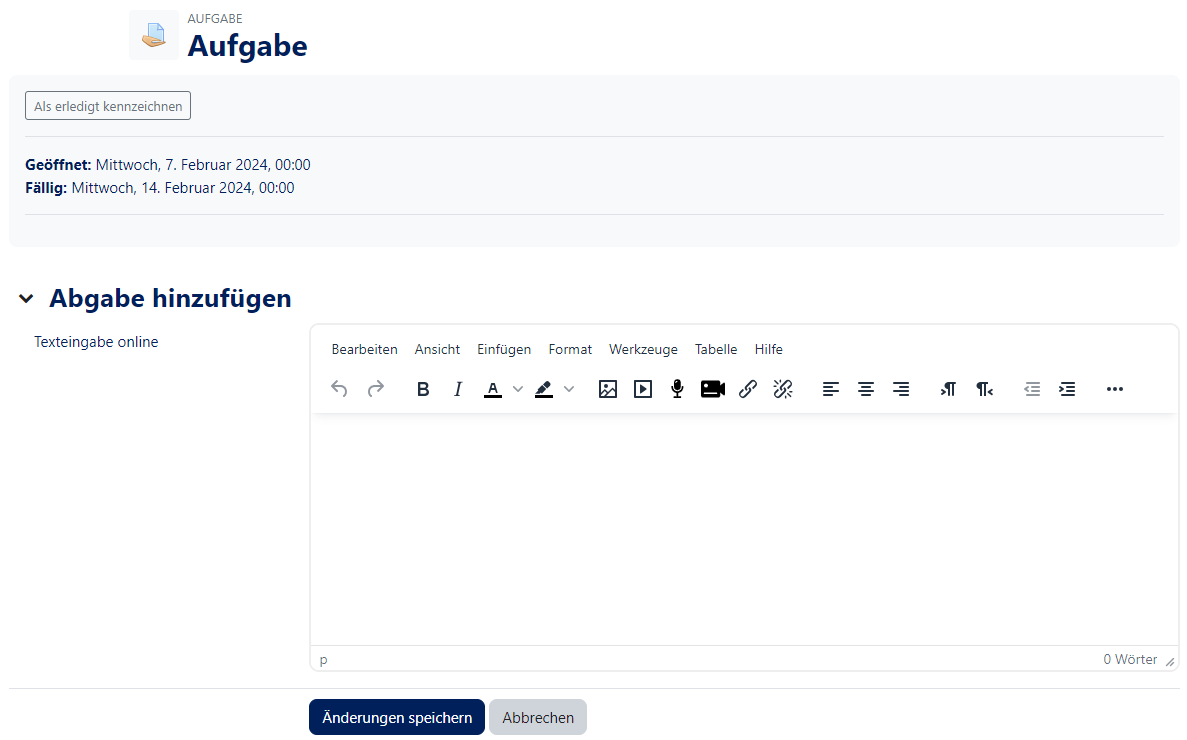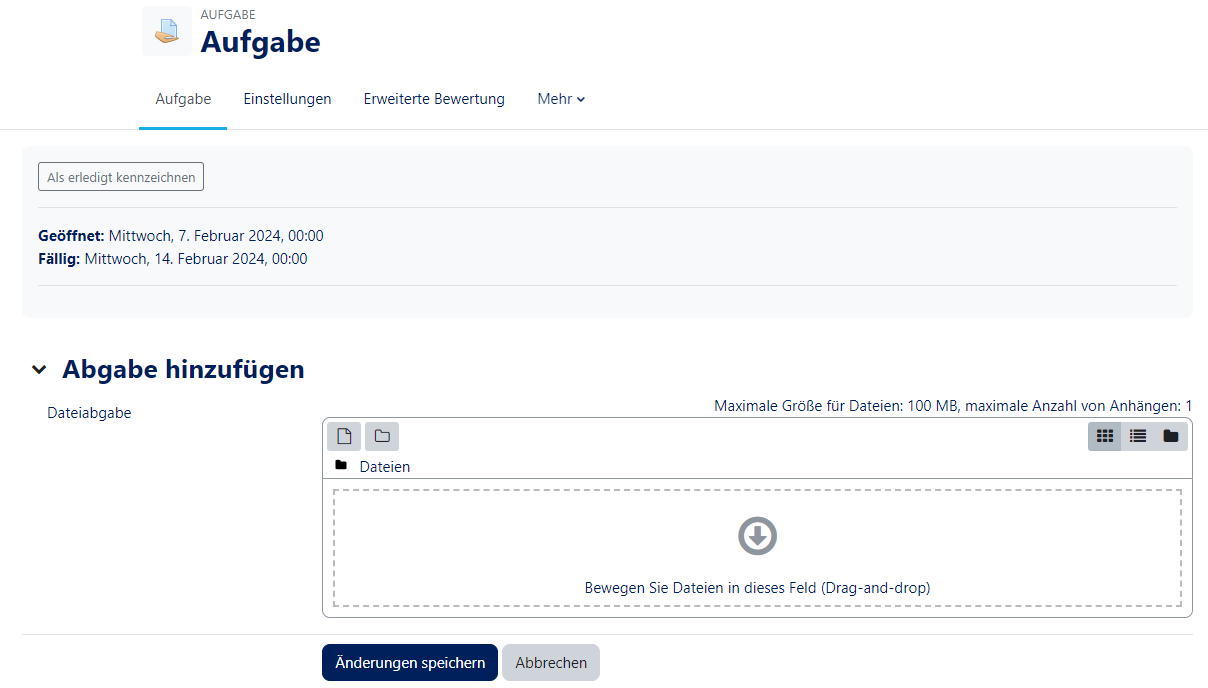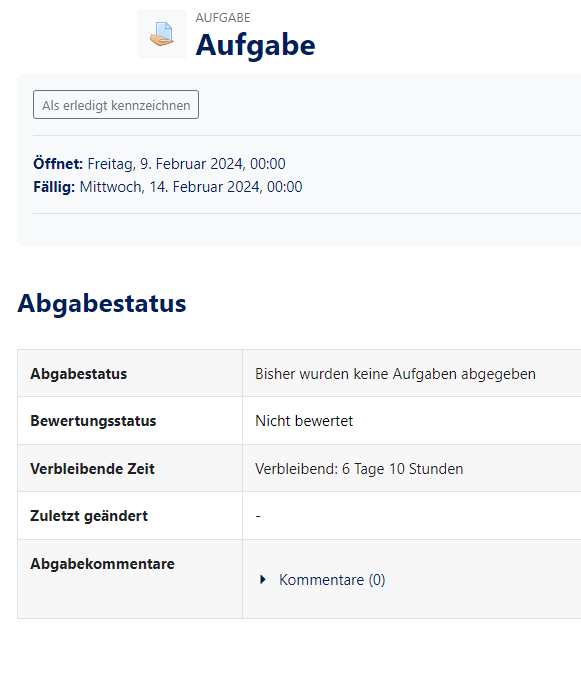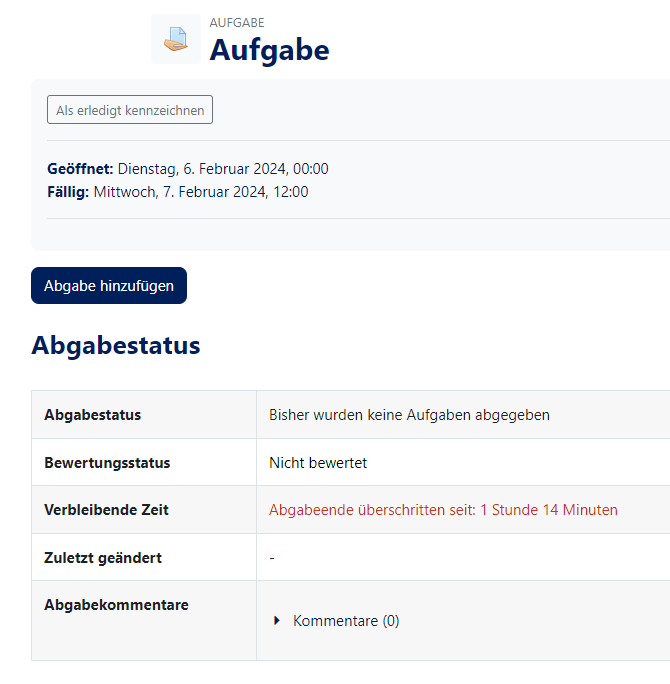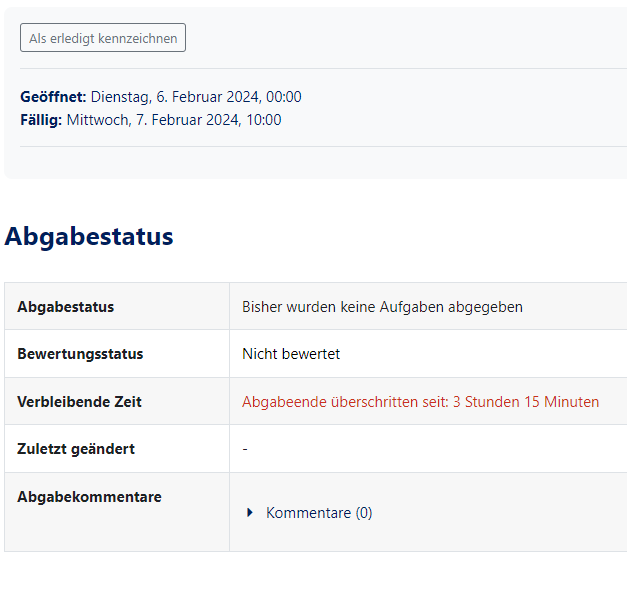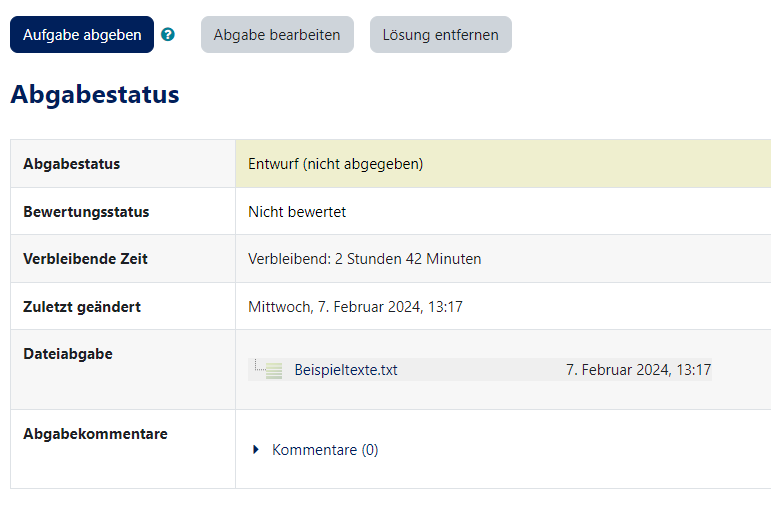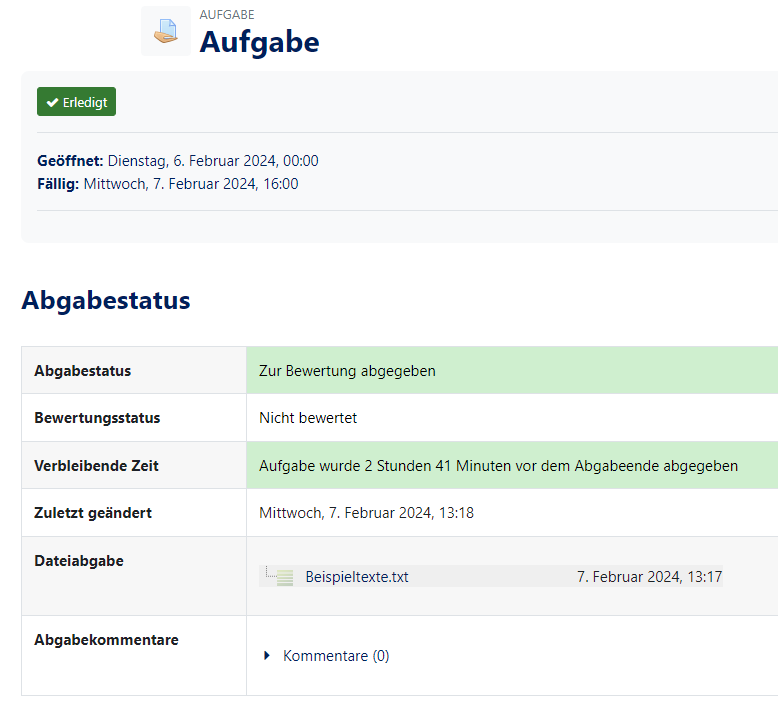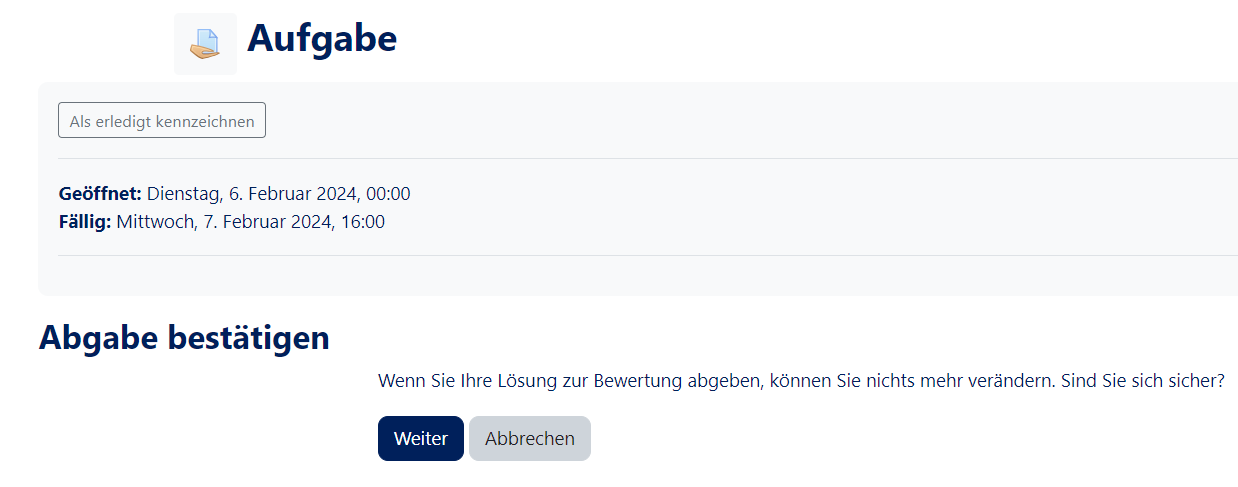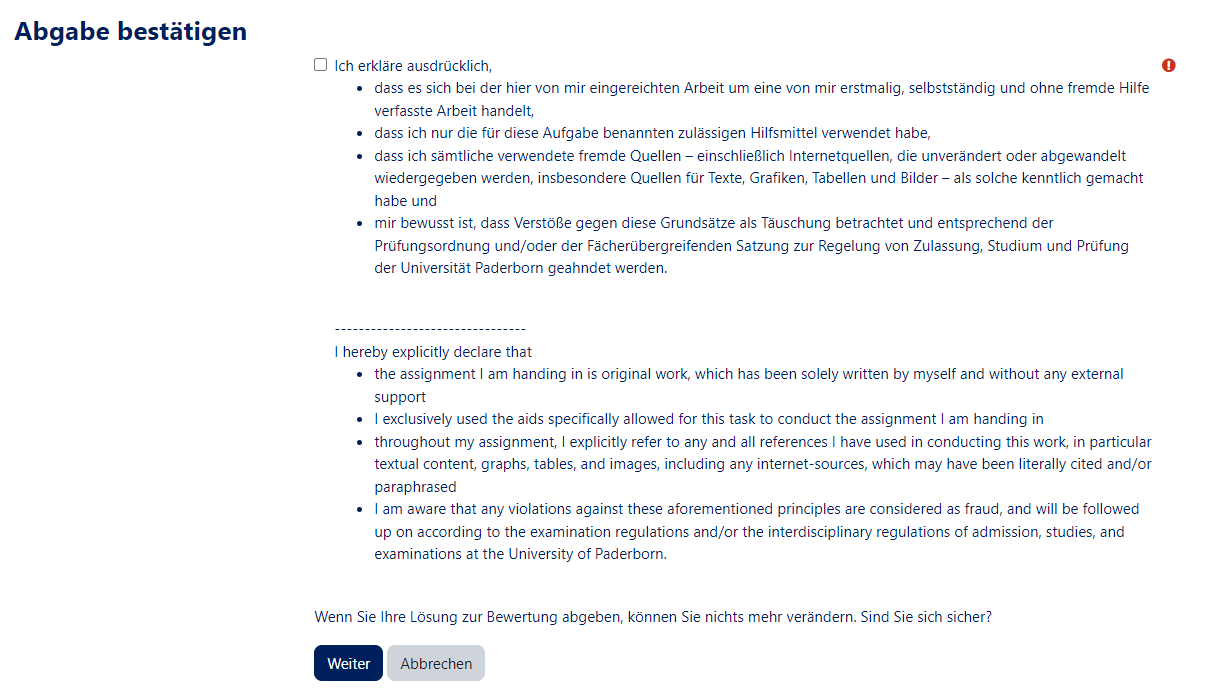Jnk (Diskussion | Beiträge) |
Mfunk (Diskussion | Beiträge) K |
||
| (14 dazwischenliegende Versionen von 2 Benutzern werden nicht angezeigt) | |||
| Zeile 5: | Zeile 5: | ||
|hasdisambig=Nein | |hasdisambig=Nein | ||
}} | }} | ||
| − | + | Für Hausarbeiten und ähnliche Arbeiten gibt es in PANDA eine Abgabefunktion. Wir gehen in dieser Anleitung auf einige Möglichkeiten und Einstellungen ein, die ein Dozent dafür nutzen kann. | |
| − | |||
| − | |||
| − | |||
== Abgabetypen == | == Abgabetypen == | ||
| − | Es gibt in PANDA zwei verschiedene Arten von Abgaben | + | Es gibt in PANDA zwei verschiedene Arten von Abgaben. Diese können einzeln vorkommen aber auch kombiniert werden. |
=== Texteingabe online === | === Texteingabe online === | ||
Du gibst deine Abgabe direkt in ein Textfeld in PANDA ein. | Du gibst deine Abgabe direkt in ein Textfeld in PANDA ein. | ||
| − | [[Datei:Panda-Abgabe-3.png| | + | [[Datei:Panda-Abgabe-3.png|mini|500x500px|alternativtext=|ohne]] |
<br clear=all> | <br clear=all> | ||
Achte darauf, deine Eingaben regelmäßig mit '''"Änderungen sichern"''' zwischenzuspeichern<br> | Achte darauf, deine Eingaben regelmäßig mit '''"Änderungen sichern"''' zwischenzuspeichern<br> | ||
| Zeile 31: | Zeile 28: | ||
<span style="color:green">Hinweis: </span> Alternativ kannst du die Datei mit einem Klick auf [[Datei:Panda-Abgabe-2.png]] öffnen. | <span style="color:green">Hinweis: </span> Alternativ kannst du die Datei mit einem Klick auf [[Datei:Panda-Abgabe-2.png]] öffnen. | ||
<br> | <br> | ||
| − | [[Datei:Panda-Abgabe-1.png| | + | [[Datei:Panda-Abgabe-1.png|mini|500x500px|alternativtext=|ohne]] |
<br clear=all> | <br clear=all> | ||
In diesem Beispiel kannst du nur eine einzelne Datei hochladen. In den Hinweisen kannst du erkennen, dass die Datei ein PDF Dokument sein muss und maximal 5 MB groß sein darf. | In diesem Beispiel kannst du nur eine einzelne Datei hochladen. In den Hinweisen kannst du erkennen, dass die Datei ein PDF Dokument sein muss und maximal 5 MB groß sein darf. | ||
| Zeile 54: | Zeile 51: | ||
[[Datei:Panda-Abgabe-8.png|links|mini|ohne|350px]] | [[Datei:Panda-Abgabe-8.png|links|mini|ohne|350px]] | ||
<br> | <br> | ||
| − | * In diesem | + | * In diesem Beispiel haben wir die letzte Abgabemöglichkeit verpasst |
* Wir können keine Abgabe mehr hochladen | * Wir können keine Abgabe mehr hochladen | ||
<br clear=all> | <br clear=all> | ||
==Aufgabe abgeben== | ==Aufgabe abgeben== | ||
| − | + | Du kannst Abgaben hochladen und anschließend auf '''Änderungen sichern''' klicken'''. <br> | |
| − | Solange das '''Fälligkeitsdatum''' nicht erreicht ist, kannst du deine Abgabe noch '''bearbeiten'''. Dies gilt sowohl die ''' | + | Solange das '''Fälligkeitsdatum''' nicht erreicht ist, kannst du deine Abgabe noch '''bearbeiten'''. Dies gilt sowohl für die '''Texteingabe online''' als auch die '''Dateiabgabe'''. <br> |
| − | Falls dein Dozent diese Einstellung gewählt hat, | + | ===Abgabetaste=== |
| − | [[Datei:Panda-Abgabe-5.png|links|mini| | + | Falls dein Dozent diese Einstellung gewählt hat, reicht es nicht, deine Abgabe zu speichern. Du musst zusätzlich die Abgabetaste drücken. <br> |
| − | < | + | <div class="tleft" style="clear:none">[[Datei:Panda-Abgabe-5.png|links|mini|450x450px| Mit Abgabetaste - Du musst auf '''"Aufgabe abgeben"''' klicken|alternativtext=]]</div> |
| − | + | <div class="tleft" style="clear:none">[[Datei:Panda-Abgabe-10.png|mini|450x450px| Ohne Abgabetaste - In grün ist die Abgabe bereits notiert - Du kannst trotzdem bis zum Fälligkeitsdatum bearbeiten|alternativtext=|ohne]]</div> | |
<br clear=all> | <br clear=all> | ||
| − | [[Datei:Panda-Abgabe-4.png| | + | [[Datei:Panda-Abgabe-4.png|mini|500x500px|alternativtext=|ohne]] |
| − | + | ||
* Falls Du nun auf '''"Weiter"''' klickst, kannst du deine Abgabe nicht mehr ändern | * Falls Du nun auf '''"Weiter"''' klickst, kannst du deine Abgabe nicht mehr ändern | ||
<br clear=all> | <br clear=all> | ||
| − | ==Eigenständigkeitserklärung== | + | ===Eigenständigkeitserklärung=== |
Falls dein Dozent diese Einstellung aktiviert hat, kannst du deine Aufgabe nur abgeben, wenn du das ensprechende Häkchen setzt | Falls dein Dozent diese Einstellung aktiviert hat, kannst du deine Aufgabe nur abgeben, wenn du das ensprechende Häkchen setzt | ||
| − | [[Datei:Panda-Abgabe-9.png| | + | [[Datei:Panda-Abgabe-9.png|mini|550x550px|alternativtext=|ohne]] |
<br clear=all> | <br clear=all> | ||
Aktuelle Version vom 7. Februar 2024, 13:27 Uhr
Allgemeine Informationen
| Anleitung | |
|---|---|
| Informationen | |
| Betriebssystem | Alle |
| Service | PANDA |
| Interessant für | Angestellte, Studierende und Gäste |
| HilfeWiki des ZIM der Uni Paderborn | |
Für Hausarbeiten und ähnliche Arbeiten gibt es in PANDA eine Abgabefunktion. Wir gehen in dieser Anleitung auf einige Möglichkeiten und Einstellungen ein, die ein Dozent dafür nutzen kann.
Abgabetypen[Bearbeiten | Quelltext bearbeiten]
Es gibt in PANDA zwei verschiedene Arten von Abgaben. Diese können einzeln vorkommen aber auch kombiniert werden.
Texteingabe online[Bearbeiten | Quelltext bearbeiten]
Du gibst deine Abgabe direkt in ein Textfeld in PANDA ein.
Achte darauf, deine Eingaben regelmäßig mit "Änderungen sichern" zwischenzuspeichern
Dozenten können hier auch eine Wortbegrenzung aktivieren.
Tipp: Längere Texte kannst du auch in einem Textverarbeitungsprogramm wie Word vorschreiben und anschließend in das Textfeld kopieren.
Dateiabgabe[Bearbeiten | Quelltext bearbeiten]
Bei einer Dateiabgabe musst du deine Abgabe als Datei abspeichern und anschließend hochladen.
Dabei kann der Dozent folgende Einschränkungen machen:
- Anzahl der Dateien
- Dateitypen
- Dateigröße
Du kannst deine Datei einfach mit der Maus in das Feld mit dem Pfeil ziehen.
Hinweis: Alternativ kannst du die Datei mit einem Klick auf ![]() öffnen.
öffnen.
In diesem Beispiel kannst du nur eine einzelne Datei hochladen. In den Hinweisen kannst du erkennen, dass die Datei ein PDF Dokument sein muss und maximal 5 MB groß sein darf.
Fristen[Bearbeiten | Quelltext bearbeiten]
Abgabebeginn[Bearbeiten | Quelltext bearbeiten]
Dein Dozent entscheidet, ab wann eine Abgabe möglich ist
- In diesem Beispiel ist eine Abgabe erst zu einem späteren Zeitpunkt möglich - Du musst noch warten
Fälligkeitsdatum[Bearbeiten | Quelltext bearbeiten]
Das Fälligkeitsdatum zeigt an, wann die Aufgabe abgeben werden muss
- In diesem Beispiel haben wir das Fälligkeitsdatum überschritten
- Wir können noch eine Abgabe hochladen, diese wird jedoch als verspätet vermerkt
Letzte Abgabemöglichkeit[Bearbeiten | Quelltext bearbeiten]
Für die Abgabe kann auch eine letzte Abgabemöglichkeit vergeben werden
- In diesem Beispiel haben wir die letzte Abgabemöglichkeit verpasst
- Wir können keine Abgabe mehr hochladen
Aufgabe abgeben[Bearbeiten | Quelltext bearbeiten]
Du kannst Abgaben hochladen und anschließend auf Änderungen sichern klicken.
Solange das Fälligkeitsdatum nicht erreicht ist, kannst du deine Abgabe noch bearbeiten. Dies gilt sowohl für die Texteingabe online als auch die Dateiabgabe.
Abgabetaste[Bearbeiten | Quelltext bearbeiten]
Falls dein Dozent diese Einstellung gewählt hat, reicht es nicht, deine Abgabe zu speichern. Du musst zusätzlich die Abgabetaste drücken.
- Falls Du nun auf "Weiter" klickst, kannst du deine Abgabe nicht mehr ändern
Eigenständigkeitserklärung[Bearbeiten | Quelltext bearbeiten]
Falls dein Dozent diese Einstellung aktiviert hat, kannst du deine Aufgabe nur abgeben, wenn du das ensprechende Häkchen setzt