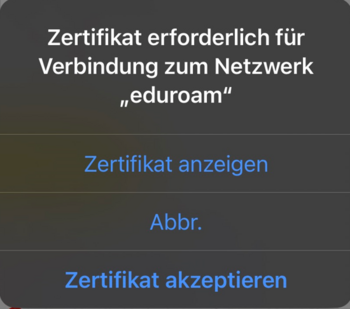Jnk (Diskussion | Beiträge) |
|||
| (57 dazwischenliegende Versionen von 4 Benutzern werden nicht angezeigt) | |||
| Zeile 1: | Zeile 1: | ||
{{article | {{article | ||
|type=Anleitung | |type=Anleitung | ||
| − | |os=IOS | + | |os=IOS 17, IOS 18, IPadOS 17, IPadOS 18, IOS 15, IOS 16, IPadOS 15, IPadOS 16 |
| − | |service=Service:WLAN | + | |service=Service:Apple-Support, Service:WLAN |
| − | |targetgroup=Angestellte,Studierende | + | |targetgroup=Gäste, Angestellte, Studierende |
|hasdisambig=Ja | |hasdisambig=Ja | ||
|disambiguation=Eduroam einrichten | |disambiguation=Eduroam einrichten | ||
}} | }} | ||
| − | {{ | + | {{English}} |
| − | + | <br clear=all> | |
| − | }} | + | {{Fingerprint_Radiuszertifikat}} |
| + | |||
Diese Anleitung erklärt die Einrichtung des WLANs eduroam für iPhones und iPads. | Diese Anleitung erklärt die Einrichtung des WLANs eduroam für iPhones und iPads. | ||
== Schritt-für-Schritt Anleitung == | == Schritt-für-Schritt Anleitung == | ||
===Zertifikat beantragen=== | ===Zertifikat beantragen=== | ||
| − | * Rufen Sie mit Safari das [http://sp.upb.de | + | [[Datei:Eduroam-ios-9.png|links|mini|ohne|80px]] |
| + | <br> | ||
| + | * Rufen Sie mit Safari das [http://sp.upb.de Serviceportal] auf. | ||
* Melden Sie sich mit Ihrem '''Uni-Account''' an. | * Melden Sie sich mit Ihrem '''Uni-Account''' an. | ||
| − | <br> | + | <br clear=all> |
| − | <span style="color:green">Hinweis: </span> Benutzen Sie hierfür keinen alternativen Browser wie Google Chrome. Das Herunterladen von Dateien ist damit unter iOS nicht erlaubt. | + | <span style="color:green">Hinweis: </span> Benutzen Sie hierfür keinen alternativen Browser wie Google Chrome oder Firefox. Das Herunterladen von Dateien ist damit unter iOS nicht erlaubt. |
[[Datei:Eduroam-unter-android-3.png|links|mini|ohne|350px]] | [[Datei:Eduroam-unter-android-3.png|links|mini|ohne|350px]] | ||
<br> | <br> | ||
| − | * Klicken Sie auf die 3 | + | * Klicken Sie auf die 3 horizontalen Balken am rechten oberen Rand. |
| − | * Klicken Sie auf | + | * Klicken Sie auf '''"Benutzereinstellungen"'''. |
| + | * Klicken Sie anschließend auf '''"Netzwerk Einstellungen"'''. | ||
<br clear=all> | <br clear=all> | ||
| + | |||
[[Datei:Eduroam-unter-android-4.png|links|mini|ohne|350px]] | [[Datei:Eduroam-unter-android-4.png|links|mini|ohne|350px]] | ||
<br> | <br> | ||
| − | * Klicken Sie auf '''Neues Zertifikat erstellen'''. | + | * Klicken Sie auf '''"Neues Zertifikat erstellen"'''. |
<br clear=all> | <br clear=all> | ||
| − | [[Datei: | + | [[Datei:Netzwerkzertifikat-container-v1.png|links|mini|ohne|350px]] |
<br> | <br> | ||
| − | * Geben Sie dem Zertifikat einen eindeutigen Namen. | + | * Geben Sie dem Zertifikat einen eindeutigen Namen (Bsp: iPhone) |
| + | * Wählen Sie als Dateiformat '''Version 1''' aus. | ||
* Klicken Sie anschließend auf '''"Neues Zertifikat zusenden"'''. | * Klicken Sie anschließend auf '''"Neues Zertifikat zusenden"'''. | ||
<br clear=all> | <br clear=all> | ||
| − | |||
| − | [[Datei: | + | <bootstrap_accordion> |
| + | <bootstrap_panel heading="Version 1 oder 2 - Was ist der Unterschied?" color="info"> | ||
| + | Die Zertifikate werden in unterschiedlichen Containerformaten zum Download angeboten. Die gewählte Version ist eine Empfehlung, die unserer Erfahrung nach gut für dieses Betriebssystem funktioniert. | ||
| + | * Version 1 ist ein TripleDES-SHA1 Container | ||
| + | * Version 2 ist ein AES-256 Container | ||
| + | Die AES-256 Verschlüsselung ist aus Sicherheitsgründen zu bevorzugen. Leider wird diese noch nicht von allen Betriebssystem unterstützt. | ||
| + | </bootstrap_panel> | ||
| + | </bootstrap_accordion> | ||
| + | |||
| + | <span style="color:green">Hinweis: </span> Erstellen Sie für jedes Ihrer Geräte ein eigenes Zertifikat. Ein Gerät wird nicht mehr benutzt? Gerät wurde verloren oder gestohlen? Ziehen Sie das Zertifikat über das Serviceportal zurück. | ||
| + | |||
| + | [[Datei:Netzwerkzertifikat-download.png|links|mini|ohne|350px]] | ||
<br> | <br> | ||
| − | * | + | * Ein neues Netzwerkzertifikat wurde für Sie erstellt. |
* Kopieren Sie zuerst das '''Import Passwort''' in die Zwischenablage. | * Kopieren Sie zuerst das '''Import Passwort''' in die Zwischenablage. | ||
* Klicken Sie nun auf '''"Netzwerkzertifikat herunterladen"'''. | * Klicken Sie nun auf '''"Netzwerkzertifikat herunterladen"'''. | ||
| Zeile 46: | Zeile 62: | ||
[[Datei:Eduroam-ios-4.png|links|mini|ohne|350px]] | [[Datei:Eduroam-ios-4.png|links|mini|ohne|350px]] | ||
<br> | <br> | ||
| − | * | + | * Das Netzwerkzertifikat kann nun als Konfigurationsprofil in die iOS Einstellungen geladen werden. |
| − | * Klicken Sie dazu auf '''" | + | * Klicken Sie dazu auf '''"Zulassen"'''. |
<br clear=all> | <br clear=all> | ||
===Zertifikat installieren=== | ===Zertifikat installieren=== | ||
[[Datei:Eduroam-ios-8.png|80px]] | [[Datei:Eduroam-ios-8.png|80px]] | ||
| − | Öffnen Sie die '''"Einstellungen | + | Öffnen Sie die App '''"Einstellungen"'''. |
<br clear=all> | <br clear=all> | ||
| − | [[Datei:Eduroam-ios-5.png|links|mini|ohne|350px]] | + | [[Datei:Eduroam-ios-14.png|rechts|mini|ohne|350px|Eventuell müssen Sie erst hier klicken.]] |
| + | [[Datei:Eduroam-ios-5.png|links|mini|ohne|350px|Öffnen Sie das Profil.]] | ||
<br> | <br> | ||
* Klicken Sie auf den Eintrag '''"Profil geladen"'''. | * Klicken Sie auf den Eintrag '''"Profil geladen"'''. | ||
| − | * Installieren Sie | + | ** ''Hier kann stattdessen auch "'''Mehr für dein iPhone'''" erscheinen, falls mehrere Dinge anstehen (z.B. Updates)'' |
| − | * Sie | + | * Klicken Sie auf '''"Installieren"'''. |
| + | * Gebe Sie den Code für Ihr iPhone ein. | ||
| + | * Klicken Sie erneut auf '''"Installieren"'''. | ||
| + | * Geben Sie das Import-Passwort ein, dass Sie eben in die Zwischenablage kopiert haben. | ||
| + | * Klicken Sie auf '''"Weiter"'''. | ||
<br clear=all> | <br clear=all> | ||
| Zeile 72: | Zeile 93: | ||
<br> | <br> | ||
* Ändern Sie den Modus auf '''"EAP-TLS"'''. | * Ändern Sie den Modus auf '''"EAP-TLS"'''. | ||
| − | * Wählen Sie unter '''"Identität"''' Ihr Zertifikat aus. Es endet auf "@uni-paderborn.de". | + | * Wählen Sie unter '''"Identität"''' Ihr Zertifikat aus. Es endet auf ''"@uni-paderborn.de"''. |
| − | * Lassen Sie das Feld '''Benutzername''' auf jeden Fall frei! | + | * Lassen Sie das Feld '''"Benutzername"''' auf jeden Fall frei! |
* Klicken Sie anschließend auf '''"Verbinden"'''. | * Klicken Sie anschließend auf '''"Verbinden"'''. | ||
| − | * | + | <br clear=all> |
| + | |||
| + | [[Datei:Eduroam-ios-15.png|links|mini|ohne|350px|Zertifikat vertrauen]] | ||
| + | <br> | ||
| + | * Klicken Sie auf '''"Vertrauen"'''. | ||
<br clear=all> | <br clear=all> | ||
Ihr Gerät sollte sich nun mit dem WLAN eduroam verbinden. | Ihr Gerät sollte sich nun mit dem WLAN eduroam verbinden. | ||
<br> | <br> | ||
| − | <span style="color:red">Wichtig: </span> Entfernen Sie das Netzwerk webauth aus der Liste Ihrer bekannter Netzwerke. Ihr iPhone verbindet sich sonst nicht zuverlässig mit eduroam. | + | <br> |
| + | |||
| + | <span style="color:red">Wichtig: </span> Entfernen Sie das Netzwerk webauth aus der Liste Ihrer bekannter Netzwerke. Ihr iPhone verbindet sich sonst nicht zuverlässig mit eduroam. Gehen Sie dazu folgendermaßen vor: | ||
| + | [[Datei:Eduroam-ios-11.png|links|mini|ohne|350px]] | ||
| + | <br> | ||
| + | * Öffnen Sie die WLAN Einstellungen. | ||
| + | * Klicken Sie auf das '''"i"''' neben '''"webauth"'''. [[Datei:Eduroam-ios-12.png|30px]] | ||
| + | <br clear=all> | ||
| + | |||
| + | [[Datei:Eduroam-ios-13.png|links|mini|ohne|350px]] | ||
| + | <br> | ||
| + | * Klicken Sie auf '''"Dieses Netzwerk ignorieren"'''. | ||
| + | <br clear=all> | ||
==Problembehebung== | ==Problembehebung== | ||
| Zeile 91: | Zeile 128: | ||
Ihr Gerät verbindet sich immer noch nicht mit eduroam? | Ihr Gerät verbindet sich immer noch nicht mit eduroam? | ||
* Öffnen Sie die WLAN Einstellungen. | * Öffnen Sie die WLAN Einstellungen. | ||
| − | * Klicken Sie auf das | + | * Klicken Sie auf das '''"i"''' neben '''"eduroam"'''. [[Datei:Eduroam-ios-12.png|30px]] |
* Klicken Sie auf '''"Dieses Netzwerk ignorieren"'''. | * Klicken Sie auf '''"Dieses Netzwerk ignorieren"'''. | ||
| − | Das WLAN eduroam wurde nun aus der Liste der bekannten Netzwerke gelöscht. Sie können es nun erneut [ | + | Das WLAN eduroam wurde nun aus der Liste der bekannten Netzwerke gelöscht. Sie können es nun erneut [[Eduroam_unter_iOS#Eduroam_verbinden | verbinden]]. |
<br clear=all> | <br clear=all> | ||
Ihr Gerät verbindet sich immer noch nicht mit Eduroam? | Ihr Gerät verbindet sich immer noch nicht mit Eduroam? | ||
* Entfernen Sie eduroam über '''"Dieses Netzwerk ignorieren"''', wie im vorherigen Tipp beschrieben. | * Entfernen Sie eduroam über '''"Dieses Netzwerk ignorieren"''', wie im vorherigen Tipp beschrieben. | ||
| − | * Öffnen Sie '''"Einstellungen" > "Allgemein" > " | + | * Öffnen Sie '''"Einstellungen" > "Allgemein" > "VPN und Geräteverwaltung"'''. |
| − | * Löschen Sie hier alle | + | * Löschen Sie hier alle Konfigurationsprofile, die auf '''"benutzername@uni-paderborn.de"''' enden. |
| − | * Beginnen Sie wieder am [ | + | * Löschen Sie ggf. Profile anderer Hochschulen, bei denen Sie vorher einen Eduroam Zugang hatten. |
| − | + | * Beginnen Sie wieder am [[Eduroam_unter_iOS#Schritt-f.C3.BCr-Schritt_Anleitung| Anfang]] dieser Anleitung. | |
| − | |||
| − | |||
| − | |||
| − | |||
| − | |||
| − | |||
| − | |||
| − | |||
| − | |||
| − | |||
| − | |||
| − | |||
| − | |||
| − | |||
| − | |||
| − | |||
| − | |||
| − | |||
| − | |||
| − | |||
| − | |||
| − | |||
| − | |||
| − | |||
| − | |||
| − | |||
| − | |||
| − | |||
| − | |||
| − | |||
| − | |||
| − | |||
| − | |||
| − | |||
<br clear=all> | <br clear=all> | ||
| − | |||
| − | == | + | ==Siehe auch== |
| − | * [[ | + | * [[WLAN]] |
| − | |||
Aktuelle Version vom 13. Januar 2025, 12:16 Uhr
Allgemeine Informationen
| Anleitung | |
|---|---|
| Informationen | |
| Betriebssystem | IOS 15, IOS 16, IOS 17, IOS 18, IPadOS 15, IPadOS 16, IPadOS 17 und IPadOS 18 |
| Service | Apple-Support und WLAN |
| Interessant für | Gäste, Angestellte und Studierende |
| HilfeWiki des ZIM der Uni Paderborn | |
Fingerprint Zertifikat Radius-Server
Das Zertifikat des Radius Servers wird am 14.01.2025 ausgetauscht. Falls Ihr Gerät Sie dazu auffordert, für eduroam ein Zertifikat zu prüfen oder einem neuen Zertifikat zu vertrauen, sollten Sie den Fingerprint des Zertifikats kontrollieren. Die meisten Geräte sollten sich weiterhin automatisch mit eduroam verbinden.
sha1 Fingerprint=22:8B:F4:7C:AC:00:BD:F6:77:F9:39:78:B5:AF:BF:66:C0:5C:84:D6
sha256 Fingerprint=98:A9:22:F8:DC:C9:92:EA:19:B1:97:5A:44:D7:CA:01:30:4E:CB:2F:14:69:79:18:5F:69:8A:25:03:E1:05:88
sha512 Fingerprint=3D:FA:3B:AA:D4:41:B0:4F:AA:C6:F1:58:CA:D3:A2:B6:1A:23:52:B2:9E:92:6D:C0:2B:B5:ED:50:8D:1D:FF:34:29:FC:D3:B5:6F:4C:8D:7F:A0:85:8B:38:B0:46:C5:17:98:2A:72:25:41:42:5D:39:BA:40:1D:9C:F3:14:24:64
Diese Anleitung erklärt die Einrichtung des WLANs eduroam für iPhones und iPads.
Schritt-für-Schritt Anleitung[Bearbeiten | Quelltext bearbeiten]
Zertifikat beantragen[Bearbeiten | Quelltext bearbeiten]
- Rufen Sie mit Safari das Serviceportal auf.
- Melden Sie sich mit Ihrem Uni-Account an.
Hinweis: Benutzen Sie hierfür keinen alternativen Browser wie Google Chrome oder Firefox. Das Herunterladen von Dateien ist damit unter iOS nicht erlaubt.
- Klicken Sie auf die 3 horizontalen Balken am rechten oberen Rand.
- Klicken Sie auf "Benutzereinstellungen".
- Klicken Sie anschließend auf "Netzwerk Einstellungen".
- Klicken Sie auf "Neues Zertifikat erstellen".
- Geben Sie dem Zertifikat einen eindeutigen Namen (Bsp: iPhone)
- Wählen Sie als Dateiformat Version 1 aus.
- Klicken Sie anschließend auf "Neues Zertifikat zusenden".
Version 1 oder 2 - Was ist der Unterschied?
Die Zertifikate werden in unterschiedlichen Containerformaten zum Download angeboten. Die gewählte Version ist eine Empfehlung, die unserer Erfahrung nach gut für dieses Betriebssystem funktioniert.
- Version 1 ist ein TripleDES-SHA1 Container
- Version 2 ist ein AES-256 Container
Die AES-256 Verschlüsselung ist aus Sicherheitsgründen zu bevorzugen. Leider wird diese noch nicht von allen Betriebssystem unterstützt.
Hinweis: Erstellen Sie für jedes Ihrer Geräte ein eigenes Zertifikat. Ein Gerät wird nicht mehr benutzt? Gerät wurde verloren oder gestohlen? Ziehen Sie das Zertifikat über das Serviceportal zurück.
- Ein neues Netzwerkzertifikat wurde für Sie erstellt.
- Kopieren Sie zuerst das Import Passwort in die Zwischenablage.
- Klicken Sie nun auf "Netzwerkzertifikat herunterladen".
- Das Netzwerkzertifikat kann nun als Konfigurationsprofil in die iOS Einstellungen geladen werden.
- Klicken Sie dazu auf "Zulassen".
Zertifikat installieren[Bearbeiten | Quelltext bearbeiten]
 Öffnen Sie die App "Einstellungen".
Öffnen Sie die App "Einstellungen".
- Klicken Sie auf den Eintrag "Profil geladen".
- Hier kann stattdessen auch "Mehr für dein iPhone" erscheinen, falls mehrere Dinge anstehen (z.B. Updates)
- Klicken Sie auf "Installieren".
- Gebe Sie den Code für Ihr iPhone ein.
- Klicken Sie erneut auf "Installieren".
- Geben Sie das Import-Passwort ein, dass Sie eben in die Zwischenablage kopiert haben.
- Klicken Sie auf "Weiter".
Eduroam verbinden[Bearbeiten | Quelltext bearbeiten]
- Klicken Sie in der Einstellungen-App auf "WLAN".
- Klicken Sie anschließend auf das Netzwerk "eduroam".
- Ändern Sie den Modus auf "EAP-TLS".
- Wählen Sie unter "Identität" Ihr Zertifikat aus. Es endet auf "@uni-paderborn.de".
- Lassen Sie das Feld "Benutzername" auf jeden Fall frei!
- Klicken Sie anschließend auf "Verbinden".
- Klicken Sie auf "Vertrauen".
Ihr Gerät sollte sich nun mit dem WLAN eduroam verbinden.
Wichtig: Entfernen Sie das Netzwerk webauth aus der Liste Ihrer bekannter Netzwerke. Ihr iPhone verbindet sich sonst nicht zuverlässig mit eduroam. Gehen Sie dazu folgendermaßen vor:
- Öffnen Sie die WLAN Einstellungen.
- Klicken Sie auf das "i" neben "webauth".

- Klicken Sie auf "Dieses Netzwerk ignorieren".
Problembehebung[Bearbeiten | Quelltext bearbeiten]
Ihr Gerät verbindet sich nicht mit eduroam? Versuchen Sie folgende Schritte:
- Schalten Sie WLAN aus und wieder ein
- Aktivieren und deaktivieren Sie den Flugzeugmodus
- Starten Sie Ihr Gerät neu
Ihr Gerät verbindet sich immer noch nicht mit eduroam?
- Öffnen Sie die WLAN Einstellungen.
- Klicken Sie auf das "i" neben "eduroam".

- Klicken Sie auf "Dieses Netzwerk ignorieren".
Das WLAN eduroam wurde nun aus der Liste der bekannten Netzwerke gelöscht. Sie können es nun erneut verbinden.
Ihr Gerät verbindet sich immer noch nicht mit Eduroam?
- Entfernen Sie eduroam über "Dieses Netzwerk ignorieren", wie im vorherigen Tipp beschrieben.
- Öffnen Sie "Einstellungen" > "Allgemein" > "VPN und Geräteverwaltung".
- Löschen Sie hier alle Konfigurationsprofile, die auf "benutzername@uni-paderborn.de" enden.
- Löschen Sie ggf. Profile anderer Hochschulen, bei denen Sie vorher einen Eduroam Zugang hatten.
- Beginnen Sie wieder am Anfang dieser Anleitung.