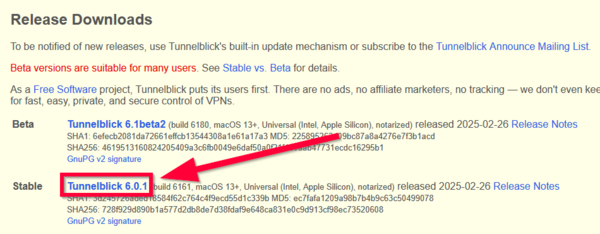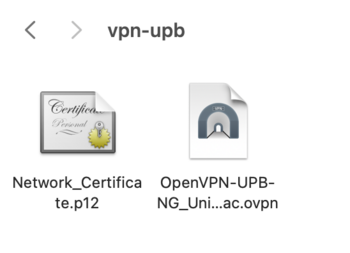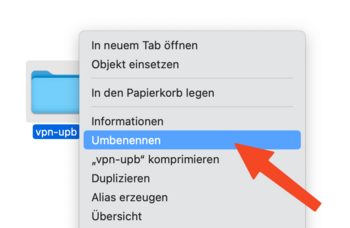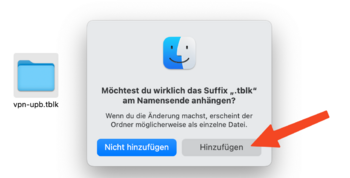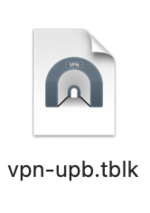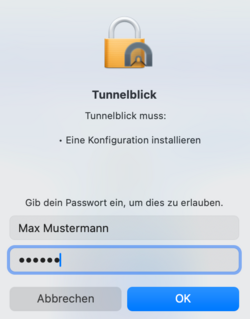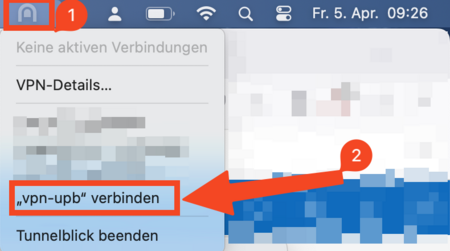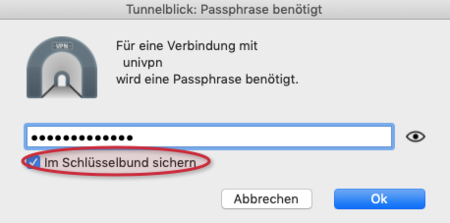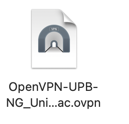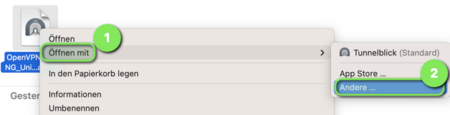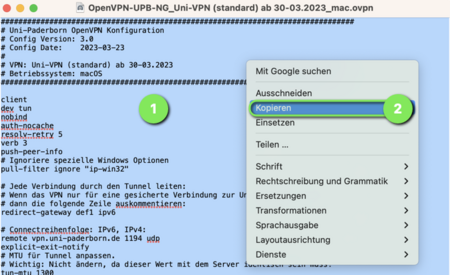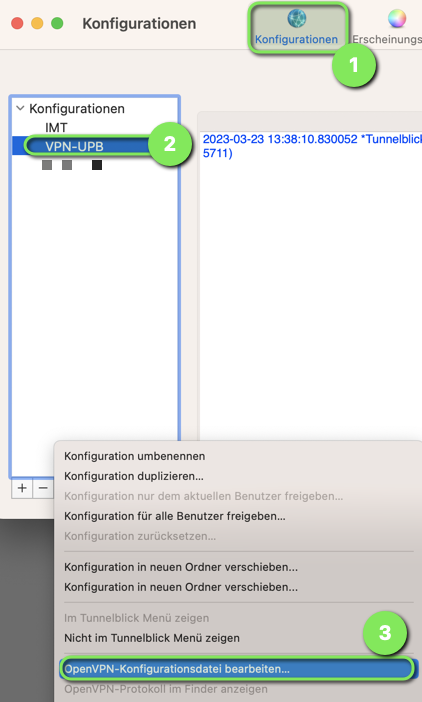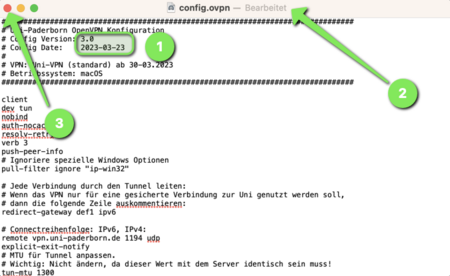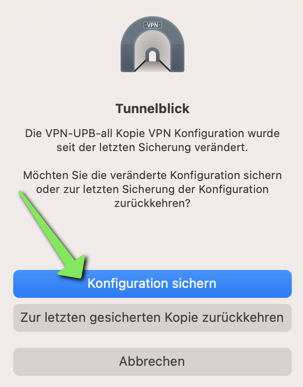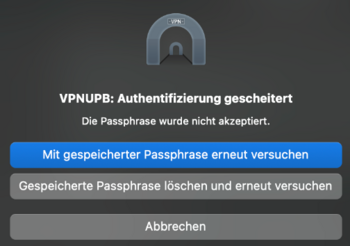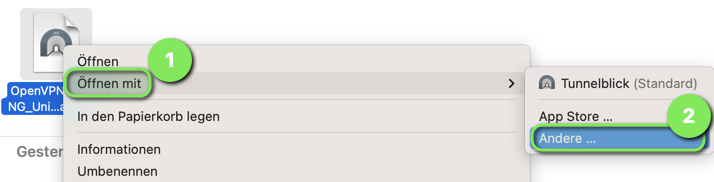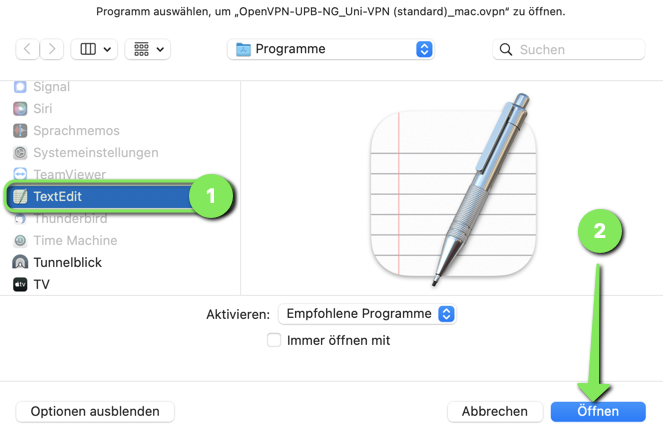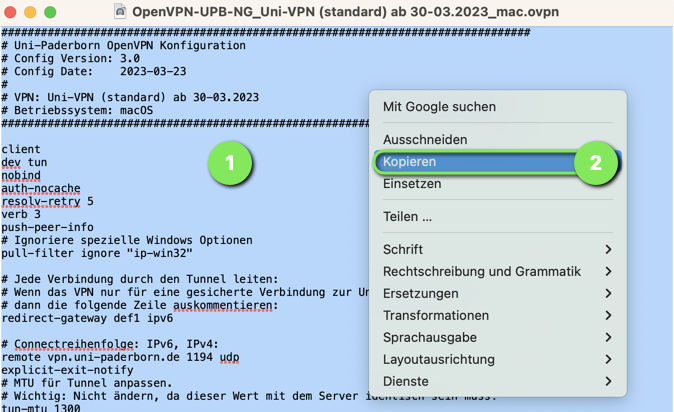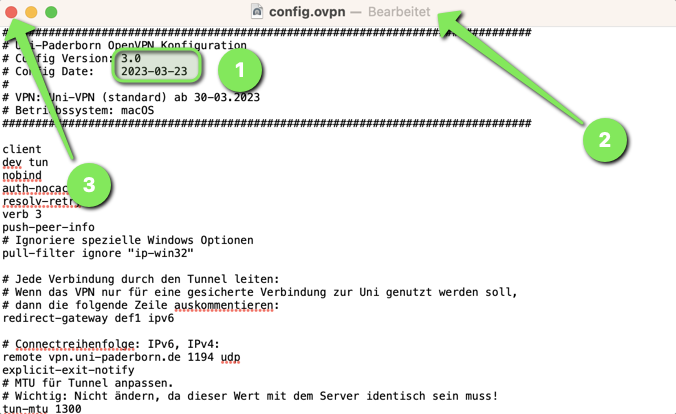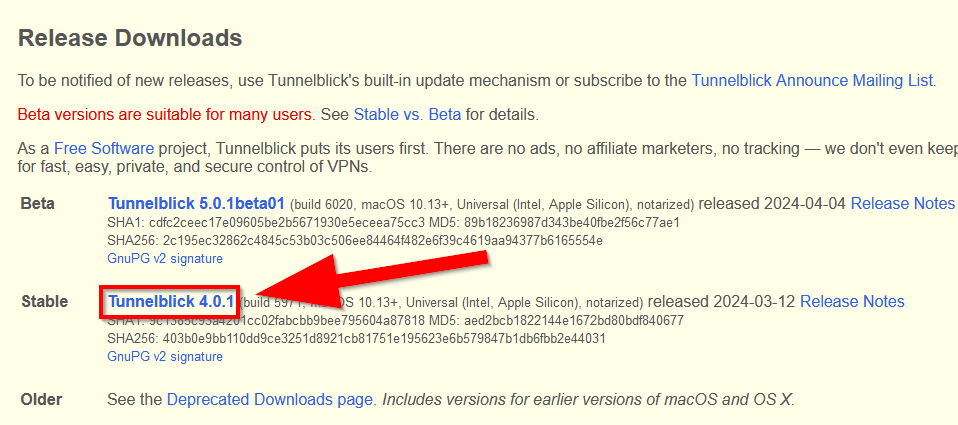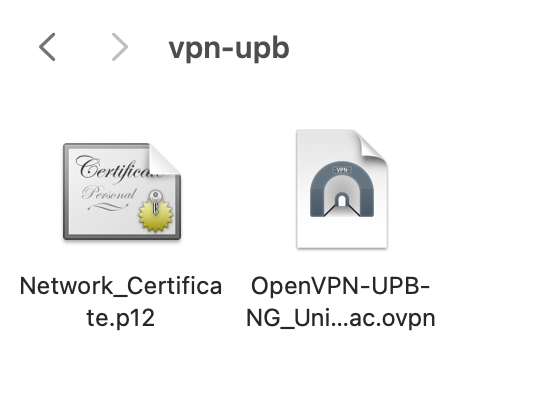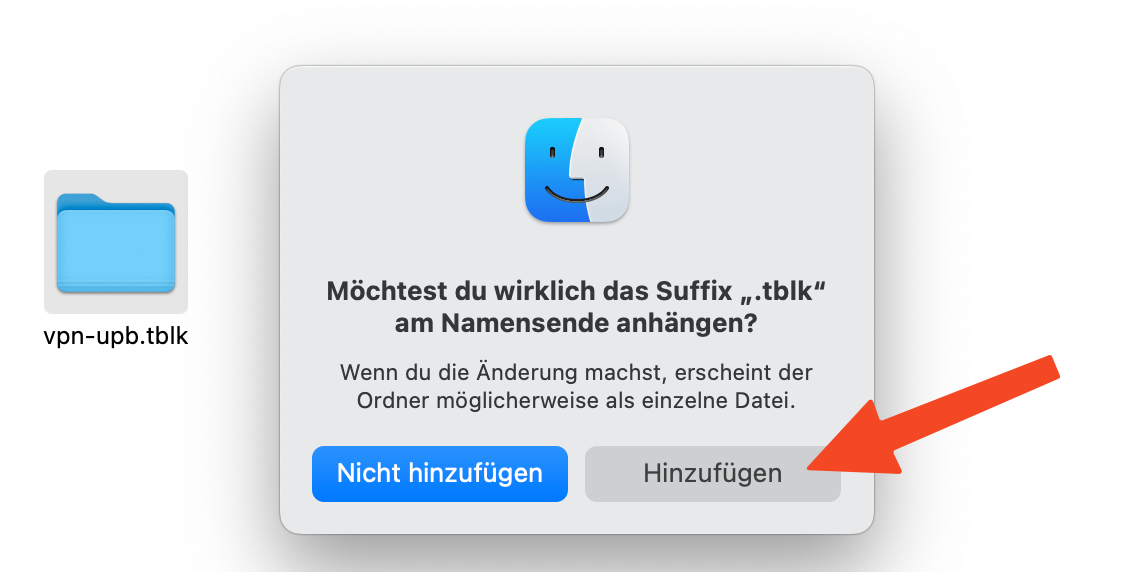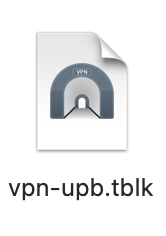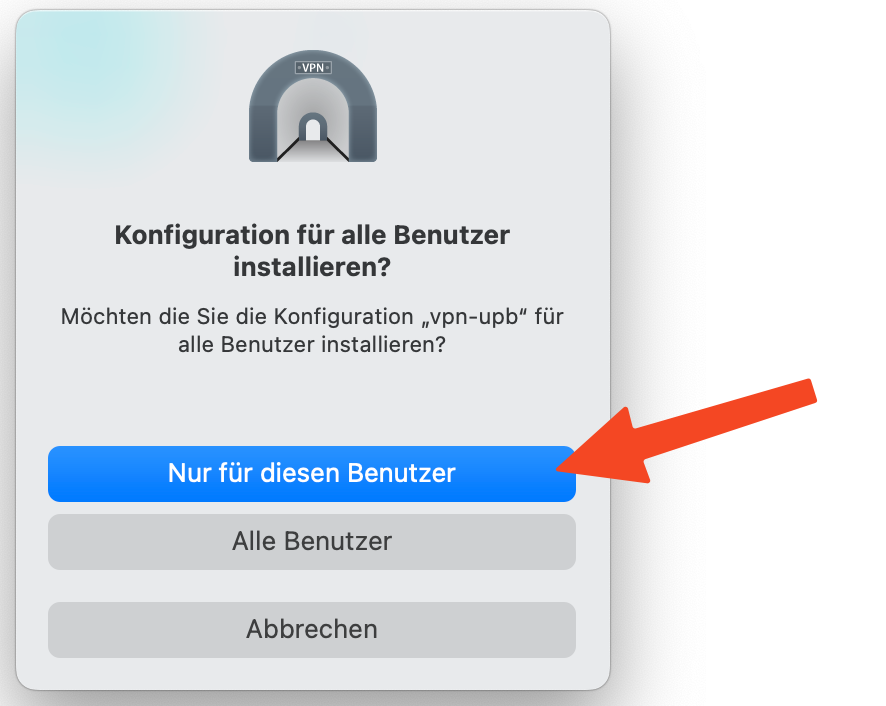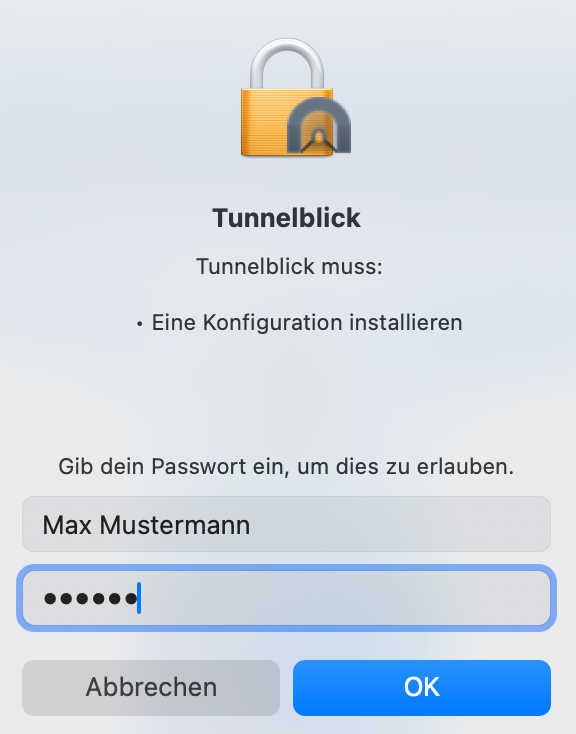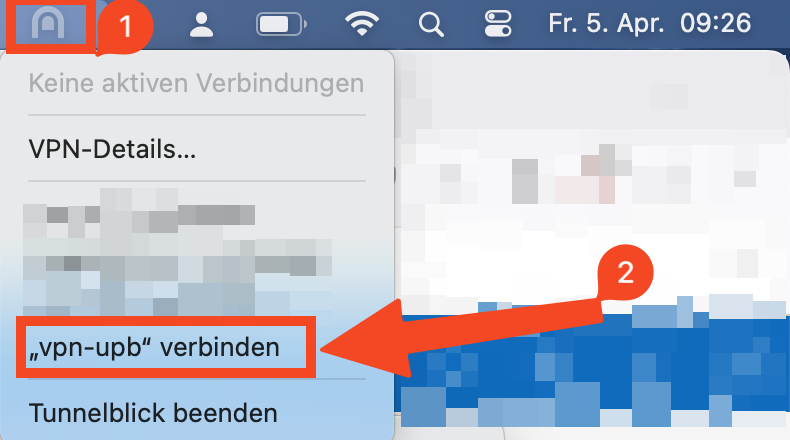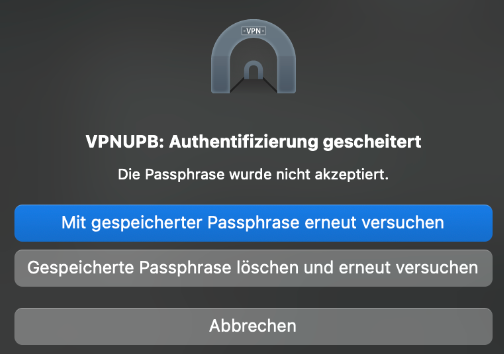Jnk (Diskussion | Beiträge) |
|||
| (135 dazwischenliegende Versionen von 7 Benutzern werden nicht angezeigt) | |||
| Zeile 1: | Zeile 1: | ||
{{article | {{article | ||
|type=Anleitung | |type=Anleitung | ||
| − | |os=MacOS | + | |os=MacOS 13 (Ventura), MacOS 14 (Sonoma), MacOS 15 (Sequoia) |
| − | |service=Service:Netzbetrieb | + | |service=Service:Apple-Support, Service:Netzbetrieb |
| − | |targetgroup=Angestellte,Studierende | + | |targetgroup=Gäste, Angestellte, Studierende |
|hasdisambig=Ja | |hasdisambig=Ja | ||
|disambiguation=VPN einrichten | |disambiguation=VPN einrichten | ||
}} | }} | ||
| − | VPN (Virtual Private Network) brauchen Sie, wenn Sie von außerhalb der Universität Paderborn | + | {{English}} |
| + | <bootstrap_alert color=warning> | ||
| + | <span style='font-size:30px;'>⚠</span> | ||
| + | <br> | ||
| + | Richten Sie Tunnelblick mit einem neuen Zertifikat und einer neuen Konfigurationsdatei nach dieser Anleitung ein, falls Sie folgende Fehlermeldung in Tunnelblick erhalten: | ||
| + | <br> | ||
| + | <code>Authentifizierung gescheitert - Die Passphrase wurde nicht akzeptiert</code> | ||
| + | <br> | ||
| + | Setzen Sie '''nicht''' die OpenSSL-Version in Tunnelblick herab. Dies ist ein Sicherheitsrisiko. | ||
| + | </bootstrap_alert> | ||
| + | |||
| + | VPN (Virtual Private Network) brauchen Sie, wenn Sie von außerhalb der Universität Paderborn Dienste benutzen wollen, die nur innerhalb des Universitätsnetzes zugänglich sind. VPN gewährleistet den sicheren Zugang zum Universitätsnetz aus fremden Netzen heraus (Einwahl über andere Provider, externe Unternehmens- oder Hochschulnetze). | ||
<br clear=all> | <br clear=all> | ||
| + | |||
| + | ==Gleichzeitige Verbindungen== | ||
| + | <bootstrap_alert color=info> | ||
| + | <span style='font-size:30px;'>🛈</span> | ||
| + | <br> | ||
| + | Möchten Sie neben Ihrem PC auch Ihren Laptop und Ihr Handy mit dem VPN-Verbinden? Sie können auf mehreren Endgeräten VPN-Verbindungen einrichten. Jede Person kann jedoch zur gleichen Zeit nur eine Verbindung pro VPN aufbauen. | ||
| + | </bootstrap_alert> | ||
| + | |||
| + | <bootstrap_accordion> | ||
| + | <bootstrap_panel heading="Was bedeutet das konkret?" color="info"> | ||
| + | '''Uni-VPN''' | ||
| + | * Wenn Sie das Uni-VPN nutzen, können Sie gleichzeitig nur eine Verbindung aufbauen. | ||
| + | * Sie können parallel auf einem weiteren Endgerät keine Verbindung zum Uni-VPN aufbauen. | ||
| + | * Sie müssen die bestehende Verbindung vorher trennen. | ||
| + | |||
| + | '''Gruppen-VPN''' | ||
| + | * Wenn Sie ein Gruppen-VPN nutzen, können Sie zur gleichen Zeit auf einem anderen Gerät keine zweite VPN-Verbindung zu diesem Gruppen-VPN herstellen. | ||
| + | * Sie müssen die bestehende Verbindung vorher trennen. | ||
| + | * Sie können jedoch parallel auf einem anderen Gerät eine Verbindung zum Uni-VPN oder einem anderen Gruppen-VPN herstellen. | ||
| + | </bootstrap_panel> | ||
| + | </bootstrap_accordion> | ||
| + | |||
== Was ist zu tun? - Schnellanleitung == | == Was ist zu tun? - Schnellanleitung == | ||
| − | # Installieren Sie Tunnelblick in der aktuellsten Version. [https://tunnelblick.net/downloads.html Tunnelblick] | + | # Installieren Sie Tunnelblick in der aktuellsten Stable-Version. [https://tunnelblick.net/downloads.html Tunnelblick] |
# Erzeugen Sie sich Ihr '''persönliches Netzwerkzertifikat''' im [https://serviceportal.uni-paderborn.de/web/portal/willkommen Serviceportal]. | # Erzeugen Sie sich Ihr '''persönliches Netzwerkzertifikat''' im [https://serviceportal.uni-paderborn.de/web/portal/willkommen Serviceportal]. | ||
# '''Laden Sie die Konfigurationsdatei herunter''' | # '''Laden Sie die Konfigurationsdatei herunter''' | ||
| − | #: | + | #: <iframe key="vpnconfig" width="600" height="450" path="/openvpn/de/?group=upb&os=mac&redirect=1" /> |
| − | # | + | # Erstellen Sie eine Konfigurationsdatei für Tunnelblick und importieren Sie diese. |
| − | |||
| − | |||
| − | |||
| − | |||
| − | |||
| − | |||
| − | |||
| − | |||
| − | |||
== Schritt für Schritt-Anleitung: Vorbereitung == | == Schritt für Schritt-Anleitung: Vorbereitung == | ||
=== Tunnelblick installieren === | === Tunnelblick installieren === | ||
| − | + | * Laden Sie Tunnelblick in der aktuellsten '''Stable-Version''' herunter. | |
| − | + | * https://tunnelblick.net/downloads.html | |
| − | * | + | [[Datei:Tunnelblick Download.png|links|mini|ohne|600px]] |
| − | |||
| − | |||
<br clear=all> | <br clear=all> | ||
| + | |||
| + | * Installieren Sie Tunnelblick. | ||
=== Netzwerkzertifikat erzeugen === | === Netzwerkzertifikat erzeugen === | ||
| − | + | Für die VPN-Verbindung brauchen Sie ein Netzwerkzertifikat. | |
<br> | <br> | ||
| − | + | Rufen Sie das Serviceportal auf: | |
| − | + | * https://serviceportal.uni-paderborn.de | |
| − | + | * Melden Sie sich mit Ihrem Uni-Account an. | |
| − | + | * Klicken Sie danach im oberen Menü unter '''"Benutzerverwaltung"''' auf '''"Netzwerk Einstellungen"'''. | |
<br clear=all> | <br clear=all> | ||
| − | [[Datei: | + | [[Datei:Eduroam-unter-android-4.png|links|mini|ohne|350px]] |
<br> | <br> | ||
| − | * | + | * Klicken Sie auf '''"Neues Zertifikat erstellen"'''. |
| − | + | <br clear=all> | |
| − | |||
| − | |||
| + | [[Datei:Netzwerkzertifikat-container-v2.png|links|mini|ohne|350px]] | ||
| + | <br> | ||
| + | * Geben Sie dem Zertifikat einen eindeutigen Namen (Bsp: MacBook VPN) | ||
| + | * Wählen Sie als Dateiformat '''<span style="color:red">Version 2</span>''' aus! | ||
| + | * Klicken Sie anschließend auf '''"Neues Zertifikat zusenden"'''. | ||
<br clear=all> | <br clear=all> | ||
| − | + | [[Datei:Netzwerkzertifikat-download.png|links|mini|ohne|350px]] | |
| − | + | <br> | |
| − | + | * Ein neues Netzwerkzertifikat wurde für Sie erstellt. | |
| + | * Kopieren Sie zuerst das '''Import Passwort''' in die Zwischenablage. | ||
| + | * Klicken Sie nun auf '''"Netzwerkzertifikat herunterladen"'''. | ||
<br clear=all> | <br clear=all> | ||
| − | + | Sie haben nun Ihr persönliches Netzwerkzertifikat heruntergeladen. | |
| − | |||
== Tunnelblick einrichten == | == Tunnelblick einrichten == | ||
Laden Sie die Konfigurationsdatei herunter, wählen Sie hierzu das VPN mit dem Sie sich verbinden wollen aus und '''klicken Sie auf Download'''. | Laden Sie die Konfigurationsdatei herunter, wählen Sie hierzu das VPN mit dem Sie sich verbinden wollen aus und '''klicken Sie auf Download'''. | ||
| − | + | <iframe key="vpnconfig" width="600" height="450" path="/openvpn/de/?group=upb&os=mac&redirect=1" /> | |
| − | |||
| − | |||
| − | |||
<br clear=all> | <br clear=all> | ||
| + | <span style="color:green"> Hinweis:</span> Sie können hier auf '''"Download"''' klicken und Ihre Konfigurationsdatei herunterladen. Dies ist kein Screenshot ;-) | ||
| + | |||
| + | <bootstrap_accordion> | ||
| + | <bootstrap_panel heading="Den gesamten Internetverkehr durch den Tunnel leiten?" color="info"> | ||
| + | * Der Zugriff auf Online-Ressourcen setzt unter Umständen vorraus, dass Sie den gesamenten Netzwerkverkehr durch den Tunnel leiten. | ||
| + | * Für den reinen Zugriff auf die Netzlaufwerke brauchen Sie diese Option nicht. | ||
| + | </bootstrap_panel> | ||
| + | </bootstrap_accordion> | ||
| − | [[Datei:VPN Ordner.png|links|mini| | + | [[Datei:VPN Ordner.png|links|mini|ohne|350px|Ordner erstellen]] |
<br> | <br> | ||
| − | * Erstellen Sie | + | * Erstellen Sie einen neuen Ordner - Nennen Sie Ihn Beispeilsweise ''"vpn-upb"'''. |
| − | * Legen Sie nun das persönliche Netzwerkzertifikat und die Konfigurationsdatei in | + | * So wird später Ihre VPN-Verbindung heißen. |
| − | * Benennen Sie ihr persönliches Netzwerkzertifikat um | + | * Legen Sie nun das persönliche Netzwerkzertifikat und die Konfigurationsdatei in diesen Ordner. |
| − | * Die Konfigurationsdatei sollte ein Symbol wie auf dem Screenshot haben und auf | + | * Benennen Sie ihr persönliches Netzwerkzertifikat um in <code>Network_Certificate.p12</code> |
| + | * '''Beispiel:''' Den Dateinamen <code>Network_Certificate_muster_078B30.p12</code> ändern Sie auf <code>Network_Certificate.p12</code> | ||
| + | * Die Konfigurationsdatei sollte ein Symbol wie auf dem Screenshot haben und auf <code>.ovpn</code> enden. | ||
<br clear=all> | <br clear=all> | ||
<bootstrap_accordion> | <bootstrap_accordion> | ||
| − | <bootstrap_panel heading="Meine Konfigurationsdatei sieht anders aus - Was nun?"> | + | <bootstrap_panel heading="Meine Konfigurationsdatei sieht anders aus! - Was nun? -Hier klicken-" color="info"> |
| − | * Beim Download kann es passieren, dass aus der .ovpn-Datei eine .txt-Datei wird. Die Dateiendung können wir jedoch relativ einfach wieder ändern. | + | * Beim Download kann es passieren, dass aus der .ovpn-Datei eine .txt-Datei wird. Die Dateiendung können wir jedoch relativ einfach wieder ändern. |
| − | * Klicken Sie auf die | + | * Klicken Sie auf die Konfigurationsdatei. Drücken Sie nun auf der Tastatur '''cmd''' + '''i'''. |
| − | * Unter '''"Name & Suffix"''' steht nun unter Umständen '''.ovpn.txt''' | + | * Unter '''"Name & Suffix"''' steht nun unter Umständen '''.ovpn.txt'''. |
| − | * Löschen Sie das '''.txt''' | + | * Löschen Sie das '''.txt'''. |
| + | * Drücken Sie anschließend die '''Enter-Taste'''. | ||
| + | * Klicken Sie auf '''"Hinzufügen"'''. | ||
</bootstrap_panel> | </bootstrap_panel> | ||
</bootstrap_accordion> | </bootstrap_accordion> | ||
| − | [[Datei:VPN Suffix.png|links|mini| | + | [[Datei:VPN Suffix.png|links|mini|ohne|350px|Ordner umbennen]] |
| + | <br> | ||
| + | * Bennen Sie nun den Ordner um und fügen Sie ihm die Dateiendung <code>.tblk</code> hinzu. | ||
| + | * Sie können dafür das Kontextmenü oder einen Rechtsklick nutzen. | ||
| + | <br clear=all> | ||
| + | |||
| + | [[Datei:Vpn-unter-macos-12.png|links|mini|ohne|350px|Suffix hinzufügen]] | ||
<br> | <br> | ||
| − | * | + | * Sie müssen die Änderung nun bestätigen. |
| + | * Klicken Sie auf '''"Hinzufügen"'''. | ||
<br clear=all> | <br clear=all> | ||
| − | [[Datei:VPN tblk.png|links|mini| | + | [[Datei:VPN tblk.png|links|mini|ohne|150px|Konfiguration installieren]] |
<br> | <br> | ||
| − | * | + | * Sie haben nun eine Konfiguration für Tunnelblick erstellt - Diese muss nun installiert werden. |
| + | * Öffnen Sie diese Datei mit einem Doppelklick. | ||
<br clear=all> | <br clear=all> | ||
| − | [[Datei: | + | [[Datei:Vpn-unter-macos-13.png|links|mini|ohne|350px|Konfiguration für diesen Benutzerinstalliern]] |
<br> | <br> | ||
| − | * Sie werden | + | * Sie werden gefragt, für welchen Benutzer Sie die Konfiguration installieren wollen. |
| + | * Wählen Sie '''"Nur für diesen Benutzer"'''. | ||
<br clear=all> | <br clear=all> | ||
| − | [[Datei:VPN | + | |
| + | [[Datei:VPN Konfiguration.png|links|mini|ohne|250px|Mac-Passwort eingeben]] | ||
<br> | <br> | ||
| − | * | + | * Sie werden aufgefordert, Ihr Mac-Passwort einzugeben, um die Konfiguration zu installieren. |
<br clear=all> | <br clear=all> | ||
| − | [[Datei:VPN Passwort.png|links|mini| | + | [[Datei:VPN verbinden.png|links|mini|ohne|450px]] |
| + | <br> | ||
| + | * Klicken Sie nun oben in der Menüleiste auf das '''Tunnelblick-Symbol'''. | ||
| + | * Klicken Sie bei der gewünschten VPN-Verbindung auf '''verbinden"'''. | ||
| + | * In unserem Beispiel ist dies '''"vpn-upb verbinden"''' | ||
| + | <br clear=all> | ||
| + | |||
| + | [[Datei:VPN Passwort.png|links|mini|ohne|450px]] | ||
<br> | <br> | ||
* Im nächsten Schritt werden Sie aufgefordert, ein Passwort einzugeben. Geben Sie das bereits oben erwähnte, zum Zertifikat gehörende '''Import-Passwort''' ein. | * Im nächsten Schritt werden Sie aufgefordert, ein Passwort einzugeben. Geben Sie das bereits oben erwähnte, zum Zertifikat gehörende '''Import-Passwort''' ein. | ||
| Zeile 113: | Zeile 167: | ||
<br clear=all> | <br clear=all> | ||
| − | [[Datei:VPN verbunden.png|links|mini|ohne| | + | [[Datei:VPN verbunden.png|links|mini|ohne|450px]] |
<br> | <br> | ||
* Warten Sie bis die Schrift '''grün''' wird und Sie sind '''verbunden'''. | * Warten Sie bis die Schrift '''grün''' wird und Sie sind '''verbunden'''. | ||
* Über das Tunnelblick-Symbol können Sie die Verbindung schnell verbinden und wieder trennen. | * Über das Tunnelblick-Symbol können Sie die Verbindung schnell verbinden und wieder trennen. | ||
| + | * Die .tblk-Datei bzw. den Ordner können Sie nun löschen, da diese in der Anwendung gespeichert ist und daher die ursprüngliche heruntergeladene Datei nicht mehr benötigt wird. | ||
| + | <br clear=all> | ||
| + | |||
| + | ==Konfigurationsdatei tauschen== | ||
| + | Wenn Sie den VPN-Zugang schon länger nutzen, kann es irgendwann nötig sein, die Konfigurationsdatei auf die neueste Version zu aktualisieren. Im Folgenden erklären wir, wie dies funktioniert. | ||
| + | <bootstrap_accordion> | ||
| + | <bootstrap_panel heading="Details" color="info"> | ||
| + | * Laden Sie die neue Konfigurationsdatei herunter. | ||
| + | <br> | ||
| + | |||
| + | [[Datei:Vpn-unter-macos-01.png|links|mini|ohne|450px|Konfigurationsdatei]] | ||
| + | <br> | ||
| + | * Wählen Sie die Konfigurationsdatei aus. | ||
| + | * Öffnen Sie das Kontextmenü mit einem '''Rechtsklick'''. | ||
| + | <br clear=all> | ||
| + | |||
| + | |||
| + | [[Datei:Vpn-unter-macos-02.png|links|mini|ohne|450px|Öffnen mit...]] | ||
| + | <br> | ||
| + | *Wählen Sie '''"Öffnen mit"'''.<span style="color:green"> (1)</span> | ||
| + | * Klicken Sie anschließend auf '''"Andere..."'''.<span style="color:green"> (2)</span> | ||
| + | <br clear=all> | ||
| + | |||
| + | |||
| + | [[Datei:Vpn-unter-macos-03.png|links|mini|ohne|450px|Programm wählen]] | ||
| + | <br> | ||
| + | * Wählen Sie in der Liste '''"TextEdit"''' aus. <span style="color:green"> (1)</span> | ||
| + | * Klicken Sie anschließend auf '''"Öffnen"'''. <span style="color:green"> (2)</span> | ||
| + | <br clear=all> | ||
| + | |||
| + | |||
| + | [[Datei:Vpn-unter-macos-04.png|links|mini|ohne|450px|Konfiguration kopieren]] | ||
| + | <br> | ||
| + | * Kopieren Sie den '''gesamten''' Inhalt der Konfigurationsdatei in die Zwischenablage. | ||
| + | * Am schnellsten geht dies mit folgenden Tastenkombinationen: | ||
| + | ** <code>cmd</code> + <code>A</code> (Alles markieren) | ||
| + | ** <code>cmd</code> + <code>C</code> (Kopieren) | ||
<br clear=all> | <br clear=all> | ||
| − | |||
| − | |||
| − | |||
| − | |||
| − | + | [[Datei:Vpn-unter-macos-05.png|links|mini|ohne|450px|Statusmenü]] | |
| − | [[Datei: | ||
<br> | <br> | ||
| − | * Klicken Sie auf das Tunnelblick Symbol in der | + | * Klicken Sie auf das '''Tunnelblick-Symbol''' in der Menü-Leiste oben rechts. <span style="color:green"> (1)</span> |
| − | * Klicken Sie auf "VPN-Details" | + | * Klicken Sie anschließend auf '''"VPN-Details"'''.<span style="color:green"> (2)</span> |
<br clear=all> | <br clear=all> | ||
| − | [[Datei: | + | |
| + | |||
| + | [[Datei:Vpn-unter-macos-06.png|links|mini|ohne|450px|Konfigurationen]] | ||
<br> | <br> | ||
| − | * | + | * Wählen Sie das Menü '''"Konfigurationen'''" aus. <span style="color:green"> (1)</span> |
| − | * | + | * Wählen Sie am linken Rand die Konfiguration aus, die Sie bearbeiten möchten. <span style="color:green"> (2)</span> |
| − | * | + | * Klicken Sie anschließend am unteren Rand auf den Kreis mit den drei Punkten. |
| − | * | + | * Rollen Sie im sich öffnenden Menü etwas nach unten. |
| − | * | + | * Klicken Sie auf '''"OpenVPN-Konfigurationsdatei bearbeiten..."'''<span style="color:green"> (3)</span> |
| + | <br> | ||
| + | * Sie wollen Ihre alte Konfigurationsdatei behalten und stattdessen eine neue anlegen? | ||
| + | * Klicken Sie bei der alten Konfigurationsdatei auf '''"Konfiguration duplizieren"'''. | ||
| + | * Wählen Sie anschließend die Kopie aus und fahren mit <span style="color:green"> (3)</span> fort. | ||
<br clear=all> | <br clear=all> | ||
| − | + | [[Datei:Vpn-unter-macos-07.png|links|mini|ohne|450px|Inhalt ersetzen und speichern]] | |
| − | |||
| − | [[Datei: | ||
<br> | <br> | ||
| − | * | + | * Nun öffnet sich die Konfigurationsdatei. |
| − | * Klicken | + | * An '''"Datum"''' und '''"Version"''' können Sie erkennen, wie aktuell Ihre Konfigurationsdatei ist.<span style="color:green"> (1)</span> |
| + | * Löschen Sie den Inhalt der Konfigurationsdatei und ersetzen Sie ihn mit dem Inhalt der Zwischenablage. | ||
| + | * Am einfachsten geht dies mit folgenden Tastenkombinationen: | ||
| + | ** <code>cmd</code> + <code>A</code> (Alles markieren) | ||
| + | ** Löschen | ||
| + | ** <code>cmd</code> + <code>V</code> (Einfügen) | ||
| + | * An dem Hinweis '''"Bearbeitet"''' können Sie erkennen, dass Sie Änderungen vorgenommen haben. <span style="color:green"> (2)</span> | ||
| + | * Schließen Sie das Fenster durch Klicken auf das rote <span style="color:red"> X</span>. <span style="color:green"> (3)</span> | ||
<br clear=all> | <br clear=all> | ||
| − | [[Datei: | + | |
| + | Nun haben Sie den Inhalt der Konfigurationsdatei durch die neue Version ersetzt. | ||
| + | |||
| + | Wenn Sie sich das erste Mal mit der geänderten Konfigurationsdatei verbinden, erhalten Sie folgende Information: | ||
| + | [[Datei:Vpn-unter-macos-08.png|links|mini|ohne|450px|Konfiguration sichern]] | ||
<br> | <br> | ||
| − | * Klicken Sie | + | * Klicken Sie auf '''"Konfiguration sichern"'''. |
| − | * | + | * Ab jetzt können Sie sich mit der neuen Konfigurationsdatei verbinden. |
| − | + | <br> | |
| + | * Sie haben einen Fehler gemacht und wollen die Änderungen rückgängig machen? | ||
| + | * Drücken Sie auf '''"Zur letzten gesicherten Kopie zurückkehren"'''. | ||
| + | <br clear=all> | ||
| + | |||
| + | </bootstrap_panel> | ||
| + | </bootstrap_accordion> | ||
| + | |||
| + | ==Bekannte Probleme== | ||
| + | ===Passphrase nicht akzeptiert=== | ||
| + | Falls Sie beim Verbinden mit dem VPN folgende Fehlermeldung erhalten: | ||
| + | <pre> Authentifizierung gescheitert - Die Passphrase wurde nicht akzeptiert </pre> | ||
| + | Prüfen Sie, ob Sie das richtige Zertifikat erstellt haben. Achten Sie beim erstellen des Zertifikates darauf, dass Sie '''Version 2''' auswählen. Tunnelblick kann keine SH1-Zertifikate entpacken. | ||
| + | [[Datei:Vpn-unter-macos-14.png|links|mini|ohne|350px|Fehlermeldung SH1 Zertifikat]] | ||
<br clear=all> | <br clear=all> | ||
| + | |||
| + | ===Konfigurationsdatei nicht lesbar=== | ||
| + | Beim Download kann es dazu kommen, dass aus der '''.ovpn Datei''' eine '''.txt Datei''' gemacht wird.<br> | ||
| + | Wählen Sie die Konfigurationsdatei aus. Drücken Sie die Tastenkombination <code>cmd</code> und <code>i</code>. Falls unter '''Suffix''' die Datei auf '''.txt''' endet, löschen Sie diesen Teil weg. Der Name sollte auf '''.ovpn''' enden. | ||
| + | |||
| + | === Gruppen-VPN Ports sind geblockt - '''TLS Handshake failed''' nach einem Timeout (60 sec) === | ||
| + | Gruppen-VPN-Verbindungen werden über bestimmte UDP Ports hergestellt. Im Normalfall sind diese Portfreigaben problemlos, da sie sich nicht mit anderen Protokollen überschneiden. Sollte jedoch Ihr Internetzugang restriktiver Natur sein und nur bestimmte Ports freigeben, kann es hier zu einem Verbindungsproblem kommen. Das betrifft manche universitäre Einrichtungen oder Firmennetzwerke. Heimnetzwerke haben dies in der Regel nicht. | ||
| + | |||
| + | '''Lösung:''' | ||
| + | * wechseln Ihren Standort bzw. das Netz | ||
| + | * Geben Sie den benötigten Port frei bzw. sprechen Sie mit der IT-Abteilung ob dies möglich ist | ||
| + | *: Den verwendeten Port für Ihr Gruppennetzwerk finden Sie innerhalb der Konfig-Datei. | ||
| + | * Sollte es sich um das '''hpc-pc2''' Netz handeln, kontaktieren Sie das PC2 für einen alternativen SSH-Zugang | ||
| + | |||
| + | ==Siehe auch== | ||
| + | * [[Netzwerk]] | ||
| + | * [[VPN Problembehandlung]] | ||
Aktuelle Version vom 17. August 2025, 12:17 Uhr
| Anleitung | |
|---|---|
| Informationen | |
| Betriebssystem | MacOS 13 (Ventura), MacOS 14 (Sonoma) und MacOS 15 (Sequoia) |
| Service | Apple-Support und Netzwerk |
| Interessant für | Gäste, Angestellte und Studierende |
| MacOS Portalseite | |
⚠
Richten Sie Tunnelblick mit einem neuen Zertifikat und einer neuen Konfigurationsdatei nach dieser Anleitung ein, falls Sie folgende Fehlermeldung in Tunnelblick erhalten:
Authentifizierung gescheitert - Die Passphrase wurde nicht akzeptiert
Setzen Sie nicht die OpenSSL-Version in Tunnelblick herab. Dies ist ein Sicherheitsrisiko.
VPN (Virtual Private Network) brauchen Sie, wenn Sie von außerhalb der Universität Paderborn Dienste benutzen wollen, die nur innerhalb des Universitätsnetzes zugänglich sind. VPN gewährleistet den sicheren Zugang zum Universitätsnetz aus fremden Netzen heraus (Einwahl über andere Provider, externe Unternehmens- oder Hochschulnetze).
Gleichzeitige Verbindungen[Bearbeiten | Quelltext bearbeiten]
🛈
Möchten Sie neben Ihrem PC auch Ihren Laptop und Ihr Handy mit dem VPN-Verbinden? Sie können auf mehreren Endgeräten VPN-Verbindungen einrichten. Jede Person kann jedoch zur gleichen Zeit nur eine Verbindung pro VPN aufbauen.
Was bedeutet das konkret?
Uni-VPN
- Wenn Sie das Uni-VPN nutzen, können Sie gleichzeitig nur eine Verbindung aufbauen.
- Sie können parallel auf einem weiteren Endgerät keine Verbindung zum Uni-VPN aufbauen.
- Sie müssen die bestehende Verbindung vorher trennen.
Gruppen-VPN
- Wenn Sie ein Gruppen-VPN nutzen, können Sie zur gleichen Zeit auf einem anderen Gerät keine zweite VPN-Verbindung zu diesem Gruppen-VPN herstellen.
- Sie müssen die bestehende Verbindung vorher trennen.
- Sie können jedoch parallel auf einem anderen Gerät eine Verbindung zum Uni-VPN oder einem anderen Gruppen-VPN herstellen.
Was ist zu tun? - Schnellanleitung[Bearbeiten | Quelltext bearbeiten]
- Installieren Sie Tunnelblick in der aktuellsten Stable-Version. Tunnelblick
- Erzeugen Sie sich Ihr persönliches Netzwerkzertifikat im Serviceportal.
- Laden Sie die Konfigurationsdatei herunter
- Erstellen Sie eine Konfigurationsdatei für Tunnelblick und importieren Sie diese.
Schritt für Schritt-Anleitung: Vorbereitung[Bearbeiten | Quelltext bearbeiten]
Tunnelblick installieren[Bearbeiten | Quelltext bearbeiten]
- Laden Sie Tunnelblick in der aktuellsten Stable-Version herunter.
- https://tunnelblick.net/downloads.html
- Installieren Sie Tunnelblick.
Netzwerkzertifikat erzeugen[Bearbeiten | Quelltext bearbeiten]
Für die VPN-Verbindung brauchen Sie ein Netzwerkzertifikat.
Rufen Sie das Serviceportal auf:
- https://serviceportal.uni-paderborn.de
- Melden Sie sich mit Ihrem Uni-Account an.
- Klicken Sie danach im oberen Menü unter "Benutzerverwaltung" auf "Netzwerk Einstellungen".
- Klicken Sie auf "Neues Zertifikat erstellen".
- Geben Sie dem Zertifikat einen eindeutigen Namen (Bsp: MacBook VPN)
- Wählen Sie als Dateiformat Version 2 aus!
- Klicken Sie anschließend auf "Neues Zertifikat zusenden".
- Ein neues Netzwerkzertifikat wurde für Sie erstellt.
- Kopieren Sie zuerst das Import Passwort in die Zwischenablage.
- Klicken Sie nun auf "Netzwerkzertifikat herunterladen".
Sie haben nun Ihr persönliches Netzwerkzertifikat heruntergeladen.
Tunnelblick einrichten[Bearbeiten | Quelltext bearbeiten]
Laden Sie die Konfigurationsdatei herunter, wählen Sie hierzu das VPN mit dem Sie sich verbinden wollen aus und klicken Sie auf Download.
Hinweis: Sie können hier auf "Download" klicken und Ihre Konfigurationsdatei herunterladen. Dies ist kein Screenshot ;-)
Den gesamten Internetverkehr durch den Tunnel leiten?
- Der Zugriff auf Online-Ressourcen setzt unter Umständen vorraus, dass Sie den gesamenten Netzwerkverkehr durch den Tunnel leiten.
- Für den reinen Zugriff auf die Netzlaufwerke brauchen Sie diese Option nicht.
- Erstellen Sie einen neuen Ordner - Nennen Sie Ihn Beispeilsweise "vpn-upb"'.
- So wird später Ihre VPN-Verbindung heißen.
- Legen Sie nun das persönliche Netzwerkzertifikat und die Konfigurationsdatei in diesen Ordner.
- Benennen Sie ihr persönliches Netzwerkzertifikat um in
Network_Certificate.p12 - Beispiel: Den Dateinamen
Network_Certificate_muster_078B30.p12ändern Sie aufNetwork_Certificate.p12 - Die Konfigurationsdatei sollte ein Symbol wie auf dem Screenshot haben und auf
.ovpnenden.
Meine Konfigurationsdatei sieht anders aus! - Was nun? -Hier klicken-
- Beim Download kann es passieren, dass aus der .ovpn-Datei eine .txt-Datei wird. Die Dateiendung können wir jedoch relativ einfach wieder ändern.
- Klicken Sie auf die Konfigurationsdatei. Drücken Sie nun auf der Tastatur cmd + i.
- Unter "Name & Suffix" steht nun unter Umständen .ovpn.txt.
- Löschen Sie das .txt.
- Drücken Sie anschließend die Enter-Taste.
- Klicken Sie auf "Hinzufügen".
- Bennen Sie nun den Ordner um und fügen Sie ihm die Dateiendung
.tblkhinzu. - Sie können dafür das Kontextmenü oder einen Rechtsklick nutzen.
- Sie müssen die Änderung nun bestätigen.
- Klicken Sie auf "Hinzufügen".
- Sie haben nun eine Konfiguration für Tunnelblick erstellt - Diese muss nun installiert werden.
- Öffnen Sie diese Datei mit einem Doppelklick.
- Sie werden gefragt, für welchen Benutzer Sie die Konfiguration installieren wollen.
- Wählen Sie "Nur für diesen Benutzer".
- Sie werden aufgefordert, Ihr Mac-Passwort einzugeben, um die Konfiguration zu installieren.
- Klicken Sie nun oben in der Menüleiste auf das Tunnelblick-Symbol.
- Klicken Sie bei der gewünschten VPN-Verbindung auf verbinden".
- In unserem Beispiel ist dies "vpn-upb verbinden"
- Im nächsten Schritt werden Sie aufgefordert, ein Passwort einzugeben. Geben Sie das bereits oben erwähnte, zum Zertifikat gehörende Import-Passwort ein.
- Zusätzlich sollten Sie unbedingt die Option "Im Schlüsselbund sichern" auswählen, damit das Passwort gespeichert wird (ansonsten müssen Sie das Import-Passwort immer wieder neu eingeben).
- Warten Sie bis die Schrift grün wird und Sie sind verbunden.
- Über das Tunnelblick-Symbol können Sie die Verbindung schnell verbinden und wieder trennen.
- Die .tblk-Datei bzw. den Ordner können Sie nun löschen, da diese in der Anwendung gespeichert ist und daher die ursprüngliche heruntergeladene Datei nicht mehr benötigt wird.
Konfigurationsdatei tauschen[Bearbeiten | Quelltext bearbeiten]
Wenn Sie den VPN-Zugang schon länger nutzen, kann es irgendwann nötig sein, die Konfigurationsdatei auf die neueste Version zu aktualisieren. Im Folgenden erklären wir, wie dies funktioniert.
Details
- Laden Sie die neue Konfigurationsdatei herunter.
- Wählen Sie die Konfigurationsdatei aus.
- Öffnen Sie das Kontextmenü mit einem Rechtsklick.
- Wählen Sie "Öffnen mit". (1)
- Klicken Sie anschließend auf "Andere...". (2)
- Wählen Sie in der Liste "TextEdit" aus. (1)
- Klicken Sie anschließend auf "Öffnen". (2)
- Kopieren Sie den gesamten Inhalt der Konfigurationsdatei in die Zwischenablage.
- Am schnellsten geht dies mit folgenden Tastenkombinationen:
cmd+A(Alles markieren)cmd+C(Kopieren)
- Klicken Sie auf das Tunnelblick-Symbol in der Menü-Leiste oben rechts. (1)
- Klicken Sie anschließend auf "VPN-Details". (2)
- Wählen Sie das Menü "Konfigurationen" aus. (1)
- Wählen Sie am linken Rand die Konfiguration aus, die Sie bearbeiten möchten. (2)
- Klicken Sie anschließend am unteren Rand auf den Kreis mit den drei Punkten.
- Rollen Sie im sich öffnenden Menü etwas nach unten.
- Klicken Sie auf "OpenVPN-Konfigurationsdatei bearbeiten..." (3)
- Sie wollen Ihre alte Konfigurationsdatei behalten und stattdessen eine neue anlegen?
- Klicken Sie bei der alten Konfigurationsdatei auf "Konfiguration duplizieren".
- Wählen Sie anschließend die Kopie aus und fahren mit (3) fort.
- Nun öffnet sich die Konfigurationsdatei.
- An "Datum" und "Version" können Sie erkennen, wie aktuell Ihre Konfigurationsdatei ist. (1)
- Löschen Sie den Inhalt der Konfigurationsdatei und ersetzen Sie ihn mit dem Inhalt der Zwischenablage.
- Am einfachsten geht dies mit folgenden Tastenkombinationen:
cmd+A(Alles markieren)- Löschen
cmd+V(Einfügen)
- An dem Hinweis "Bearbeitet" können Sie erkennen, dass Sie Änderungen vorgenommen haben. (2)
- Schließen Sie das Fenster durch Klicken auf das rote X. (3)
Nun haben Sie den Inhalt der Konfigurationsdatei durch die neue Version ersetzt.
Wenn Sie sich das erste Mal mit der geänderten Konfigurationsdatei verbinden, erhalten Sie folgende Information:
- Klicken Sie auf "Konfiguration sichern".
- Ab jetzt können Sie sich mit der neuen Konfigurationsdatei verbinden.
- Sie haben einen Fehler gemacht und wollen die Änderungen rückgängig machen?
- Drücken Sie auf "Zur letzten gesicherten Kopie zurückkehren".
Bekannte Probleme[Bearbeiten | Quelltext bearbeiten]
Passphrase nicht akzeptiert[Bearbeiten | Quelltext bearbeiten]
Falls Sie beim Verbinden mit dem VPN folgende Fehlermeldung erhalten:
Authentifizierung gescheitert - Die Passphrase wurde nicht akzeptiert
Prüfen Sie, ob Sie das richtige Zertifikat erstellt haben. Achten Sie beim erstellen des Zertifikates darauf, dass Sie Version 2 auswählen. Tunnelblick kann keine SH1-Zertifikate entpacken.
Konfigurationsdatei nicht lesbar[Bearbeiten | Quelltext bearbeiten]
Beim Download kann es dazu kommen, dass aus der .ovpn Datei eine .txt Datei gemacht wird.
Wählen Sie die Konfigurationsdatei aus. Drücken Sie die Tastenkombination cmd und i. Falls unter Suffix die Datei auf .txt endet, löschen Sie diesen Teil weg. Der Name sollte auf .ovpn enden.
Gruppen-VPN Ports sind geblockt - TLS Handshake failed nach einem Timeout (60 sec)[Bearbeiten | Quelltext bearbeiten]
Gruppen-VPN-Verbindungen werden über bestimmte UDP Ports hergestellt. Im Normalfall sind diese Portfreigaben problemlos, da sie sich nicht mit anderen Protokollen überschneiden. Sollte jedoch Ihr Internetzugang restriktiver Natur sein und nur bestimmte Ports freigeben, kann es hier zu einem Verbindungsproblem kommen. Das betrifft manche universitäre Einrichtungen oder Firmennetzwerke. Heimnetzwerke haben dies in der Regel nicht.
Lösung:
- wechseln Ihren Standort bzw. das Netz
- Geben Sie den benötigten Port frei bzw. sprechen Sie mit der IT-Abteilung ob dies möglich ist
- Den verwendeten Port für Ihr Gruppennetzwerk finden Sie innerhalb der Konfig-Datei.
- Sollte es sich um das hpc-pc2 Netz handeln, kontaktieren Sie das PC2 für einen alternativen SSH-Zugang