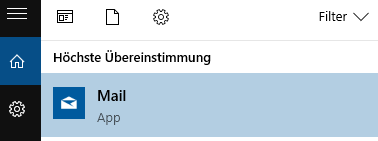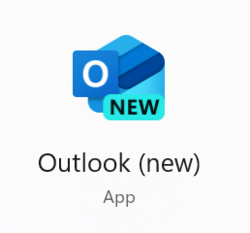Jnk (Diskussion | Beiträge) |
|||
| (12 dazwischenliegende Versionen von 3 Benutzern werden nicht angezeigt) | |||
| Zeile 1: | Zeile 1: | ||
{{translated page | {{translated page | ||
| − | |origin=Mail einrichten in Windows-Mail (Windows | + | |origin=Mail einrichten in Windows-Mail (Windows) |
|lang=en | |lang=en | ||
|translated title=Mail setup in Mail-App (Windows) | |translated title=Mail setup in Mail-App (Windows) | ||
}} | }} | ||
| − | The Mail | + | <bootstrap_alert color=info> |
| + | <span style='font-size:30px;'>🛈</span> '''Info''' <br> | ||
| + | The '''Windows Mail''' app has been discontinued and is currently being removed by Microsoft in Windows 10 and 11. You must find an alternative email app. We recommend Outlook classic via the university's Microsoft 365 package or Thunderbird. | ||
| + | </bootstrap_alert> | ||
| − | == | + | {{E-Mail-Aliase-en}} |
| − | + | <bootstrap_alert color=warning> | |
| − | + | <span style='font-size:30px;'>⚠</span> '''Warning''' <br> | |
| + | Microsoft is replacing the '''Mail''' app with the new '''Outlook for Windows (new)''' app. Please note that '''Microsoft Sync''' is active in the new versions of Outlook. This gives Microsoft direct access to your mailbox and your login data. This function therefore violates our terms of use. | ||
| + | </bootstrap_alert> | ||
| − | + | [[Datei:Screenshot Win10Mail App.png|links|mini|ohne|400px|Windows Mail]] | |
| − | + | <div class="tleft" style="clear:none"> [[Datei:Outlook-for-windows-new.png|links|mini|ohne|250px|Outlook (new): Use violates ZIM's terms of use]] </div> | |
| − | |||
| − | |||
| − | |||
| − | |||
| − | [[Datei:Screenshot Win10Mail App.png| | ||
| − | |||
| − | |||
| − | |||
| − | |||
| − | |||
| − | |||
| − | |||
| − | |||
| − | |||
| − | |||
| − | |||
| − | |||
| − | |||
| − | |||
| − | |||
| − | |||
| − | <div class="tleft" style="clear:none">[[Datei: | ||
| − | |||
| − | |||
<br clear=all> | <br clear=all> | ||
| − | |||
| − | |||
| − | |||
| − | + | ==See also== | |
| + | * [[Mail]] | ||
Aktuelle Version vom 30. Januar 2025, 12:56 Uhr
🛈 Info
The Windows Mail app has been discontinued and is currently being removed by Microsoft in Windows 10 and 11. You must find an alternative email app. We recommend Outlook classic via the university's Microsoft 365 package or Thunderbird.
Further info: Which mail address do you have?
As student or employe you have the following e-mail adresses:
- username@mail.uni-paderborn.de
- username@campus.uni-paderborn.de
- username@mail.upb.de
- username@campus.upb.de
Employes have additionally the following E-Mail-Adress:
- name.surname@uni-paderborn.de
- name.surname@upb.de
- Contact the ZIM for additional E-Mail-Aliases.
All aliases are available in the same mailbox. Choose one as you like for sending an receiving mails.
⚠ Warning
Microsoft is replacing the Mail app with the new Outlook for Windows (new) app. Please note that Microsoft Sync is active in the new versions of Outlook. This gives Microsoft direct access to your mailbox and your login data. This function therefore violates our terms of use.