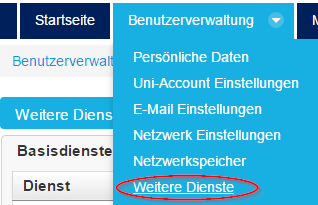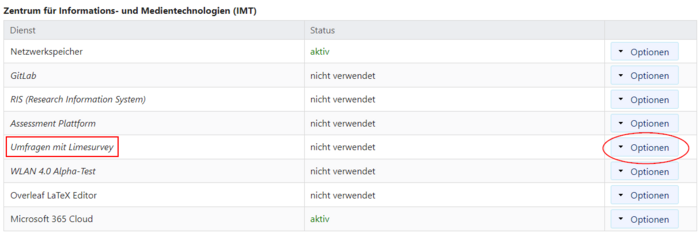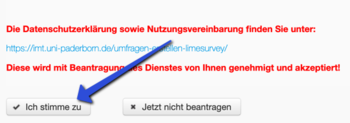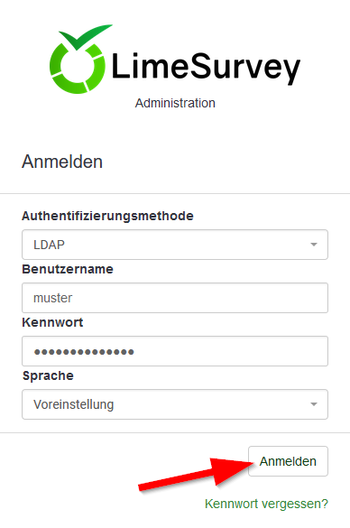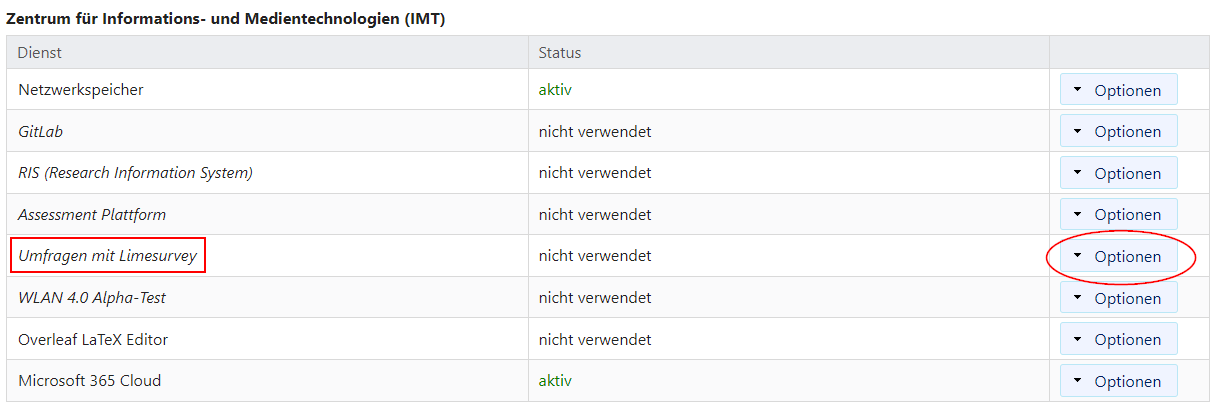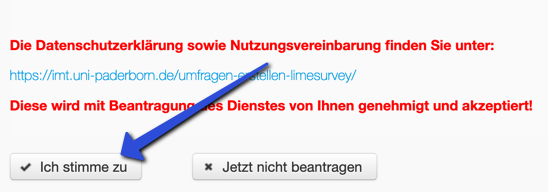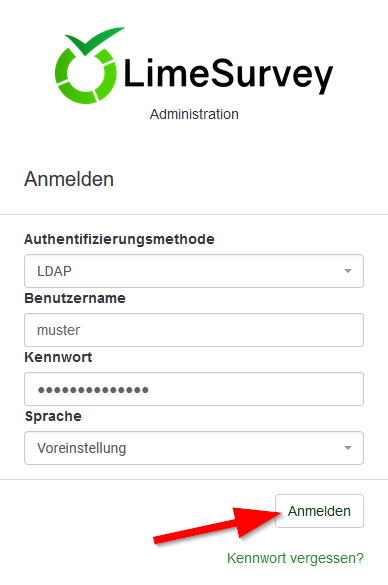Jnk (Diskussion | Beiträge) |
|||
| (16 dazwischenliegende Versionen von 4 Benutzern werden nicht angezeigt) | |||
| Zeile 3: | Zeile 3: | ||
|service=Service:Limesurvey | |service=Service:Limesurvey | ||
|targetgroup=Angestellte, Studierende, | |targetgroup=Angestellte, Studierende, | ||
| + | |displaytitle=Limesurvey - Einrichten/beantragen (Erster Schritt) | ||
|hasdisambig=Nein | |hasdisambig=Nein | ||
}} | }} | ||
| Zeile 8: | Zeile 9: | ||
|keywords=limesurvey, umfragen, serviceportal, uni-account, | |keywords=limesurvey, umfragen, serviceportal, uni-account, | ||
}} | }} | ||
| − | + | Limesurvey ist ein Umfragetool auf OpenSource Basis, dass vom ZIM betrieben und angeboten wird, um wissenschaftliche Auswertungen durchzuführen. | |
| − | + | ||
| − | + | Um den Dienst nutzen zu können, muss dieser zunächst im Serviceportal beantragt werden. Mitarbeiter erhalten umgehenden Zugriff für das System. Studenten und Gäste erst nach Bestätigung. | |
| − | Limesurvey ist ein Umfragetool auf OpenSource Basis, dass vom | ||
| − | == Was ist zu tun? | + | == Was ist zu tun?== |
| − | * Das [https://sp.upb.de | + | *Das [https://sp.upb.de Serviceportal] besuchen und mit dem Uni-Account einloggen. |
| − | * | + | *Unter Dienste den Bereich "Umfragen" beantragen. |
| − | * Datenschutzvereinbarung zustimmen | + | *Datenschutzvereinbarung zustimmen. |
| − | * Beim Umfragetool anmelden | + | * Bearbeitung des Antrags abwarten. |
| − | * Umfrage erstellen | + | *Beim Umfragetool anmelden. |
| + | *Umfrage erstellen. | ||
| − | == Schritt-für-Schritt Anleitung == | + | ==Schritt-für-Schritt Anleitung== |
===Beantragen=== | ===Beantragen=== | ||
| − | Rufen Sie das [https://sp.upb.de | + | Rufen Sie das [https://sp.upb.de Serviceportal] auf und melden Sie sich mit Ihrem Uni-Account an. |
| − | [[Datei: | + | [[Datei:Screenshot Serviceportal - Auswahl - Weitere Dienste.png|links|mini|ohne|700px]] |
<br> | <br> | ||
| − | * Wählen Sie '''"Benutzerverwaltung"'''. | + | *Wählen Sie '''"Benutzerverwaltung"'''. |
* Klicken Sie auf '''"Weitere Dienste"'''. | * Klicken Sie auf '''"Weitere Dienste"'''. | ||
| − | <br clear=all> | + | <br clear="all"> |
| − | [[Datei:Webanwendungen Limesurvey einrichten 3.png|links|mini|ohne| | + | [[Datei:Webanwendungen Limesurvey einrichten 3.png|links|mini|ohne|700px]] |
| − | |||
| − | |||
| − | |||
<br clear=all> | <br clear=all> | ||
| + | *Scrollen Sie zum Ende der Seite. | ||
| + | *Schalten Sie die '''Erweiterte Ansicht''' auf '''"An"'''. | ||
| + | <br clear="all"> | ||
| − | [[Datei: | + | [[Datei:Screenshot IMT Serviceportal Dienst Limesurvey beantragen.png|links|mini|ohne|700px]] |
<br> | <br> | ||
| − | * Suchen Sie nun auf der Seite den Dienst '''"Umfragen mit Limesurvey"''' heraus. | + | *Suchen Sie nun auf der Seite den Dienst '''"Umfragen mit Limesurvey"''' heraus. Dieser sollte auf "nicht verwendet" stehen, sofern Sie ihn nicht bereits einmal beantragt haben. |
* Klicken Sie auf '''Optionen"'''. | * Klicken Sie auf '''Optionen"'''. | ||
* Klicken Sie auf '''"Beantragen"'''. | * Klicken Sie auf '''"Beantragen"'''. | ||
| − | <br clear=all> | + | <br clear="all"> |
| − | [[Datei:Webanwendungen Limesurvey einrichten 5.png|links|mini | + | [[Datei:Webanwendungen Limesurvey einrichten 5.png|links|mini|350px]] |
<br> | <br> | ||
| − | * Lesen Sie die Lizenzbedingungen. | + | *Lesen Sie die Lizenzbedingungen. |
* Klicken Sie auf "'''Ich stimme zu"''', wenn Sie damit einverstanden sind. | * Klicken Sie auf "'''Ich stimme zu"''', wenn Sie damit einverstanden sind. | ||
| − | <br clear=all> | + | <br clear="all"> |
| − | Sie bekommen | + | Die Bearbeitung Ihres Antrages kann einige Zeit dauern. Sie bekommen eine E-Mail mit weitere Informationen, wenn der Antrag bearbeitet wurde. |
===Anmelden=== | ===Anmelden=== | ||
| − | + | Sobald das ZIM den Dienst für die beantragende Person freigegeben hat, können unter [https://umfragen.uni-paderborn.de/admin umfragen.uni-paderborn.de/admin] eigene Umfragen (sogenannte Surveys) erstellt werden. | |
| + | |||
| + | Benutzen Sie zur Anmeldung in Limesurvey folgende Seite: | ||
<br> | <br> | ||
[https://umfragen.uni-paderborn.de/admin umfragen.uni-paderborn.de/admin] | [https://umfragen.uni-paderborn.de/admin umfragen.uni-paderborn.de/admin] | ||
<br> | <br> | ||
| − | |||
| − | <span style="color:green"> Hinweis:</span> Achten Sie bei Ihrem Benutzernamen für den Uni-Account auf die korrekte Groß- und Kleinschreibung. | + | [[Datei:Webanwendungen Limesurvey einrichten 6.png|links|mini|350px]] |
| − | + | <br> | |
| + | *Benutzen Sie Ihren Uni-Account für die Anmeldung. | ||
| + | <br clear="all"> | ||
| + | <span style="color:green"> Hinweis:</span> Achten Sie bei Ihrem Benutzernamen für den Uni-Account auf die korrekte Groß- und Kleinschreibung. Wenn Sie sich beispielsweise mit "Test" statt "test" einloggen, speichert das System die Groß- und Kleinschreibung des Benutzernamens! | ||
| − | + | Es gibt einen Guide bei Limesurvey unter "Hilfe", der Sie Schritt-für-Schritt durch die Erstellung einer Umfrage unterstützt. Dafür loggen Sie sich einfach ein und klicken oben auf "Hilfe" und im Anschluss auf "LimeSurvey-Handbuch".<br clear="all"> | |
| − | <br clear=all> | ||
| − | == Siehe auch == | + | ==Siehe auch== |
Weitere interessante Artikel zum gleichen Themenfeld finden Sie unter | Weitere interessante Artikel zum gleichen Themenfeld finden Sie unter | ||
| − | *[[Webanwendungen]] | + | *[[Webanwendungen]] |
| − | * [https://manual.limesurvey.org/Surveys_-_introduction/de limesurvey.org] | + | *[https://manual.limesurvey.org/Surveys_-_introduction/de limesurvey.org] |
| − | |||
<!-- | <!-- | ||
[[Datei:Webanwendungen Limesurvey einrichten 1.png|mini|center|800px]] | [[Datei:Webanwendungen Limesurvey einrichten 1.png|mini|center|800px]] | ||
| − | --!> | + | --!>--> |
Aktuelle Version vom 29. April 2025, 21:21 Uhr
Allgemeine Informationen
| Anleitung | |
|---|---|
| Informationen | |
| Betriebssystem | Alle |
| Service | Webanwendungen |
| Interessant für | Angestellte und Studierende |
| HilfeWiki des ZIM der Uni Paderborn | |
Limesurvey ist ein Umfragetool auf OpenSource Basis, dass vom ZIM betrieben und angeboten wird, um wissenschaftliche Auswertungen durchzuführen.
Um den Dienst nutzen zu können, muss dieser zunächst im Serviceportal beantragt werden. Mitarbeiter erhalten umgehenden Zugriff für das System. Studenten und Gäste erst nach Bestätigung.
Was ist zu tun?[Bearbeiten | Quelltext bearbeiten]
- Das Serviceportal besuchen und mit dem Uni-Account einloggen.
- Unter Dienste den Bereich "Umfragen" beantragen.
- Datenschutzvereinbarung zustimmen.
- Bearbeitung des Antrags abwarten.
- Beim Umfragetool anmelden.
- Umfrage erstellen.
Schritt-für-Schritt Anleitung[Bearbeiten | Quelltext bearbeiten]
Beantragen[Bearbeiten | Quelltext bearbeiten]
Rufen Sie das Serviceportal auf und melden Sie sich mit Ihrem Uni-Account an.
- Wählen Sie "Benutzerverwaltung".
- Klicken Sie auf "Weitere Dienste".
- Scrollen Sie zum Ende der Seite.
- Schalten Sie die Erweiterte Ansicht auf "An".
- Suchen Sie nun auf der Seite den Dienst "Umfragen mit Limesurvey" heraus. Dieser sollte auf "nicht verwendet" stehen, sofern Sie ihn nicht bereits einmal beantragt haben.
- Klicken Sie auf Optionen".
- Klicken Sie auf "Beantragen".
- Lesen Sie die Lizenzbedingungen.
- Klicken Sie auf "Ich stimme zu", wenn Sie damit einverstanden sind.
Die Bearbeitung Ihres Antrages kann einige Zeit dauern. Sie bekommen eine E-Mail mit weitere Informationen, wenn der Antrag bearbeitet wurde.
Anmelden[Bearbeiten | Quelltext bearbeiten]
Sobald das ZIM den Dienst für die beantragende Person freigegeben hat, können unter umfragen.uni-paderborn.de/admin eigene Umfragen (sogenannte Surveys) erstellt werden.
Benutzen Sie zur Anmeldung in Limesurvey folgende Seite:
umfragen.uni-paderborn.de/admin
- Benutzen Sie Ihren Uni-Account für die Anmeldung.
Hinweis: Achten Sie bei Ihrem Benutzernamen für den Uni-Account auf die korrekte Groß- und Kleinschreibung. Wenn Sie sich beispielsweise mit "Test" statt "test" einloggen, speichert das System die Groß- und Kleinschreibung des Benutzernamens!
Es gibt einen Guide bei Limesurvey unter "Hilfe", der Sie Schritt-für-Schritt durch die Erstellung einer Umfrage unterstützt. Dafür loggen Sie sich einfach ein und klicken oben auf "Hilfe" und im Anschluss auf "LimeSurvey-Handbuch".
Siehe auch[Bearbeiten | Quelltext bearbeiten]
Weitere interessante Artikel zum gleichen Themenfeld finden Sie unter