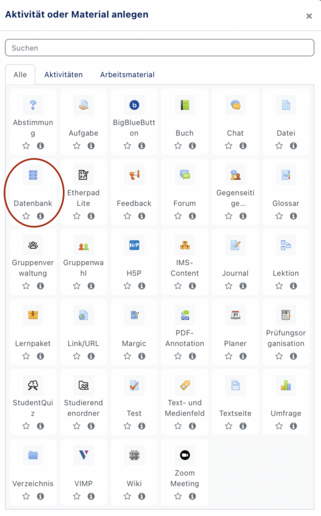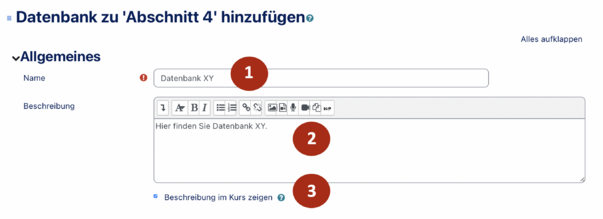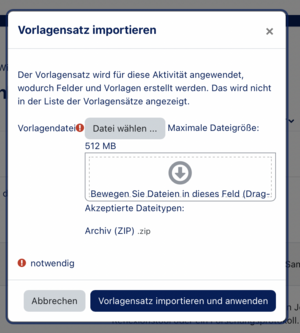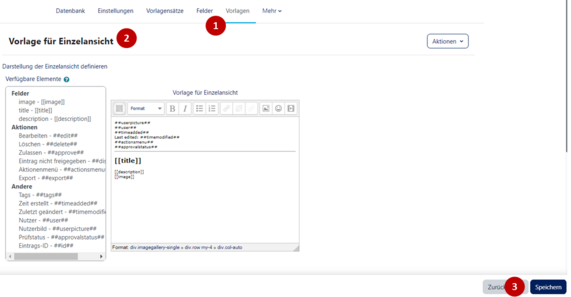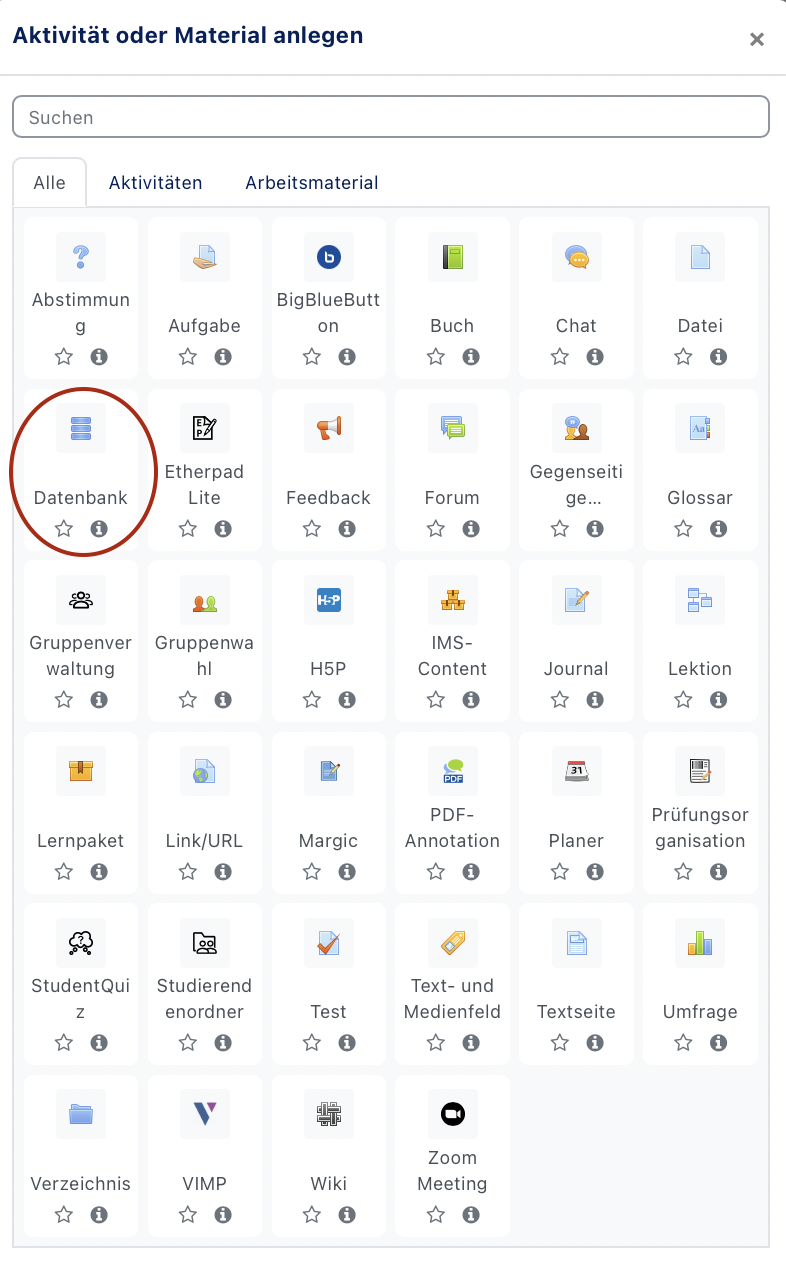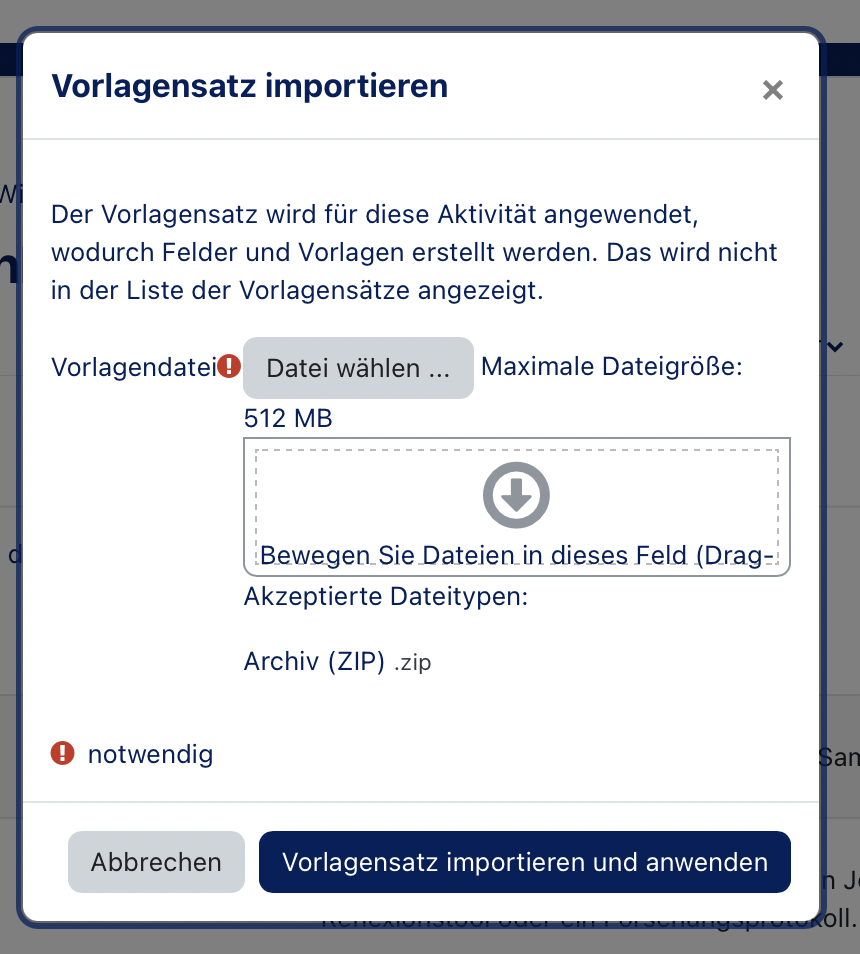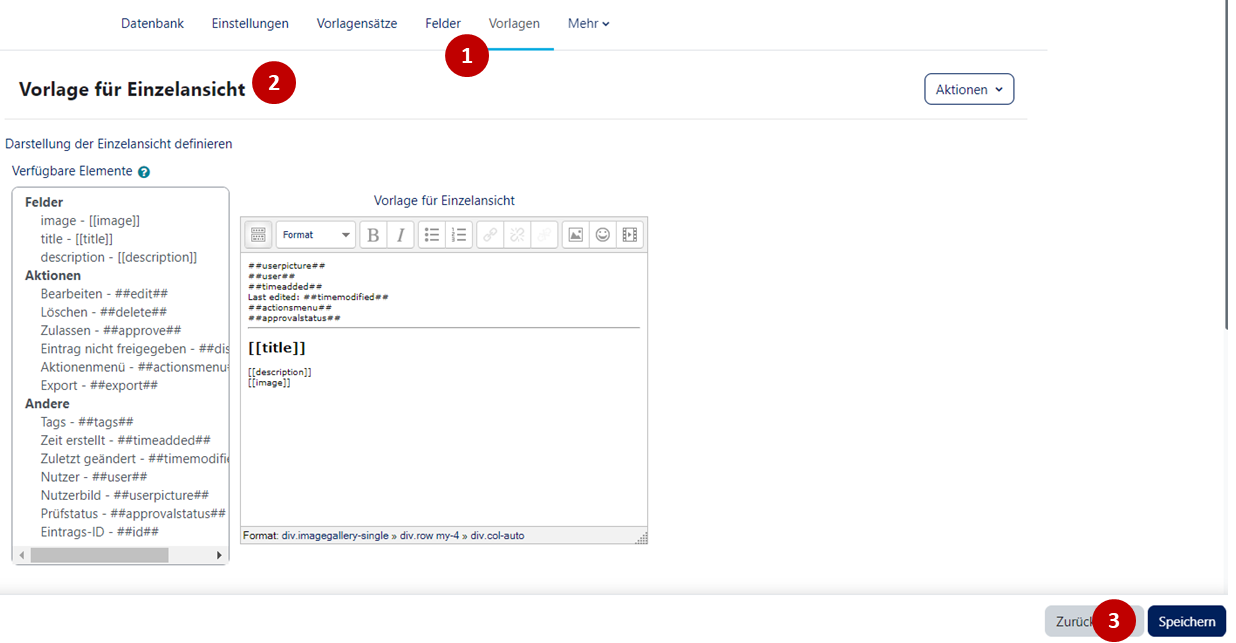K |
Mfunk (Diskussion | Beiträge) K |
||
| (5 dazwischenliegende Versionen von 3 Benutzern werden nicht angezeigt) | |||
| Zeile 5: | Zeile 5: | ||
|hasdisambig=Ja | |hasdisambig=Ja | ||
|disambiguation=Kursaktivitäten | |disambiguation=Kursaktivitäten | ||
| − | |||
| − | |||
| − | |||
| − | |||
}} | }} | ||
<bootstrap_alert color="info">Please find the English version of this article on the page [[Kurs:_Datenbank_erstellen/en|Course: Create Database]]! | <bootstrap_alert color="info">Please find the English version of this article on the page [[Kurs:_Datenbank_erstellen/en|Course: Create Database]]! | ||
| Zeile 15: | Zeile 11: | ||
Mit der Lernaktivität '''Datenbank''' ist es möglich, den Teilnehmenden eine Sammelstelle für Daten zur Verfügung zu stellen. Diese besteht aus einer Tabelle, deren Datenfelder Sie als Kursverwalter definieren. | Mit der Lernaktivität '''Datenbank''' ist es möglich, den Teilnehmenden eine Sammelstelle für Daten zur Verfügung zu stellen. Diese besteht aus einer Tabelle, deren Datenfelder Sie als Kursverwalter definieren. | ||
| + | <br clear=all> | ||
== Was ist zu tun? == | == Was ist zu tun? == | ||
| Zeile 23: | Zeile 20: | ||
== Schritt-für-Schritt Anleitung == | == Schritt-für-Schritt Anleitung == | ||
===Bearbeiten einschalten === | ===Bearbeiten einschalten === | ||
| − | |||
In den meisten Fällen müssen Sie in ihrem Kurs den Bearbeitungsmodus einschalten. Nur so haben Sie die entsprechenden Schaltflächen um Materialien und Aktivitäten im Kurs zu erstellen oder die Einstellungen zu bearbeiten. | In den meisten Fällen müssen Sie in ihrem Kurs den Bearbeitungsmodus einschalten. Nur so haben Sie die entsprechenden Schaltflächen um Materialien und Aktivitäten im Kurs zu erstellen oder die Einstellungen zu bearbeiten. | ||
| + | [[Datei:Screenshot_Kurs_Anlegen_Bearbeiten_Einschalten_2.png|links|mini|ohne|300px|Schalter oberhalb des Kurses]] | ||
| + | <br> | ||
* Oberhalb des Kursinhalts finden Sie ebenfalls eine Schaltfläche '''"Bearbeiten einschalten"'''. | * Oberhalb des Kursinhalts finden Sie ebenfalls eine Schaltfläche '''"Bearbeiten einschalten"'''. | ||
| + | * Nachdem der Bearbeitungsmodus eingeschaltet ist, stehen ihnen alle Bearbeitungsoptionen zur Verfügung. | ||
| + | <br clear=all> | ||
| − | + | <h3 style="clear:both">Aktivität erstellen</h3> | |
| + | [[Datei:Material anlegen.png|alternativtext=|links|mini|471x471px|Material anlegen]] | ||
| + | <br> | ||
| + | Wählen Sie einen entsprechenden Abschnitt aus und klicken Sie auf "'''Material oder Aktivität hinzufügen'''". Es ist egal, ob der Abschnitt leer ist oder bereits andere Aktivitäten oder Materialien enthält. | ||
<br clear=all> | <br clear=all> | ||
| − | + | ||
| − | [[Datei: | + | [[Datei:Datenbank hinzufügen 1.png|links|miniatur|ohne|516x516px|Auswahldialog]] |
| − | + | <br> | |
| + | Im folgenden Auswahldialog wählen Sie '''Datenbank''' aus. Dies legt eine Datenbank im aktuellen Abschnitt an und leitet auf die Einstellungsseite weiter. | ||
<br clear=all> | <br clear=all> | ||
| − | |||
| − | |||
<h3 style="clear:both">Einstellungen bearbeiten</h3> | <h3 style="clear:both">Einstellungen bearbeiten</h3> | ||
Als nächstes legen Sie die Einstellungen und das Verhalten der Datenbank fest. Optionen die mit einem roten '''<span style="color:red;">*</span>''' markiert sind, sind Pflichteingaben. | Als nächstes legen Sie die Einstellungen und das Verhalten der Datenbank fest. Optionen die mit einem roten '''<span style="color:red;">*</span>''' markiert sind, sind Pflichteingaben. | ||
| − | |||
| − | ====Grundeinträge ==== | + | ==== Grundeinträge ==== |
| + | [[Datei:Datenbank Grundeinstellungen.png|links|miniatur||ohne|603x603px]] | ||
| + | <br> | ||
| + | |||
;Name (1) | ;Name (1) | ||
:Der Name der Datenbank. Dieser wird auf der Übersichtsseite angezeigt. | :Der Name der Datenbank. Dieser wird auf der Übersichtsseite angezeigt. | ||
| Zeile 50: | Zeile 54: | ||
Klicken Sie auf ''Speichern und Anzeigen'' um die Datenbank zu Konfigurieren. | Klicken Sie auf ''Speichern und Anzeigen'' um die Datenbank zu Konfigurieren. | ||
<br clear=all> | <br clear=all> | ||
| + | |||
===Konfigurieren=== | ===Konfigurieren=== | ||
| − | [[Datei:Datenbank Feld erstellen.png|miniatur|589x589px|Datenbank konfigurieren]] | + | [[Datei:Datenbank Feld erstellen.png|miniatur|589x589px|Datenbank konfigurieren|alternativtext=|ohne]] |
| + | <br> | ||
Sie haben zwei Möglichkeiten die Datenbank zu konfigurieren: | Sie haben zwei Möglichkeiten die Datenbank zu konfigurieren: | ||
| Zeile 58: | Zeile 64: | ||
# '''Felder aus einem bestehenden Vorlagensatz wiederherstellen''' | # '''Felder aus einem bestehenden Vorlagensatz wiederherstellen''' | ||
#* Klicken Sie dazu auf (2) um den Wiederherstellungsdialog aufzurufen. | #* Klicken Sie dazu auf (2) um den Wiederherstellungsdialog aufzurufen. | ||
| + | <br clear=all> | ||
| − | |||
====Neues Feld erstellen==== | ====Neues Feld erstellen==== | ||
| − | [[Datei:Neues Feld erstellen.png|links|miniatur|268x268px|Neues Feld erstellen]] | + | [[Datei:Neues Feld erstellen.png|links|miniatur|ohne|268x268px|Neues Feld erstellen]] |
| − | Wir wollen im Folgenden die Datenbank als Dateiablage verwenden. Hierzu wählen Sie im Drop-Down Menü bei "Neues Feld erstellen" die '''Datei''' aus. Im darauffolgendem Dialog müssen Sie dem Dateifeld einen passenden Namen geben. Anschließend klicken Sie auf ''' | + | <br> |
| − | + | Wir wollen im Folgenden die Datenbank als Dateiablage verwenden. Hierzu wählen Sie im Drop-Down Menü bei "Neues Feld erstellen" die '''Datei''' aus. | |
| + | <br clear=all><br> | ||
| + | Im darauffolgendem Dialog müssen Sie dem Dateifeld einen passenden Namen geben. Anschließend klicken Sie ganz unten rechts auf '''Speichern'''. Gehen Sie so für jedes Feld vor, das Sie anlegen wollen. | ||
| + | <br clear="all"> | ||
| + | |||
<p style="clear:both;"></p> | <p style="clear:both;"></p> | ||
====Vorlagensatz wählen==== | ====Vorlagensatz wählen==== | ||
[[Datei:Datenbank Vorlagensätze.png|links|miniatur|523x523px|Vorlagensatz wählen]] | [[Datei:Datenbank Vorlagensätze.png|links|miniatur|523x523px|Vorlagensatz wählen]] | ||
| − | Sie können Felder aus einem bestehenden Vorlagensatz importieren. Dies kann über einen vorher in eine Datei exportierten Satz (Import) oder aus einem global gespeicherten Satz geschehen. Klicken Sie auf ''' | + | [[Datei:Import einer Vorlage.png|mini]] |
| + | <br> | ||
| + | Sie können Felder aus einem bestehenden Vorlagensatz importieren. Dies kann über einen vorher in eine Datei exportierten Satz (Import) oder aus einem global gespeicherten Satz geschehen. Klicken Sie auf '''Vorlagensatz importieren und anwenden'''. Der Vorlagensatz wird nun in die aktuelle Datenbank übernommen. | ||
<p style="clear:both;"></p> | <p style="clear:both;"></p> | ||
| + | |||
====Dokumentenablage anlegen==== | ====Dokumentenablage anlegen==== | ||
Sie können sehr einfach eine Dokumentenablage für Studierende einrichten, über die Studierende Dateien austauschen können. Verwenden Sie hierzu den vorhandenen Vorlagensatz '''Dokumentenablage'''. | Sie können sehr einfach eine Dokumentenablage für Studierende einrichten, über die Studierende Dateien austauschen können. Verwenden Sie hierzu den vorhandenen Vorlagensatz '''Dokumentenablage'''. | ||
| Zeile 75: | Zeile 88: | ||
<h3 style="clear:both;">Feldansichten definieren</h3> | <h3 style="clear:both;">Feldansichten definieren</h3> | ||
Sollte der Vorlagensatz bereits Feldansichten definiert haben, können Sie diesen Schritt überspringen. | Sollte der Vorlagensatz bereits Feldansichten definiert haben, können Sie diesen Schritt überspringen. | ||
| − | + | [[Datei:Datenbank Vorlage.png|miniatur|571x571px|Vorlage speichern|alternativtext=|ohne]] | |
| − | Wurde bisher- wie in diesem Fall- erst jetzt ein Feld erstellt, so muss erst noch die Form der Ansichten definiert werden. Hierzu ruft man den Punkt "''' | + | <br> |
| + | Wurde bisher- wie in diesem Fall- erst jetzt ein Feld erstellt, so muss erst noch die Form der Ansichten definiert werden. Hierzu ruft man den Punkt '''"Vorlagen" (1)''' und '''"Vorlage für Einzelansicht" (2)''' auf und legt die Ansicht fest. In den meisten Fällen reicht es aus, die Vorlagen durch Klicken auf '''"Speichern" (3)''' für die Ansicht zu übernehmen. | ||
Wiederholen Sie diesen Schritt für jede Ansicht, die Sie anlegen wollen (Listenansicht, Einzelansicht, ...) | Wiederholen Sie diesen Schritt für jede Ansicht, die Sie anlegen wollen (Listenansicht, Einzelansicht, ...) | ||
| − | |||
| − | |||
| − | |||
| − | |||
| − | |||
Aktuelle Version vom 2. Januar 2024, 13:02 Uhr
Allgemeine Informationen
| Anleitung | |
|---|---|
| Informationen | |
| Betriebssystem | Alle |
| Service | PANDA |
| Interessant für | Angestellte, Studierende und Gäste |
| HilfeWiki des ZIM der Uni Paderborn | |
Mit der Lernaktivität Datenbank ist es möglich, den Teilnehmenden eine Sammelstelle für Daten zur Verfügung zu stellen. Diese besteht aus einer Tabelle, deren Datenfelder Sie als Kursverwalter definieren.
Was ist zu tun?[Bearbeiten | Quelltext bearbeiten]
- Aktivität Datenbank erstellen
- Datenbank konfigurieren
- Feldansichten definieren
Schritt-für-Schritt Anleitung[Bearbeiten | Quelltext bearbeiten]
Bearbeiten einschalten[Bearbeiten | Quelltext bearbeiten]
In den meisten Fällen müssen Sie in ihrem Kurs den Bearbeitungsmodus einschalten. Nur so haben Sie die entsprechenden Schaltflächen um Materialien und Aktivitäten im Kurs zu erstellen oder die Einstellungen zu bearbeiten.
- Oberhalb des Kursinhalts finden Sie ebenfalls eine Schaltfläche "Bearbeiten einschalten".
- Nachdem der Bearbeitungsmodus eingeschaltet ist, stehen ihnen alle Bearbeitungsoptionen zur Verfügung.
Aktivität erstellen
Wählen Sie einen entsprechenden Abschnitt aus und klicken Sie auf "Material oder Aktivität hinzufügen". Es ist egal, ob der Abschnitt leer ist oder bereits andere Aktivitäten oder Materialien enthält.
Im folgenden Auswahldialog wählen Sie Datenbank aus. Dies legt eine Datenbank im aktuellen Abschnitt an und leitet auf die Einstellungsseite weiter.
Einstellungen bearbeiten
Als nächstes legen Sie die Einstellungen und das Verhalten der Datenbank fest. Optionen die mit einem roten * markiert sind, sind Pflichteingaben.
Grundeinträge[Bearbeiten | Quelltext bearbeiten]
- Name (1)
- Der Name der Datenbank. Dieser wird auf der Übersichtsseite angezeigt.
- Beschreibung (2)
- Eine aussagekräftige Beschreibung.
- Beschreibung im Kurs zeigen (3)
- Legt fest, ob die oben eingebene Beschreibung auf der Kursseite (unter dem Testnamen) angezeigt wird.
Klicken Sie auf Speichern und Anzeigen um die Datenbank zu Konfigurieren.
Konfigurieren[Bearbeiten | Quelltext bearbeiten]
Sie haben zwei Möglichkeiten die Datenbank zu konfigurieren:
- Neue Felder erstellen
- Klicken Sie dazu auf (1) um ein neues Feld zu erzeugen
- Felder aus einem bestehenden Vorlagensatz wiederherstellen
- Klicken Sie dazu auf (2) um den Wiederherstellungsdialog aufzurufen.
Neues Feld erstellen[Bearbeiten | Quelltext bearbeiten]
Wir wollen im Folgenden die Datenbank als Dateiablage verwenden. Hierzu wählen Sie im Drop-Down Menü bei "Neues Feld erstellen" die Datei aus.
Im darauffolgendem Dialog müssen Sie dem Dateifeld einen passenden Namen geben. Anschließend klicken Sie ganz unten rechts auf Speichern. Gehen Sie so für jedes Feld vor, das Sie anlegen wollen.
Vorlagensatz wählen[Bearbeiten | Quelltext bearbeiten]
Sie können Felder aus einem bestehenden Vorlagensatz importieren. Dies kann über einen vorher in eine Datei exportierten Satz (Import) oder aus einem global gespeicherten Satz geschehen. Klicken Sie auf Vorlagensatz importieren und anwenden. Der Vorlagensatz wird nun in die aktuelle Datenbank übernommen.
Dokumentenablage anlegen[Bearbeiten | Quelltext bearbeiten]
Sie können sehr einfach eine Dokumentenablage für Studierende einrichten, über die Studierende Dateien austauschen können. Verwenden Sie hierzu den vorhandenen Vorlagensatz Dokumentenablage.
Feldansichten definieren
Sollte der Vorlagensatz bereits Feldansichten definiert haben, können Sie diesen Schritt überspringen.
Wurde bisher- wie in diesem Fall- erst jetzt ein Feld erstellt, so muss erst noch die Form der Ansichten definiert werden. Hierzu ruft man den Punkt "Vorlagen" (1) und "Vorlage für Einzelansicht" (2) auf und legt die Ansicht fest. In den meisten Fällen reicht es aus, die Vorlagen durch Klicken auf "Speichern" (3) für die Ansicht zu übernehmen.
Wiederholen Sie diesen Schritt für jede Ansicht, die Sie anlegen wollen (Listenansicht, Einzelansicht, ...)