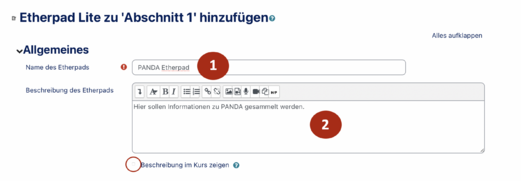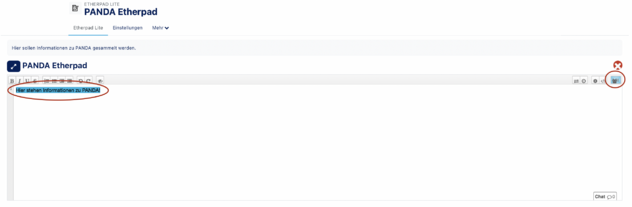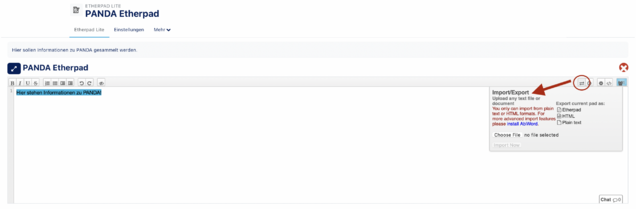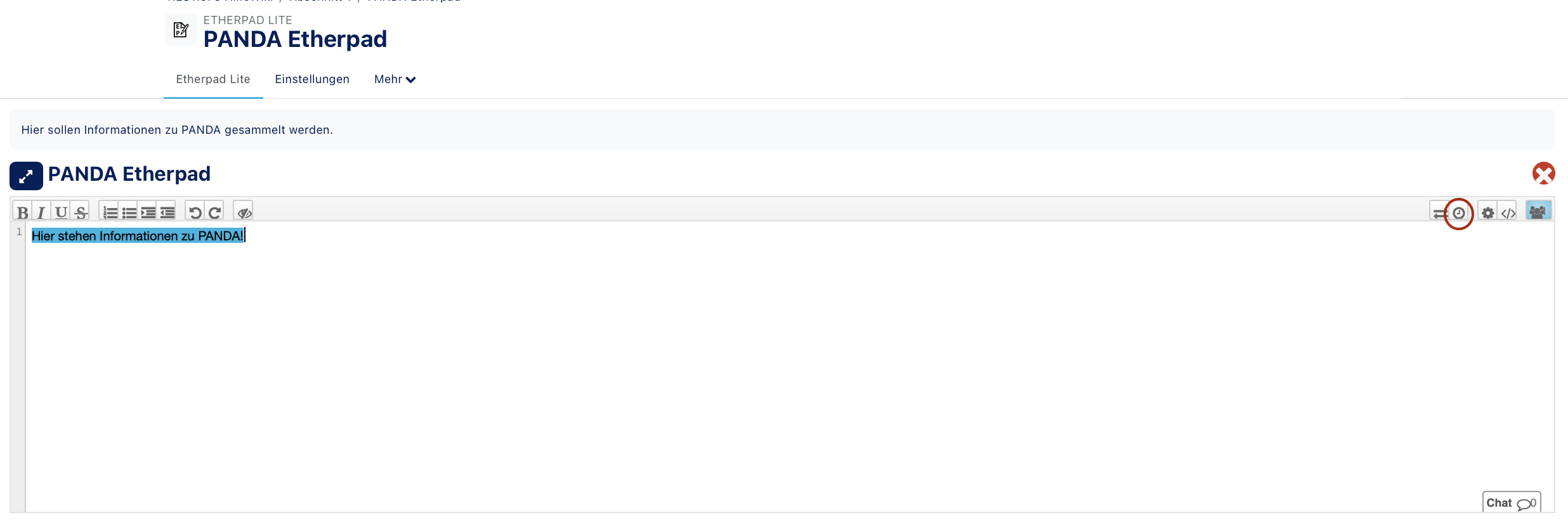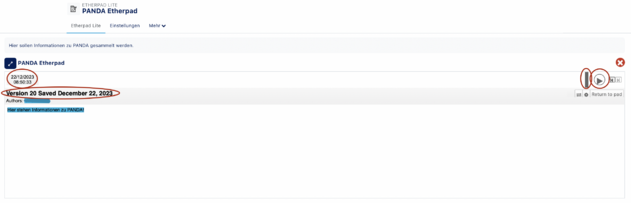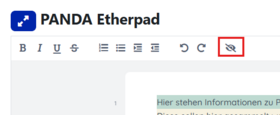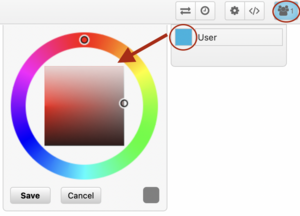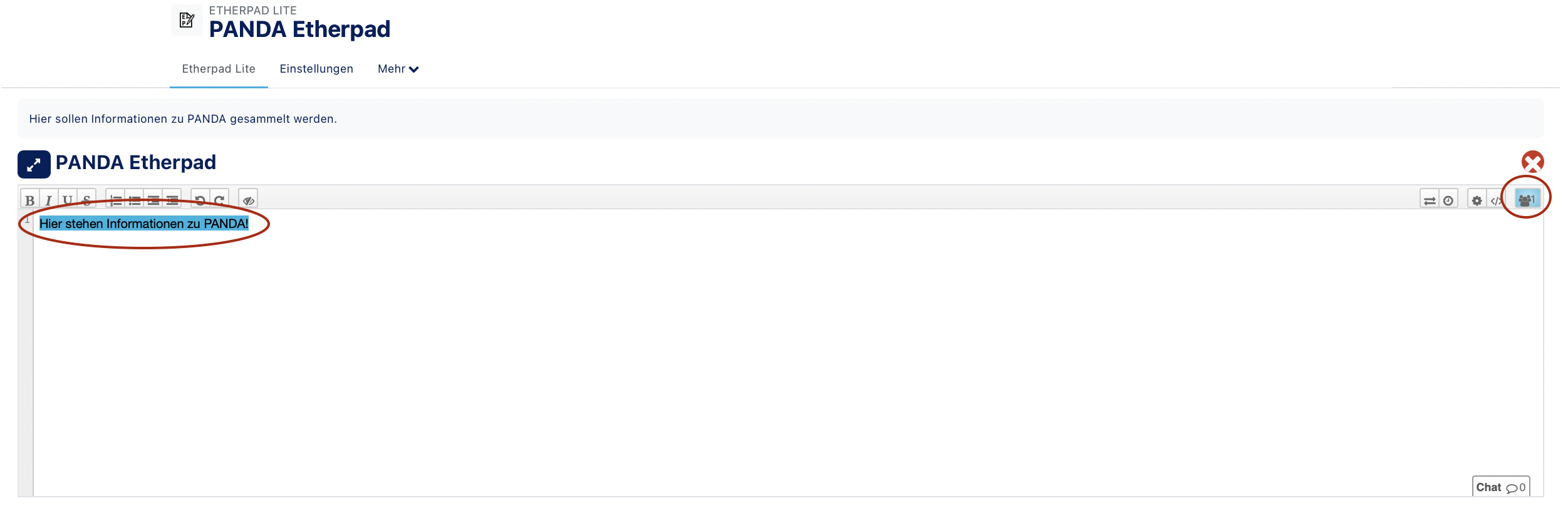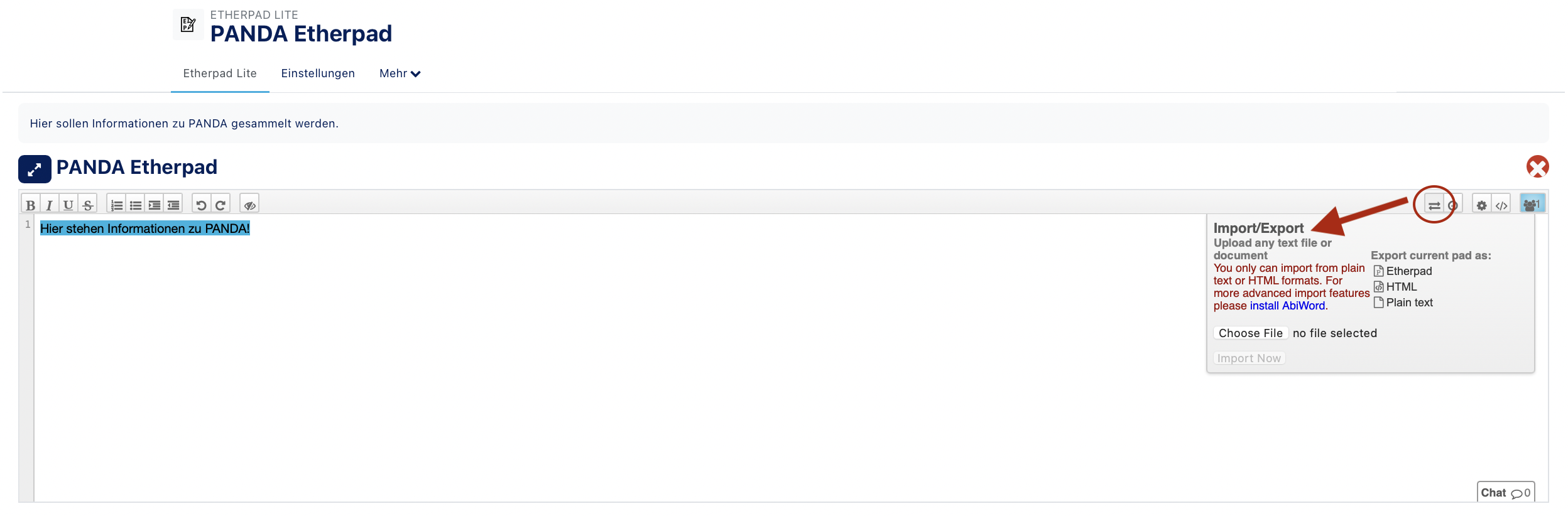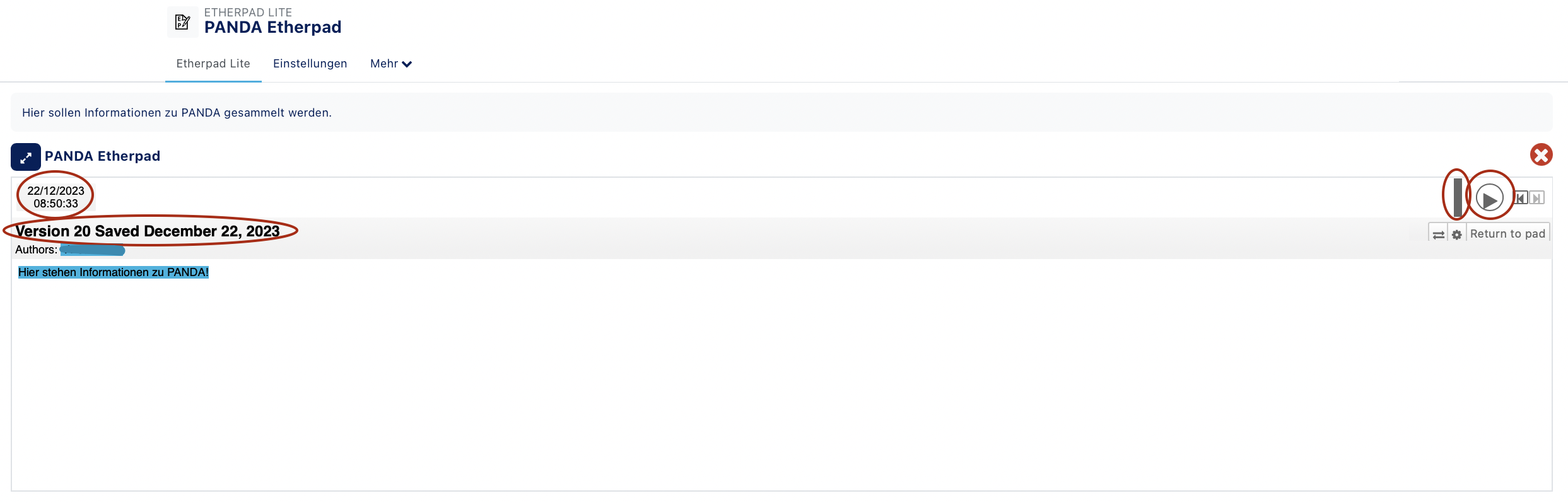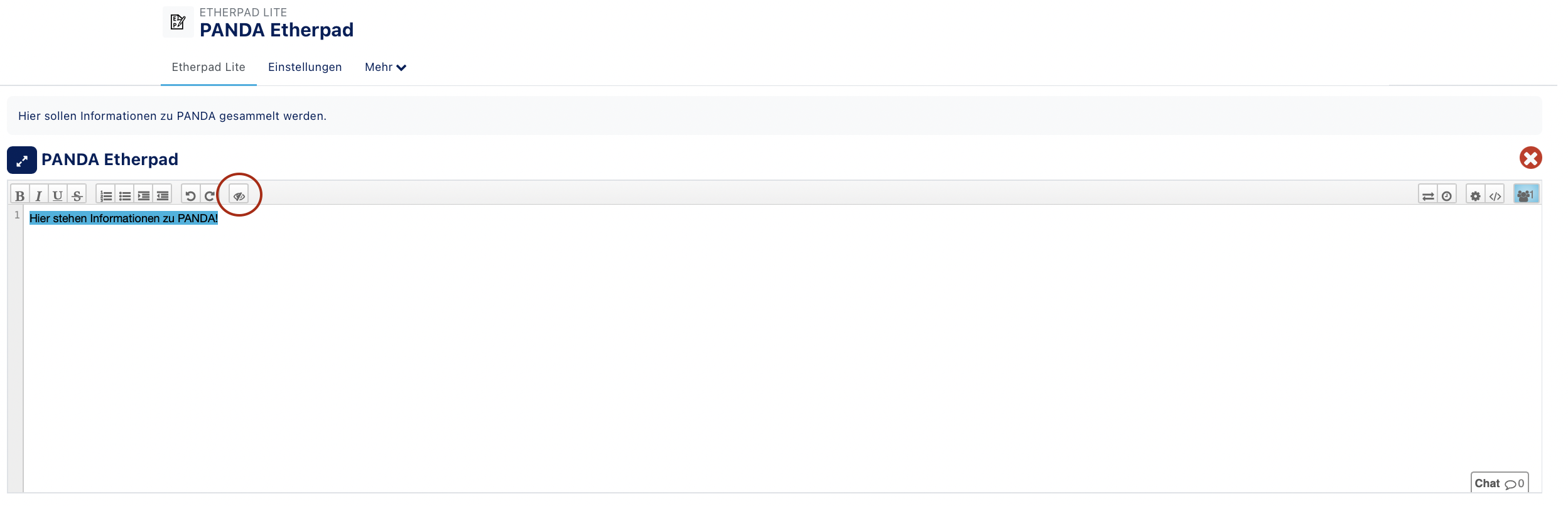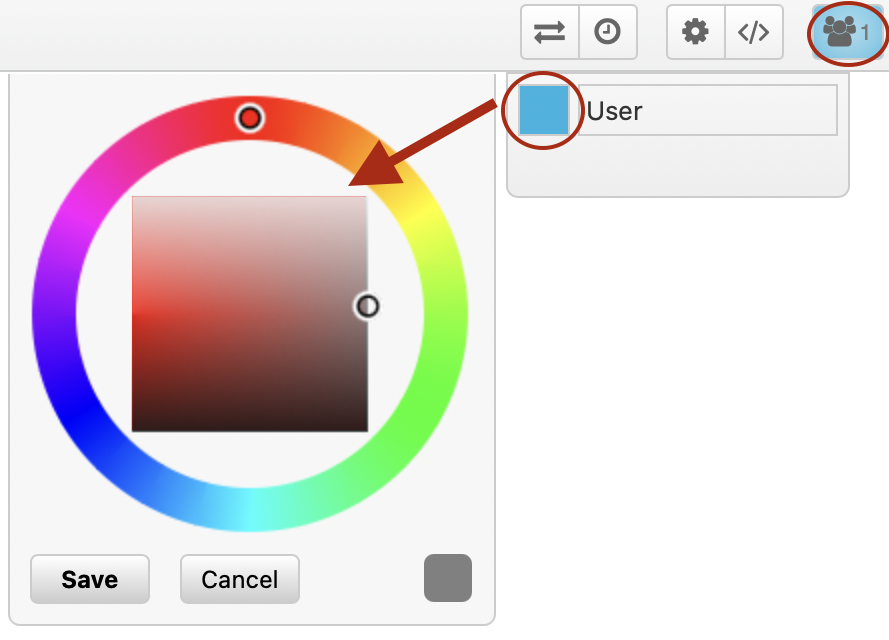Mfunk (Diskussion | Beiträge) K |
|||
| (7 dazwischenliegende Versionen von 3 Benutzern werden nicht angezeigt) | |||
| Zeile 5: | Zeile 5: | ||
|hasdisambig=Ja | |hasdisambig=Ja | ||
|disambiguation=Kursaktivitäten | |disambiguation=Kursaktivitäten | ||
| − | |||
| − | |||
| − | |||
}} | }} | ||
<bootstrap_alert color="info">Please find the English version of this article on the page [[Kurs:_Etherpad_Lite/en|Course: Etherpad Lite]]! | <bootstrap_alert color="info">Please find the English version of this article on the page [[Kurs:_Etherpad_Lite/en|Course: Etherpad Lite]]! | ||
| Zeile 14: | Zeile 11: | ||
Mit der Aktivität "Etherpad Lite" können mehrere Personen kollaborativ an einem Text arbeiten. Der Text wird dann automatisch synchronisiert, während geschrieben wird. Der folgende Artikel zeigt, wie Sie die Aktivität erstellen und bearbeiten können. | Mit der Aktivität "Etherpad Lite" können mehrere Personen kollaborativ an einem Text arbeiten. Der Text wird dann automatisch synchronisiert, während geschrieben wird. Der folgende Artikel zeigt, wie Sie die Aktivität erstellen und bearbeiten können. | ||
| + | <br clear=all> | ||
== Erstellen == | == Erstellen == | ||
| − | [[Datei: | + | [[Datei:Moodle Neue Icons für 4.5.png|links|miniatur|525x525px|Etherpad Lite anlegen]] |
<br> | <br> | ||
* Um die Aktivität zu erstellen, gehen Sie auf den gewünschten Kurs und dann auf '''Bearbeiten einschalten'''. | * Um die Aktivität zu erstellen, gehen Sie auf den gewünschten Kurs und dann auf '''Bearbeiten einschalten'''. | ||
| − | * Wählen Sie dann Ihr gewünschtes Thema bzw. Datum aus und klicken Sie | + | * Wählen Sie dann Ihr gewünschtes Thema bzw. Datum aus und klicken Sie klicken Sie auf das "'''+'''" und auf "'''Aktivität oder Material'''". Klicken Sie anschließend auf '''"Etherpad Lite"'''. |
<br clear=all> | <br clear=all> | ||
| + | |||
[[Datei:Etherpad Allgemeines.png|links|miniatur|521x521px|Etherpad Lite bearbeiten]] | [[Datei:Etherpad Allgemeines.png|links|miniatur|521x521px|Etherpad Lite bearbeiten]] | ||
<br> | <br> | ||
| Zeile 30: | Zeile 29: | ||
== Bearbeiten == | == Bearbeiten == | ||
| − | + | [[Datei:Etherpad 1 Nutzer.png|links|miniatur|ohne|632x632px|Etherpad Lite schreiben]] | |
| − | + | <br> | |
* Ihr Text wird Ihnen in Farbe angezeigt. | * Ihr Text wird Ihnen in Farbe angezeigt. | ||
* Außerdem können Sie oben rechts sehen, wie viele User gerade an dem Etherpad arbeiten. Der Text wird sofort für alle Teilnehmer/innen synchronisiert. | * Außerdem können Sie oben rechts sehen, wie viele User gerade an dem Etherpad arbeiten. Der Text wird sofort für alle Teilnehmer/innen synchronisiert. | ||
| − | |||
| − | |||
<br clear=all> | <br clear=all> | ||
== Weitere Funktionen == | == Weitere Funktionen == | ||
=== Import/ Export === | === Import/ Export === | ||
| − | In Etherpads ist es möglich, bestehende Texte aus unterschiedlichen Formaten (z.B. HTML) zu importieren. Genauso kann das Etherpad selbst, also der gemeinsam erarbeitete Text exportiert und dann weiterverarbeitet werden. | + | [[Datei:Etherpad Import-Export.png|links|miniatur|ohne|636x636px]] |
| − | + | <br> | |
| − | + | In Etherpads ist es möglich, bestehende Texte aus unterschiedlichen Formaten (z.B. HTML) zu '''importieren'''. Genauso kann das Etherpad selbst, also der gemeinsam erarbeitete Text, '''exportiert''' und dann weiterverarbeitet werden. | |
| − | + | * Um etwas importieren oder exportieren zu können, rufen Sie das Etherpad auf und klicken Sie dann oben rechts auf '''das markierte Symbol'''. | |
| − | + | * Um einen Text zu '''importieren''' klicken Sie auf '''"Datei auswählen"''' und wählen die gewünschte Datei aus. Klicken Sie dann auf '''"Import now"'''. | |
| − | * Um etwas importieren oder exportieren zu können, | + | * Um den erarbeiteten Text zu '''exportieren''', klicken Sie auf das Format, in das Sie Ihr Etherpad verarbeiten wollen (Etherpad/ HTML/ Text). |
| − | * Um einen Text zu '''importieren''' klicken Sie auf '''Datei auswählen''' und wählen | ||
| − | * Um den erarbeiteten Text zu '''exportieren''', klicken Sie auf das Format, in das Sie Ihr Etherpad | ||
<br clear=all> | <br clear=all> | ||
=== Timeslider === | === Timeslider === | ||
Der Timeslider ist eine Art "Schieberegler" und bietet so die Möglichkeit, die Entstehung des Dokuments nachzuvollziehen: | Der Timeslider ist eine Art "Schieberegler" und bietet so die Möglichkeit, die Entstehung des Dokuments nachzuvollziehen: | ||
| − | [[Datei:Etherpad Timeslider 1.png|links|miniatur|642x642px|Timeslider auswählen]] | + | [[Datei:Etherpad Timeslider 1.png|links|miniatur|ohne|642x642px|Timeslider auswählen]] |
<br> | <br> | ||
* Um den Timeslider zu aktivieren, müssen Sie Ihn in Ihrem Etherpad oben rechts auswählen. | * Um den Timeslider zu aktivieren, müssen Sie Ihn in Ihrem Etherpad oben rechts auswählen. | ||
<br clear=all> | <br clear=all> | ||
| + | |||
[[Datei:Etherpad Timeslider 2.png|links|miniatur|631x631px|Timeslider nutzen]] | [[Datei:Etherpad Timeslider 2.png|links|miniatur|631x631px|Timeslider nutzen]] | ||
<br> | <br> | ||
* Nun können Sie sich entweder mit Hilfe des "Play-Zeichens" den Verlauf Ihres Etherpads anzeigen lassen, oder Sie lassen sich den Verlauf manuell anzeigen, indem Sie den "Schieberegler" (hier mittig) bewegen. | * Nun können Sie sich entweder mit Hilfe des "Play-Zeichens" den Verlauf Ihres Etherpads anzeigen lassen, oder Sie lassen sich den Verlauf manuell anzeigen, indem Sie den "Schieberegler" (hier mittig) bewegen. | ||
| − | * In diesem Beispiel wird die | + | * In diesem Beispiel wird die 33. Version des 23. Juli angezeigt. Es wird angezeigt, wer wann was geschrieben hat. |
<br clear=all> | <br clear=all> | ||
| Zeile 65: | Zeile 61: | ||
Mit der Funktion '''Clear Autorship''' werden die Autorenfarben zurückgesetzt. Das bedeutet, dass nicht mehr nachverfolgt werden kann, welcher Autor welchen Text geschrieben hat. | Mit der Funktion '''Clear Autorship''' werden die Autorenfarben zurückgesetzt. Das bedeutet, dass nicht mehr nachverfolgt werden kann, welcher Autor welchen Text geschrieben hat. | ||
<span style="background:yellow">Wichtig:</span> Diese Einstellung kann nicht rückgängig gemacht werden! | <span style="background:yellow">Wichtig:</span> Diese Einstellung kann nicht rückgängig gemacht werden! | ||
| − | [[Datei:Etherpad Clear Autorship neu.png|links|miniatur| | + | [[Datei:Etherpad Clear Autorship neu.png|links|miniatur|280x280px|alternativtext=]] |
| + | |||
| + | * Möchten Sie die Funktion dennoch nutzen, klicken Sie oben links auf '''das markierte Symbol''' im rechten Rand. | ||
| + | * Danach werden Sie noch einmal gefragt, ob Sie die Autorenfarben wirklich zurücksetzen möchten. Bestätigen Sie dies, um den Vorgang abzuschließen. | ||
<br clear=all> | <br clear=all> | ||
| − | |||
| − | |||
=== Farbe ändern === | === Farbe ändern === | ||
Aktuelle Version vom 24. Juli 2025, 15:11 Uhr
Allgemeine Informationen
| Anleitung | |
|---|---|
| Informationen | |
| Betriebssystem | Alle |
| Service | PANDA |
| Interessant für | Angestellte, Studierende und Gäste |
| HilfeWiki des ZIM der Uni Paderborn | |
Mit der Aktivität "Etherpad Lite" können mehrere Personen kollaborativ an einem Text arbeiten. Der Text wird dann automatisch synchronisiert, während geschrieben wird. Der folgende Artikel zeigt, wie Sie die Aktivität erstellen und bearbeiten können.
Erstellen[Bearbeiten | Quelltext bearbeiten]
- Um die Aktivität zu erstellen, gehen Sie auf den gewünschten Kurs und dann auf Bearbeiten einschalten.
- Wählen Sie dann Ihr gewünschtes Thema bzw. Datum aus und klicken Sie klicken Sie auf das "+" und auf "Aktivität oder Material". Klicken Sie anschließend auf "Etherpad Lite".
Nun können Sie Ihr Etherpad Lite bearbeiten:
- Name des Etherpads (1): Geben Sie hier einen Namen für Ihr Etherpad ein (hier: Panda Etherpad).
- Beschreibung (2): Hier können Sie eine Beschreibung eingeben, z.B. was mit dem Etherpad erreicht werden soll. Die Beschreibung können Sie auch für den Kurs sichtbar machen.
- Klicken Sie dann auf Speichern und anzeigen, um direkt an Ihrem Etherpad zu arbeiten.
Bearbeiten[Bearbeiten | Quelltext bearbeiten]
- Ihr Text wird Ihnen in Farbe angezeigt.
- Außerdem können Sie oben rechts sehen, wie viele User gerade an dem Etherpad arbeiten. Der Text wird sofort für alle Teilnehmer/innen synchronisiert.
Weitere Funktionen[Bearbeiten | Quelltext bearbeiten]
Import/ Export[Bearbeiten | Quelltext bearbeiten]
In Etherpads ist es möglich, bestehende Texte aus unterschiedlichen Formaten (z.B. HTML) zu importieren. Genauso kann das Etherpad selbst, also der gemeinsam erarbeitete Text, exportiert und dann weiterverarbeitet werden.
- Um etwas importieren oder exportieren zu können, rufen Sie das Etherpad auf und klicken Sie dann oben rechts auf das markierte Symbol.
- Um einen Text zu importieren klicken Sie auf "Datei auswählen" und wählen die gewünschte Datei aus. Klicken Sie dann auf "Import now".
- Um den erarbeiteten Text zu exportieren, klicken Sie auf das Format, in das Sie Ihr Etherpad verarbeiten wollen (Etherpad/ HTML/ Text).
Timeslider[Bearbeiten | Quelltext bearbeiten]
Der Timeslider ist eine Art "Schieberegler" und bietet so die Möglichkeit, die Entstehung des Dokuments nachzuvollziehen:
- Um den Timeslider zu aktivieren, müssen Sie Ihn in Ihrem Etherpad oben rechts auswählen.
- Nun können Sie sich entweder mit Hilfe des "Play-Zeichens" den Verlauf Ihres Etherpads anzeigen lassen, oder Sie lassen sich den Verlauf manuell anzeigen, indem Sie den "Schieberegler" (hier mittig) bewegen.
- In diesem Beispiel wird die 33. Version des 23. Juli angezeigt. Es wird angezeigt, wer wann was geschrieben hat.
Clear Autorship[Bearbeiten | Quelltext bearbeiten]
Mit der Funktion Clear Autorship werden die Autorenfarben zurückgesetzt. Das bedeutet, dass nicht mehr nachverfolgt werden kann, welcher Autor welchen Text geschrieben hat. Wichtig: Diese Einstellung kann nicht rückgängig gemacht werden!
- Möchten Sie die Funktion dennoch nutzen, klicken Sie oben links auf das markierte Symbol im rechten Rand.
- Danach werden Sie noch einmal gefragt, ob Sie die Autorenfarben wirklich zurücksetzen möchten. Bestätigen Sie dies, um den Vorgang abzuschließen.
Farbe ändern[Bearbeiten | Quelltext bearbeiten]
Jedem Autor wird standardmäßig eine Farbe zugewiesen. Sind sich die Farben sehr ähnlich oder möchte der Autor die Farbe aus anderen Gründen ändern, ist dies ebenfalls möglich:
- Klicken Sie dazu wieder auf das Symbol oben rechts in der Ecke des Etherpads.
- Es wird Ihnen Ihr Name sowie Ihre Farbe angezeigt.
- Um die Farbe zu ändern, klicken Sie auf Ihr Farbfeld.
- Daraufhin öffnet sich eine Farbpalette, aus der Sie Ihre eigene Farbe auswählen können.
- Klicken Sie anschließend auf Save.