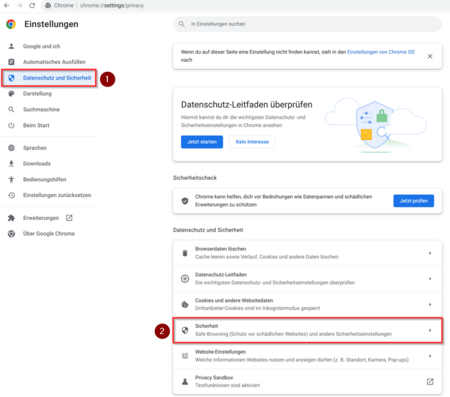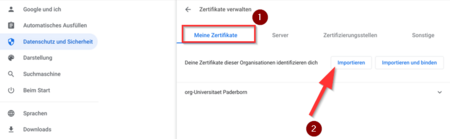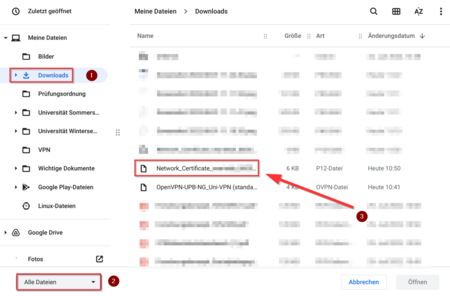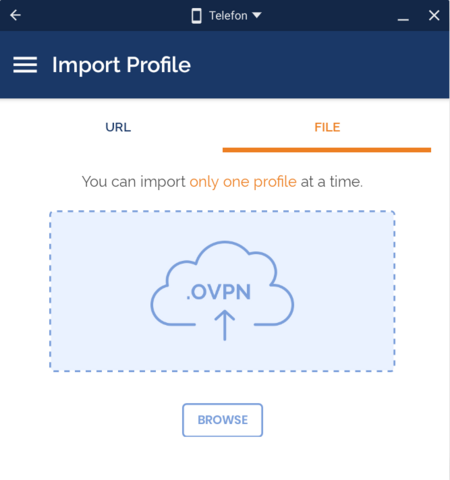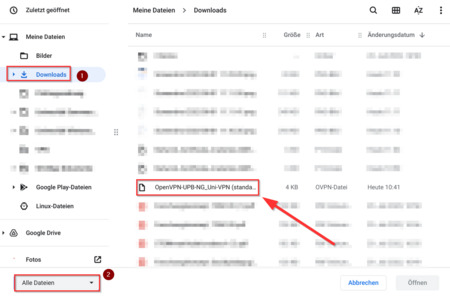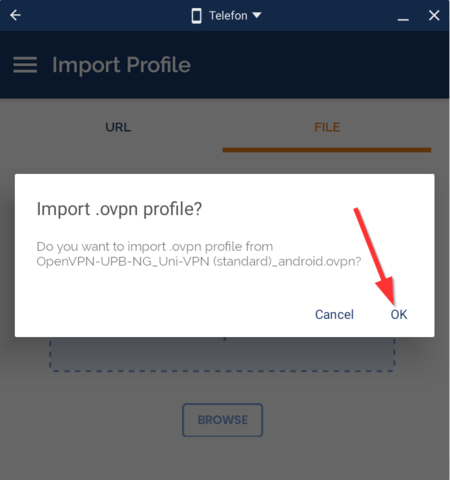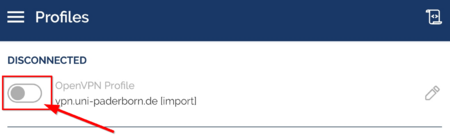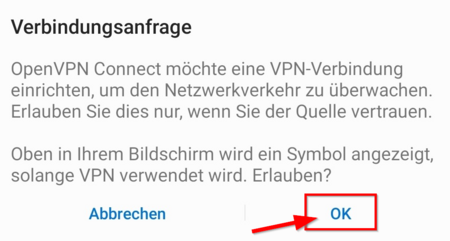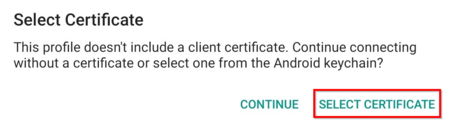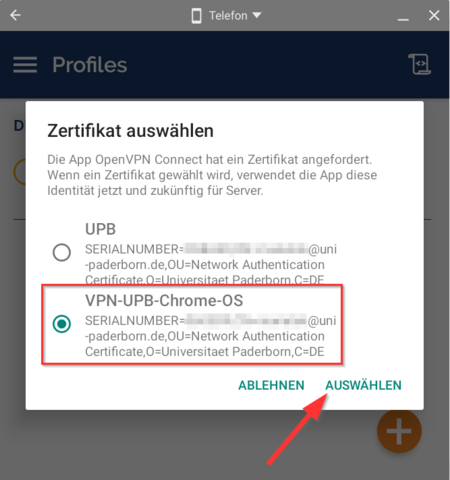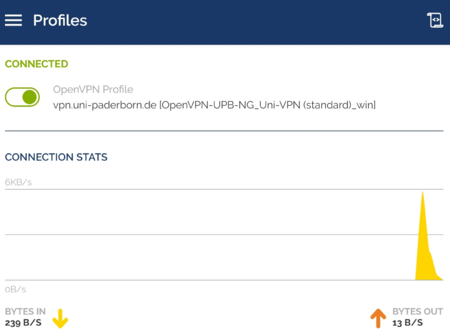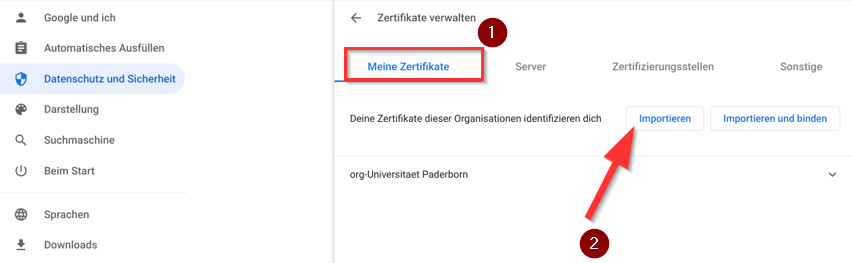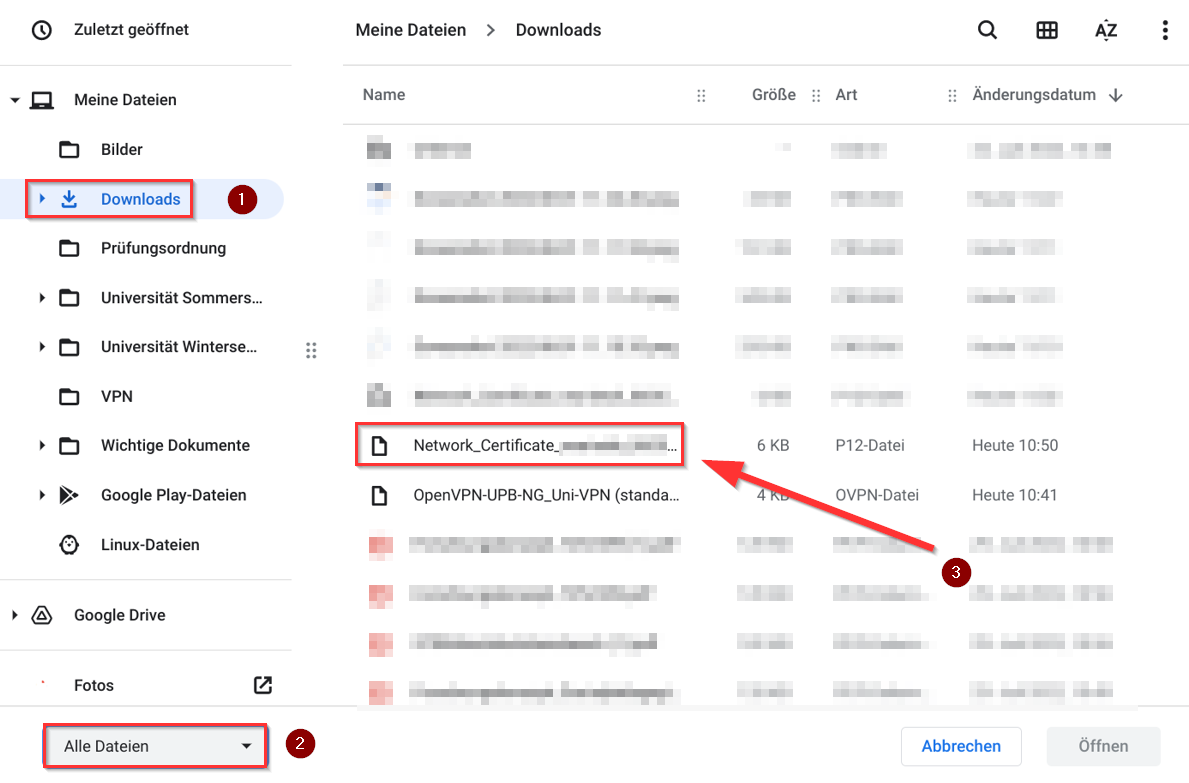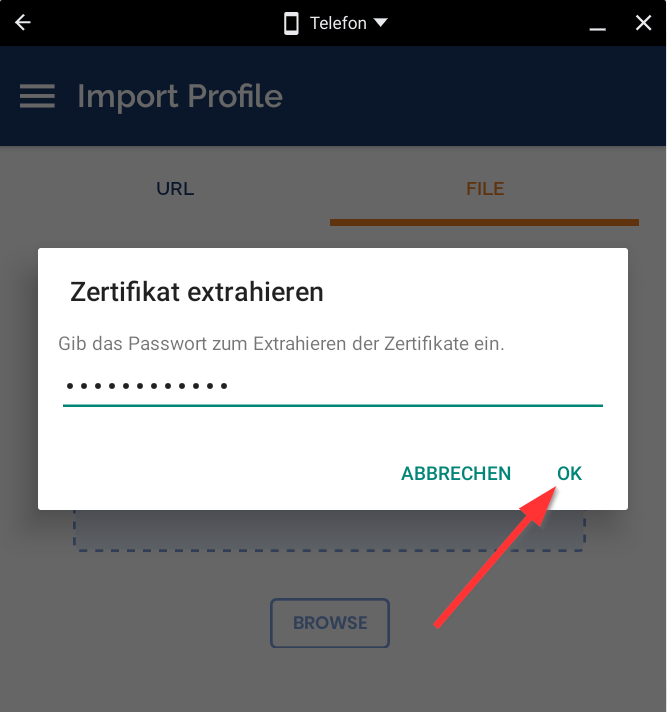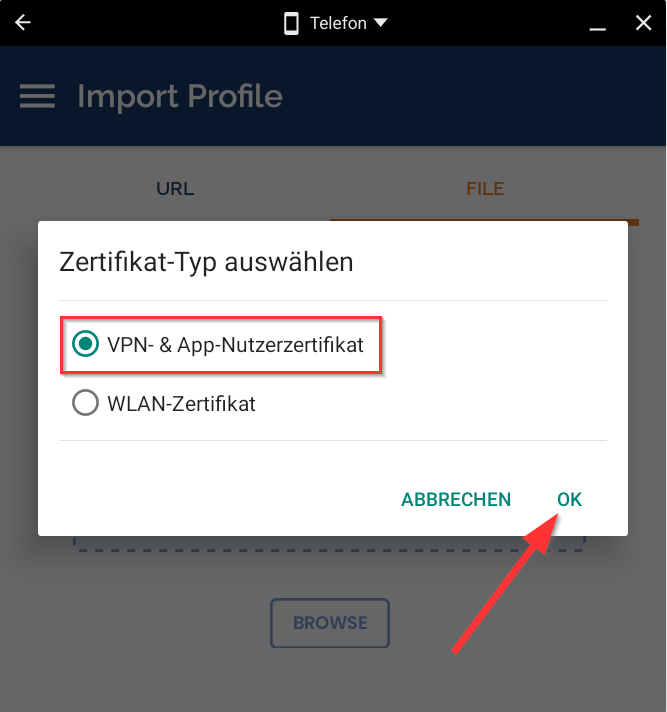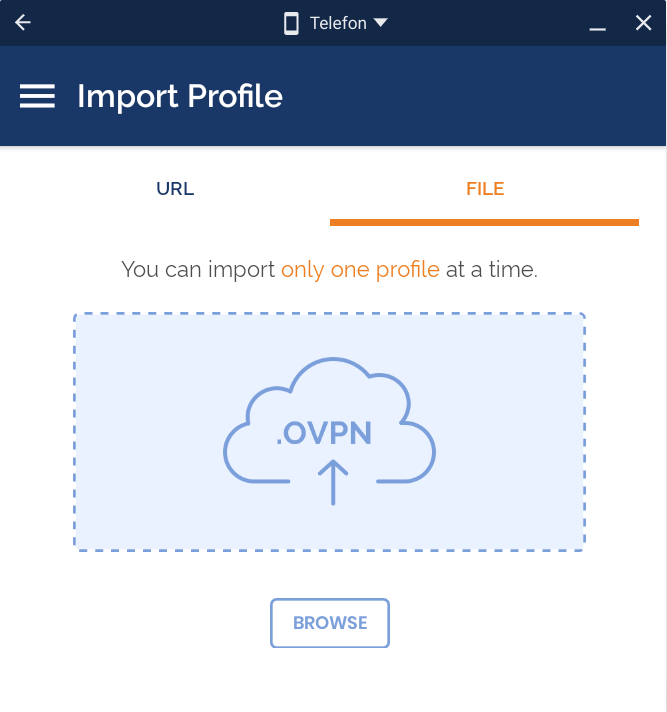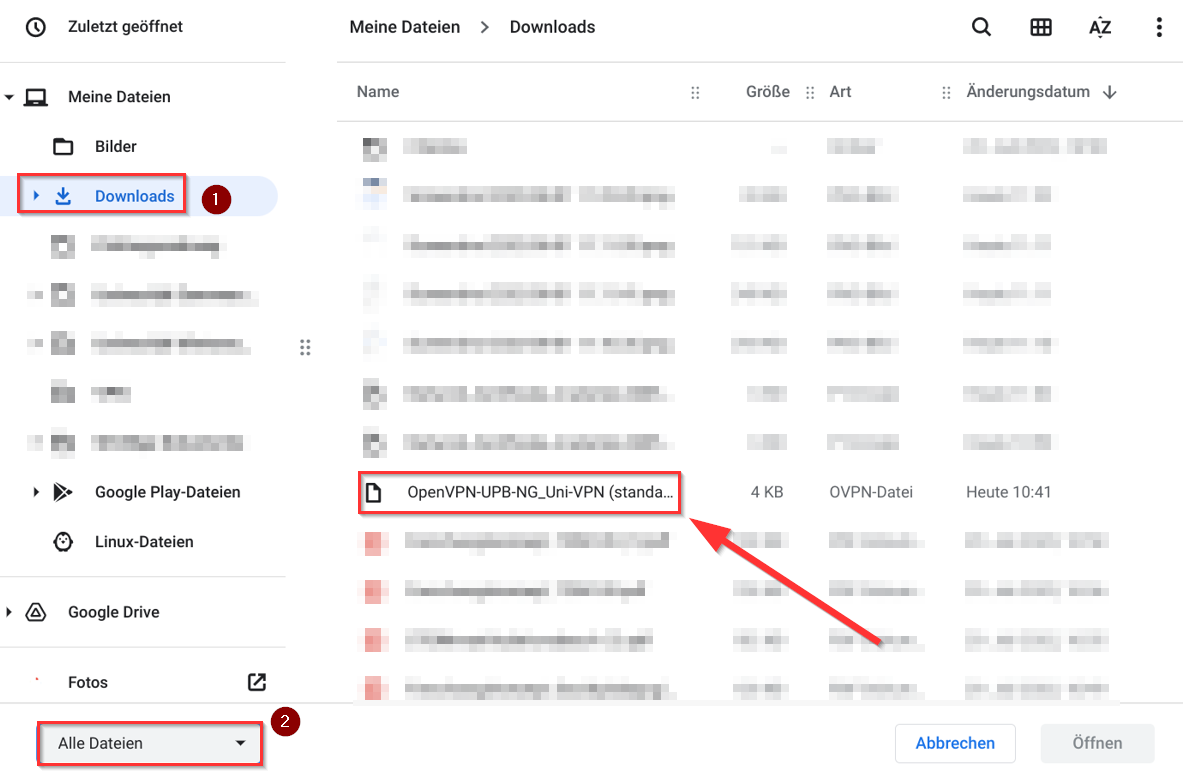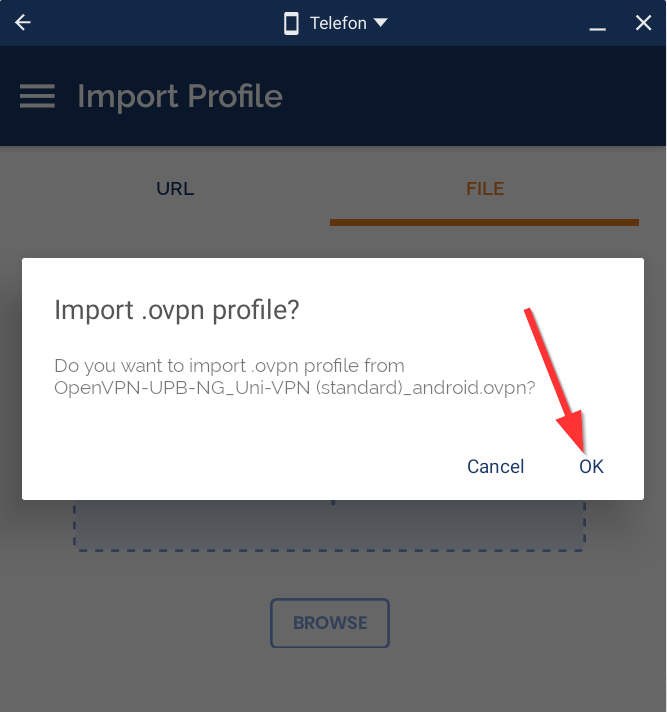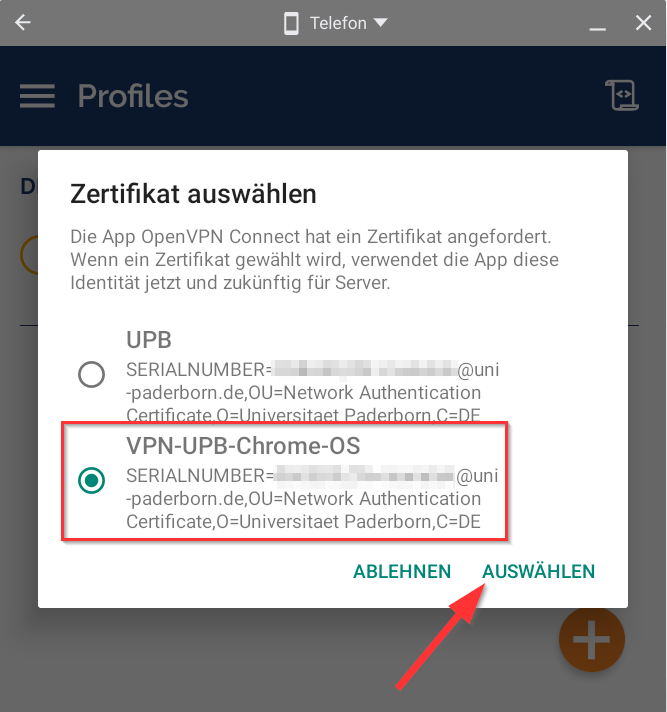Jnk (Diskussion | Beiträge) |
Jnk (Diskussion | Beiträge) (Abschnitt zu parallelen Verbindungen ergänzt) |
||
| (53 dazwischenliegende Versionen von 2 Benutzern werden nicht angezeigt) | |||
| Zeile 1: | Zeile 1: | ||
{{article | {{article | ||
|type=Anleitung | |type=Anleitung | ||
| + | |os=ChromeOS | ||
|service=Service:Netzbetrieb | |service=Service:Netzbetrieb | ||
| − | |targetgroup=Angestellte,Studierende | + | |targetgroup=Gäste, Angestellte, Studierende |
| + | |displaytitle=VPN unter ChromeOS | ||
|hasdisambig=Ja | |hasdisambig=Ja | ||
|disambiguation=VPN einrichten | |disambiguation=VPN einrichten | ||
}} | }} | ||
| − | + | Diese Anleitung erklärt die Einrichtung einer VPN Verbindung unter Googles Betriebssystem ChromeOS. | |
| − | + | ==Gleichzeitige Verbindungen== | |
| − | + | <bootstrap_alert color=info> | |
| − | Diese Anleitung erklärt die Einrichtung einer VPN Verbindung unter Googles Betriebssystem | + | <span style='font-size:30px;'>🛈</span> |
| + | <br> | ||
| + | Möchten Sie neben Ihrem PC auch Ihren Laptop und Ihr Handy mit dem VPN-Verbinden? Sie können auf mehreren Endgeräten VPN-Verbindungen einrichten. Jede Person kann jedoch zur gleichen Zeit nur eine Verbindung pro VPN aufbauen. | ||
| + | </bootstrap_alert> | ||
| + | |||
| + | <bootstrap_accordion> | ||
| + | <bootstrap_panel heading="Was bedeutet das konkret?" color="info"> | ||
| + | '''Uni-VPN''' | ||
| + | * Wenn Sie das Uni-VPN nutzen, können Sie gleichzeitig nur eine Verbindung aufbauen. | ||
| + | * Sie können parallel auf einem weiteren Endgerät keine Verbindung zum Uni-VPN aufbauen. | ||
| + | * Sie müssen die bestehende Verbindung vorher trennen. | ||
| + | |||
| + | '''Gruppen-VPN''' | ||
| + | * Wenn Sie ein Gruppen-VPN nutzen, können Sie zur gleichen Zeit auf einem anderen Gerät keine zweite VPN-Verbindung zu diesem Gruppen-VPN herstellen. | ||
| + | * Sie müssen die bestehende Verbindung vorher trennen. | ||
| + | * Sie können jedoch parallel auf einem anderen Gerät eine Verbindung zum Uni-VPN oder einem anderen Gruppen-VPN herstellen. | ||
| + | </bootstrap_panel> | ||
| + | </bootstrap_accordion> | ||
| + | |||
== Was ist zu tun? == | == Was ist zu tun? == | ||
| + | * OpenVPN installieren | ||
* Netzwerkzertifikate installieren | * Netzwerkzertifikate installieren | ||
* VPN einrichten | * VPN einrichten | ||
== Schritt-für-Schritt Anleitung == | == Schritt-für-Schritt Anleitung == | ||
| + | |||
| + | ===OpenVPN installieren=== | ||
| + | Installieren Sie OpenVPN über den Google Play Store. Details finden Sie in der Doku von [https://support.google.com/chromebook/answer/1282338#zippy=%2Candroid-vpn-apps Google]. | ||
| + | <br clear=all> | ||
| + | |||
| + | [[Datei:VPN Android-1.png|links|mini|ohne|200px]] | ||
| + | <br clear=all> | ||
=== Netzwerkzertifikate herunterladen === | === Netzwerkzertifikate herunterladen === | ||
| − | Rufen Sie das Serviceportal auf | + | Rufen Sie mit einem Browser wie z. B. Google Chrome das Serviceportal auf. |
| + | https://serviceportal.uni-paderborn.de/ | ||
| + | * Melden Sie sich mit Ihrem Uni-Account an. | ||
| + | * Gehen Sie auf '''"Benutzerverwaltung"''' und anschließend auf '''"Netzwerk Einstellungen"'''. | ||
| + | |||
| + | [[Datei:Eduroam-unter-android-4.png|links|mini|ohne|350px]] | ||
| + | <br> | ||
| + | * Klicken Sie auf '''"Neues Zertifikat erstellen"'''. | ||
| + | <br clear=all> | ||
| + | |||
| + | [[Datei:Netzwerkzertifikat-container-v1.png|links|mini|ohne|350px]] | ||
| + | <br> | ||
| + | * Geben Sie dem Zertifikat einen eindeutigen Namen (Bsp: Chromebook VPN) | ||
| + | * Wählen Sie als Dateiformat '''Version 1''' aus. | ||
| + | * Klicken Sie anschließend auf '''"Neues Zertifikat zusenden"'''. | ||
| + | <br clear=all> | ||
| + | |||
| + | [[Datei:Netzwerkzertifikat-download.png|links|mini|ohne|350px]] | ||
| + | <br> | ||
| + | * Ein neues Netzwerkzertifikat wurde für Sie erstellt. | ||
| + | * Kopieren Sie zuerst das '''Import Passwort''' in die Zwischenablage. | ||
| + | * Klicken Sie nun auf '''"Netzwerkzertifikat herunterladen"'''. | ||
| + | <br clear=all> | ||
| + | |||
| + | === Konfigurationsdatei herunterladen === | ||
| + | Laden Sie die Konfigurationsdatei herunter, wählen Sie hierzu das VPN mit dem Sie sich verbinden wollen aus und klicken Sie auf Download. | ||
| + | Im Normalfall sollte "Uni-VPN (Standard)" die richtige Wahl sein, sollten Sie jedoch Probleme mit der Verbindung haben, versuchen Sie es mit "Uni-VPN-TCP" noch einmal. | ||
| + | <center><iframe key="infoboard" width="600" height="330" path="vpn-config/index.php?group=uni&os=android&redirect_gateway=1" /></center> | ||
| + | <span style="color:green"> Hinweis:</span> Sie können hier auf '''"Download"''' klicken und Ihre Konfiguationsdatei herunterladen. Dies ist kein Screenshot ;-) | ||
| + | |||
| + | <bootstrap_accordion> | ||
| + | <bootstrap_panel heading="Den gesamten Internetverkehr durch den Tunnel leiten?"> | ||
| + | * Der Zugriff auf Online-Ressourcen setzt unter Umständen vorraus, dass Sie den gesamenten Netzwerkverkehr durch den Tunnel leiten. | ||
| + | * Für den reinen Zugriff auf die Netzlaufwerke brauchen Sie diese Option nicht. | ||
| + | </bootstrap_panel> | ||
| + | </bootstrap_accordion> | ||
| + | |||
| + | <span style="color:red"> Hinweis:</span> Falls diese Konfigurationsdatei nicht funktioniert, wählen Sie '''"Uni-VPN-TCP (nur bei Problemen)"'''. | ||
| + | |||
| + | ===Zertifikat installieren=== | ||
| + | Um VPN zu Nutzen, müssen wir ein Netzwerkzertifikat auf dem Gerät installieren. Wir können dafür <span style="color:red">nicht</span> das Netzwerkzertifikat für Eduroam nutzen. | ||
| + | |||
| + | Öffnen Sie Google Chrome und geben Sie folgendes in die Adresszeile ein: <br> | ||
| + | <pre> chrome://settings/certificates </pre> | ||
| + | |||
| + | [[Datei:Vpn-unter-chrome-os-08.png|links|mini|ohne|450px|Chrome OS Einstellungen]] | ||
| + | <br> | ||
| + | * Klicken Sie am linken Rand auf '''"Datenschutz und Sicherheit"'''. | ||
| + | * Klicken Sie anschließend in der rechten Auflistung auf '''"Sicherheit"'''. | ||
| + | <br clear=all> | ||
| + | |||
| + | [[Datei:Vpn-unter-chrome-os-09.png|links|mini|ohne|450px|Datenschutz und Sicherheit]] | ||
| + | <br> | ||
| + | * Klicken Sie nun in der rechten Auflistung auf '''"Zertifikate verwalten"'''. | ||
| + | <br clear=all> | ||
| + | |||
| + | [[Datei:Vpn-unter-chrome-os-10.png|links|mini|ohne|450px|Zertifikate verwalten]] | ||
| + | <br> | ||
| + | * Klicken Sie im oberen Band auf '''"Meine Zertifikate"'''. | ||
| + | * Klicken Sie anschließend auf '''"Importieren"'''. | ||
| + | <br clear=all> | ||
| + | |||
| + | |||
| + | [[Datei:Vpn-unter-chrome-os-04.png|links|mini|ohne|450px|Zertifikat öffnen]] | ||
| + | <br> | ||
| + | * Klicken Sie am linken Rand auf '''"Downloads"'''. | ||
| + | * Wählen Sie am unteren linken Rand '''"Alle Dateien"''' aus. | ||
| + | * Nun können Sie das Netzwerkzertifikat öffnen. In der Regel ist der Dateiname folgendermaßen aufgebaut: ''"Network_Certificate_xxx_yyy"''. | ||
| + | <br clear=all> | ||
| + | |||
| + | |||
| + | [[Datei:Vpn-unter-chrome-os-05.png|links|mini|ohne|450px|Zertifikat extrahieren]] | ||
| + | <br> | ||
| + | * Geben Sie das '''"Import-Passwort"''' ein. | ||
| + | * Wir haben es eben in die Zwischenablage kopiert. | ||
| + | * Klicken anschließend auf '''"OK"'''. | ||
| + | <br clear=all> | ||
| + | |||
| + | [[Datei:Vpn-unter-chrome-os-06.png|links|mini|ohne|450px|Zertifikatstyp]] | ||
| + | <br> | ||
| + | * Wählen Sie als Typ '''"VPN- & App-Nutzerzertifikat"'''. | ||
| + | * Klicken anschließend auf '''"OK"'''. | ||
| + | <br clear=all> | ||
| + | |||
| + | Falls Sie einen Namen für das Zertifikat eingeben können, wählen Sie einen eindeutigen Namen den Sie wiedererkennen. Beispiel: "VPN-UPB". | ||
| + | |||
| + | ===OpenVPN Connect einrichten=== | ||
| + | [[Datei:VPN Android-1.png|links|mini|ohne|200px]] | ||
| + | <br> | ||
| + | * Öffnen Sie die App '''OpenVPN Connect''' | ||
| + | * Wir haben Diese im ersten Schritt heruntergeladen | ||
| + | <br clear=all> | ||
| + | |||
| + | Akzeptieren sie die Datenschutzerklärung mit einem Klick auf '''"Agree"''' | ||
| + | |||
| + | [[Datei:VPN Android-2.png|links|mini|ohne|350px]] | ||
| + | <br> | ||
| + | * OpenVPN Connect muss auf Ihr Gerät zugreifen können | ||
| + | * Klicken Sie auf '''"Zulassen"''' | ||
| + | <br clear=all> | ||
| + | |||
| + | ===Konfigurationsdatei installieren=== | ||
| + | [[Datei:Vpn-unter-chrome-os-01.png|links|mini|ohne|450px]] | ||
| + | <br> | ||
| + | * Wechseln Sie auf die Seite '''"File"''' | ||
| + | * Klicken Sie nun auf '''"Browse"'''. | ||
| + | <br clear=all> | ||
| + | |||
| + | [[Datei:Vpn-unter-chrome-os-02.png|links|mini|ohne|450px]] | ||
| + | <br> | ||
| + | * Klicken Sie am linken Rand auf '''"Downloads"'''. | ||
| + | * Wählen Sie am unteren linken Rand '''"Alle Dateien"''' aus. | ||
| + | * Öffnen Sie die Konfigurationsdatei. Sie ist in der Regel mit ''"OpenVPN-UPB-NG_Uni-VPN..."'' benannt. | ||
| + | <br clear=all> | ||
| + | |||
| + | [[Datei:Vpn-unter-chrome-os-03.png|links|mini|ohne|450px]] | ||
<br> | <br> | ||
| − | + | * Bestätigen Sie die Frage mit '''"OK"''' | |
| + | <br clear=all> | ||
| + | |||
| + | [[Datei:VPN Android-5.png|links|mini|ohne|450px]] | ||
| + | <br> | ||
| + | * Klicken Sie oben rechts auf '''"ADD"''' | ||
| + | <br clear=all> | ||
| + | |||
| + | ===VPN aktivieren=== | ||
| + | [[Datei:VPN Android-6.png|links|mini|ohne|450px]] | ||
<br> | <br> | ||
| + | * Klicken Sie auf das '''"Schalter Symbol"''' um die VPN Verbindung zu aktivieren | ||
| + | <br clear="all"> | ||
| − | + | [[Datei:VPN Android-7.png|links|mini|ohne|450px]] | |
| − | |||
| − | |||
| − | |||
<br> | <br> | ||
| + | * Erlauben Sie die Verbindung mit '''"OK"''' | ||
| + | <br clear=all> | ||
| − | Sie | + | [[Datei:VPN Android-8.png|links|mini|ohne|450px]] |
| + | <br> | ||
| + | * Klicken Sie auf '''"Select Certificate"''' | ||
| + | <br clear=all> | ||
| − | + | [[Datei:Vpn-unter-chrome-os-07.png|links|mini|ohne|450px]] | |
| − | |||
<br> | <br> | ||
| − | + | * Hier muss das Zertifikat ausgewählt werden, für den wir den Typ VPN festgelegt haben. | |
| − | + | * Wählen Sie das Zertifikat aus, welches wir eben installiert haben | |
| + | * Klicken Sie anschließend auf '''"Auswählen"''' | ||
| + | <br clear=all> | ||
| + | |||
| + | [[Datei:VPN Android-10.png|links|mini|ohne|450px]] | ||
<br> | <br> | ||
| − | * | + | * Wir haben OpenVPN Connect nun erfolgreich eingerichtet |
| − | + | * An dem grünen '''"Connected"''' Symbol können wir erkennen, dass die VPN Verbindung aktiv ist | |
| − | + | <br clear=all> | |
| + | |||
| + | <span style="color:green">Hinweis: </span> Bei aktiver VPN Verbindung werden alle Ihre Aktivitäten im Intenet über die Server der Universität Paderborn umgeleitet. Deaktivieren sie also die VPN Verbindung, wenn Sie Diese nicht brauchen. | ||
| + | |||
| + | === VPN Verbindung deaktivieren=== | ||
| + | [[Datei:VPN Android-11.png|links|mini|ohne|350px]] | ||
<br> | <br> | ||
| + | * Klicken Sie auf das '''"Schalter Symbol"''' | ||
| + | <br clear=all> | ||
| − | * | + | [[Datei:VPN Android-12.png|links|mini|ohne|350px]] |
| − | + | <br> | |
| − | + | * Setzen Sie den Haken bei '''"Don't show again"''' | |
| − | + | * Klicken Sie auf '''"OK"''' | |
| + | <br clear=all> | ||
| − | + | [[Datei:VPN Android-13.png|links|mini|ohne|350px]] | |
| + | <br> | ||
| + | * Die VPN Verbindung ist nun deaktiviert | ||
| + | * Mit einem Klick auf den grauen Schalter, können Sie Diese wieder aktivieren | ||
| + | <br clear=all> | ||
| + | ==VPN prüfen== | ||
| + | Sie können die Funktion des VPN prüfen durch aufrufen von: | ||
| + | : [https://go.upb.de/ip https://go.upb.de/ip] | ||
| + | Dort wird Ihre IP angezeigt und ob Sie im Uninetz sind. | ||
| + | [[Datei:OpenVPN verbunden - go_ip.png|center|400px|mini|ohne|Beispiel: Bestehende Verbindung ins Uni-Netz.]] | ||
| + | <br clear=all> | ||
== Siehe auch == | == Siehe auch == | ||
| − | + | * [[Netzwerk]] | |
Aktuelle Version vom 11. Dezember 2024, 15:52 Uhr
| Anleitung | |
|---|---|
| Informationen | |
| Betriebssystem | ChromeOS |
| Service | Netzwerk |
| Interessant für | Gäste, Angestellte und Studierende |
| Chrome OS | |
Diese Anleitung erklärt die Einrichtung einer VPN Verbindung unter Googles Betriebssystem ChromeOS.
Gleichzeitige Verbindungen[Bearbeiten | Quelltext bearbeiten]
🛈
Möchten Sie neben Ihrem PC auch Ihren Laptop und Ihr Handy mit dem VPN-Verbinden? Sie können auf mehreren Endgeräten VPN-Verbindungen einrichten. Jede Person kann jedoch zur gleichen Zeit nur eine Verbindung pro VPN aufbauen.
Was bedeutet das konkret?
Uni-VPN
- Wenn Sie das Uni-VPN nutzen, können Sie gleichzeitig nur eine Verbindung aufbauen.
- Sie können parallel auf einem weiteren Endgerät keine Verbindung zum Uni-VPN aufbauen.
- Sie müssen die bestehende Verbindung vorher trennen.
Gruppen-VPN
- Wenn Sie ein Gruppen-VPN nutzen, können Sie zur gleichen Zeit auf einem anderen Gerät keine zweite VPN-Verbindung zu diesem Gruppen-VPN herstellen.
- Sie müssen die bestehende Verbindung vorher trennen.
- Sie können jedoch parallel auf einem anderen Gerät eine Verbindung zum Uni-VPN oder einem anderen Gruppen-VPN herstellen.
Was ist zu tun?[Bearbeiten | Quelltext bearbeiten]
- OpenVPN installieren
- Netzwerkzertifikate installieren
- VPN einrichten
Schritt-für-Schritt Anleitung[Bearbeiten | Quelltext bearbeiten]
OpenVPN installieren[Bearbeiten | Quelltext bearbeiten]
Installieren Sie OpenVPN über den Google Play Store. Details finden Sie in der Doku von Google.
Netzwerkzertifikate herunterladen[Bearbeiten | Quelltext bearbeiten]
Rufen Sie mit einem Browser wie z. B. Google Chrome das Serviceportal auf. https://serviceportal.uni-paderborn.de/
- Melden Sie sich mit Ihrem Uni-Account an.
- Gehen Sie auf "Benutzerverwaltung" und anschließend auf "Netzwerk Einstellungen".
- Klicken Sie auf "Neues Zertifikat erstellen".
- Geben Sie dem Zertifikat einen eindeutigen Namen (Bsp: Chromebook VPN)
- Wählen Sie als Dateiformat Version 1 aus.
- Klicken Sie anschließend auf "Neues Zertifikat zusenden".
- Ein neues Netzwerkzertifikat wurde für Sie erstellt.
- Kopieren Sie zuerst das Import Passwort in die Zwischenablage.
- Klicken Sie nun auf "Netzwerkzertifikat herunterladen".
Konfigurationsdatei herunterladen[Bearbeiten | Quelltext bearbeiten]
Laden Sie die Konfigurationsdatei herunter, wählen Sie hierzu das VPN mit dem Sie sich verbinden wollen aus und klicken Sie auf Download. Im Normalfall sollte "Uni-VPN (Standard)" die richtige Wahl sein, sollten Sie jedoch Probleme mit der Verbindung haben, versuchen Sie es mit "Uni-VPN-TCP" noch einmal.
Hinweis: Sie können hier auf "Download" klicken und Ihre Konfiguationsdatei herunterladen. Dies ist kein Screenshot ;-)
Den gesamten Internetverkehr durch den Tunnel leiten?
- Der Zugriff auf Online-Ressourcen setzt unter Umständen vorraus, dass Sie den gesamenten Netzwerkverkehr durch den Tunnel leiten.
- Für den reinen Zugriff auf die Netzlaufwerke brauchen Sie diese Option nicht.
Hinweis: Falls diese Konfigurationsdatei nicht funktioniert, wählen Sie "Uni-VPN-TCP (nur bei Problemen)".
Zertifikat installieren[Bearbeiten | Quelltext bearbeiten]
Um VPN zu Nutzen, müssen wir ein Netzwerkzertifikat auf dem Gerät installieren. Wir können dafür nicht das Netzwerkzertifikat für Eduroam nutzen.
Öffnen Sie Google Chrome und geben Sie folgendes in die Adresszeile ein:
chrome://settings/certificates
- Klicken Sie am linken Rand auf "Datenschutz und Sicherheit".
- Klicken Sie anschließend in der rechten Auflistung auf "Sicherheit".
- Klicken Sie nun in der rechten Auflistung auf "Zertifikate verwalten".
- Klicken Sie im oberen Band auf "Meine Zertifikate".
- Klicken Sie anschließend auf "Importieren".
- Klicken Sie am linken Rand auf "Downloads".
- Wählen Sie am unteren linken Rand "Alle Dateien" aus.
- Nun können Sie das Netzwerkzertifikat öffnen. In der Regel ist der Dateiname folgendermaßen aufgebaut: "Network_Certificate_xxx_yyy".
- Geben Sie das "Import-Passwort" ein.
- Wir haben es eben in die Zwischenablage kopiert.
- Klicken anschließend auf "OK".
- Wählen Sie als Typ "VPN- & App-Nutzerzertifikat".
- Klicken anschließend auf "OK".
Falls Sie einen Namen für das Zertifikat eingeben können, wählen Sie einen eindeutigen Namen den Sie wiedererkennen. Beispiel: "VPN-UPB".
OpenVPN Connect einrichten[Bearbeiten | Quelltext bearbeiten]
- Öffnen Sie die App OpenVPN Connect
- Wir haben Diese im ersten Schritt heruntergeladen
Akzeptieren sie die Datenschutzerklärung mit einem Klick auf "Agree"
- OpenVPN Connect muss auf Ihr Gerät zugreifen können
- Klicken Sie auf "Zulassen"
Konfigurationsdatei installieren[Bearbeiten | Quelltext bearbeiten]
- Wechseln Sie auf die Seite "File"
- Klicken Sie nun auf "Browse".
- Klicken Sie am linken Rand auf "Downloads".
- Wählen Sie am unteren linken Rand "Alle Dateien" aus.
- Öffnen Sie die Konfigurationsdatei. Sie ist in der Regel mit "OpenVPN-UPB-NG_Uni-VPN..." benannt.
- Bestätigen Sie die Frage mit "OK"
- Klicken Sie oben rechts auf "ADD"
VPN aktivieren[Bearbeiten | Quelltext bearbeiten]
- Klicken Sie auf das "Schalter Symbol" um die VPN Verbindung zu aktivieren
- Erlauben Sie die Verbindung mit "OK"
- Klicken Sie auf "Select Certificate"
- Hier muss das Zertifikat ausgewählt werden, für den wir den Typ VPN festgelegt haben.
- Wählen Sie das Zertifikat aus, welches wir eben installiert haben
- Klicken Sie anschließend auf "Auswählen"
- Wir haben OpenVPN Connect nun erfolgreich eingerichtet
- An dem grünen "Connected" Symbol können wir erkennen, dass die VPN Verbindung aktiv ist
Hinweis: Bei aktiver VPN Verbindung werden alle Ihre Aktivitäten im Intenet über die Server der Universität Paderborn umgeleitet. Deaktivieren sie also die VPN Verbindung, wenn Sie Diese nicht brauchen.
VPN Verbindung deaktivieren[Bearbeiten | Quelltext bearbeiten]
- Klicken Sie auf das "Schalter Symbol"
- Setzen Sie den Haken bei "Don't show again"
- Klicken Sie auf "OK"
- Die VPN Verbindung ist nun deaktiviert
- Mit einem Klick auf den grauen Schalter, können Sie Diese wieder aktivieren
VPN prüfen[Bearbeiten | Quelltext bearbeiten]
Sie können die Funktion des VPN prüfen durch aufrufen von:
Dort wird Ihre IP angezeigt und ob Sie im Uninetz sind.