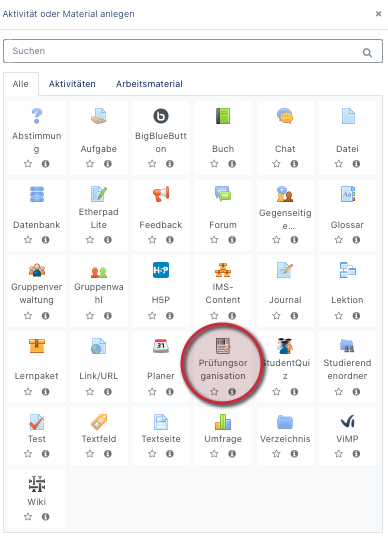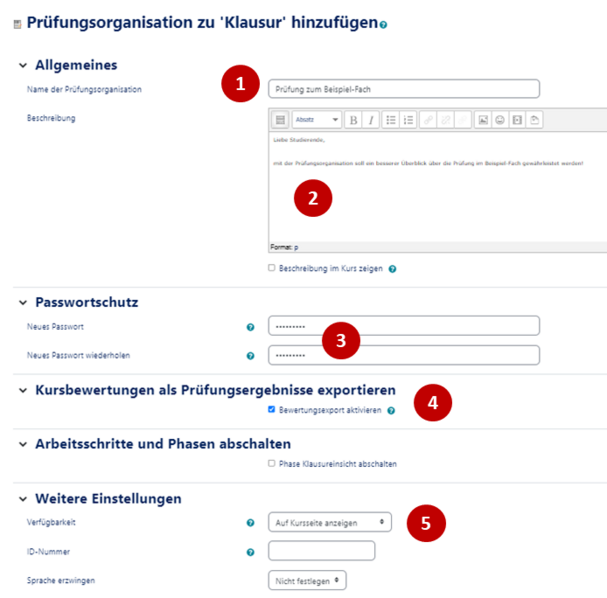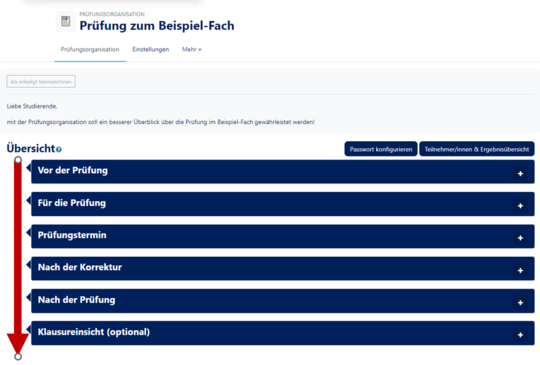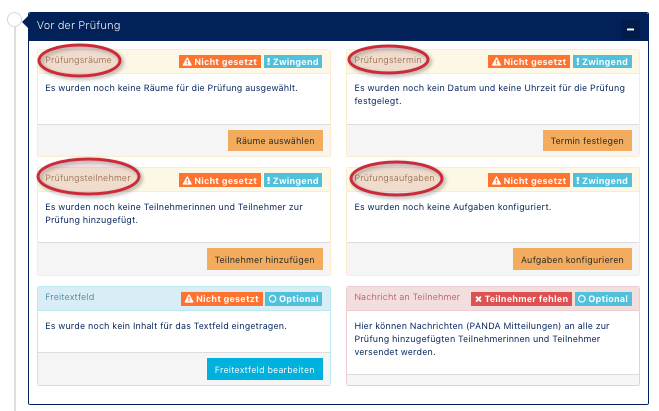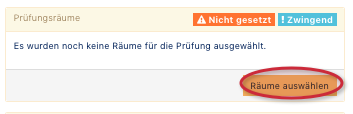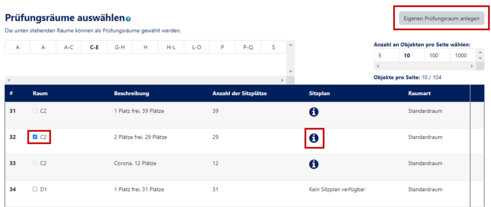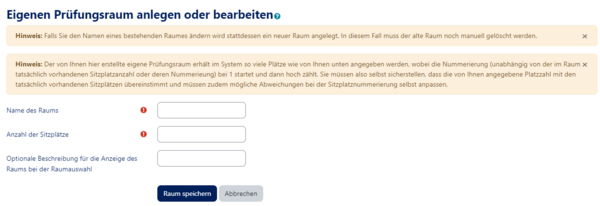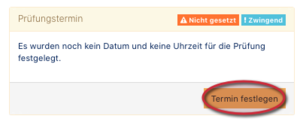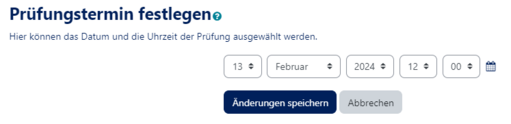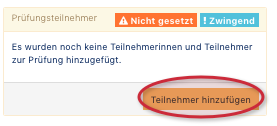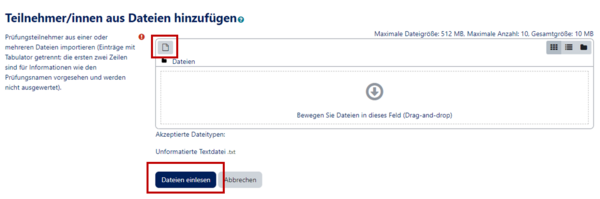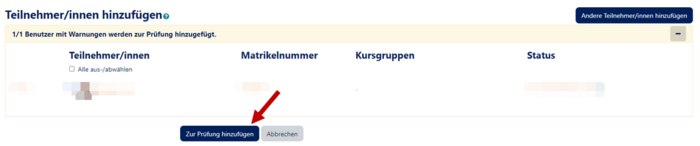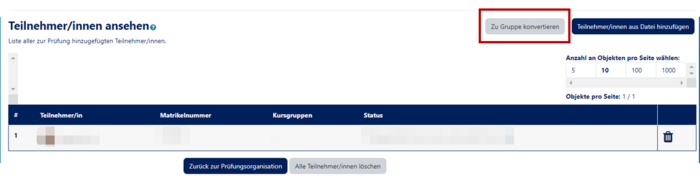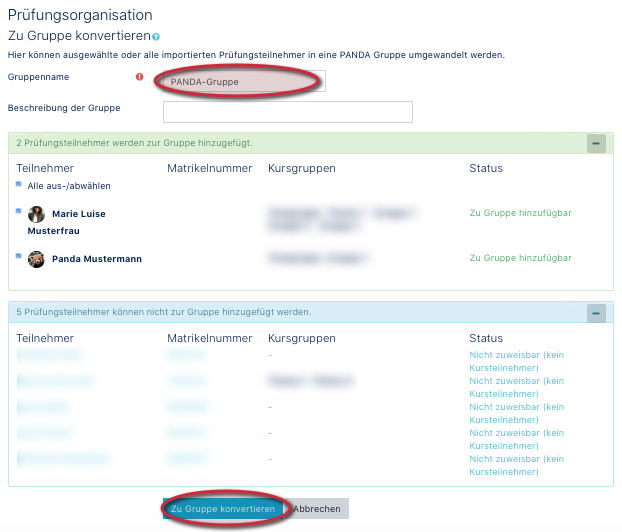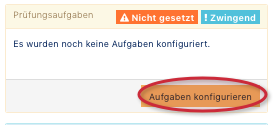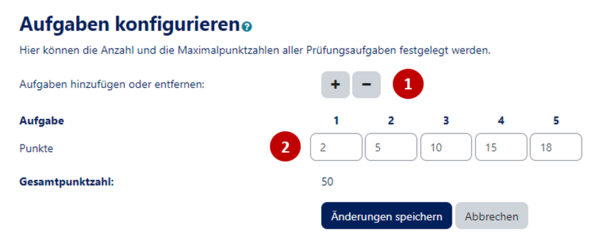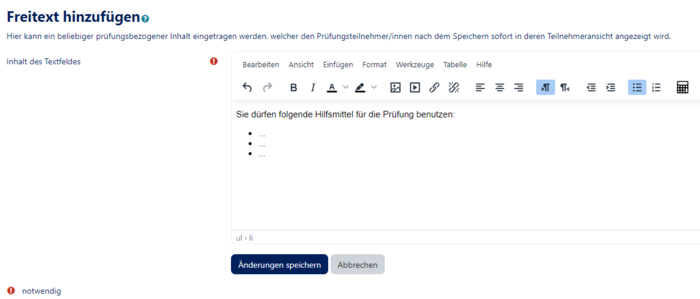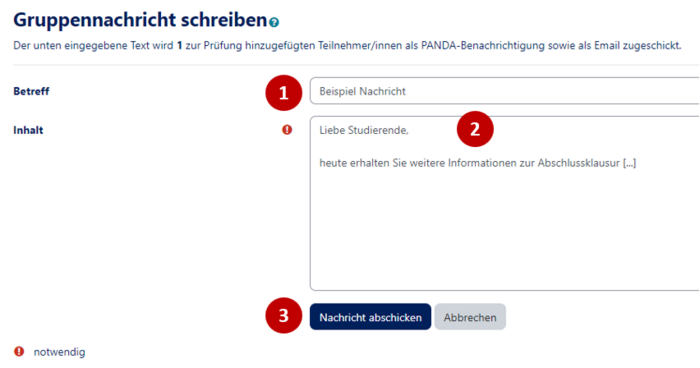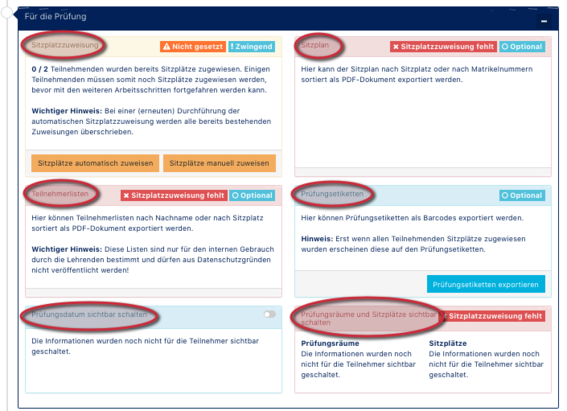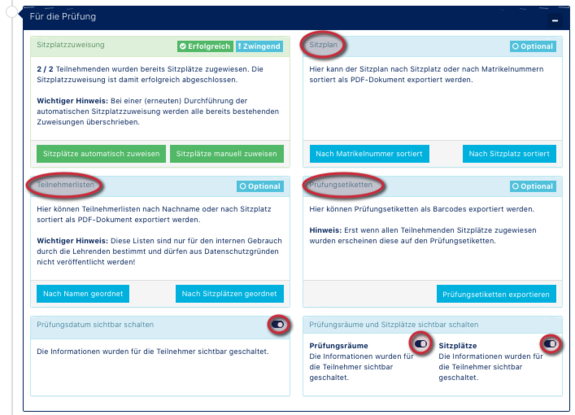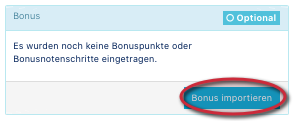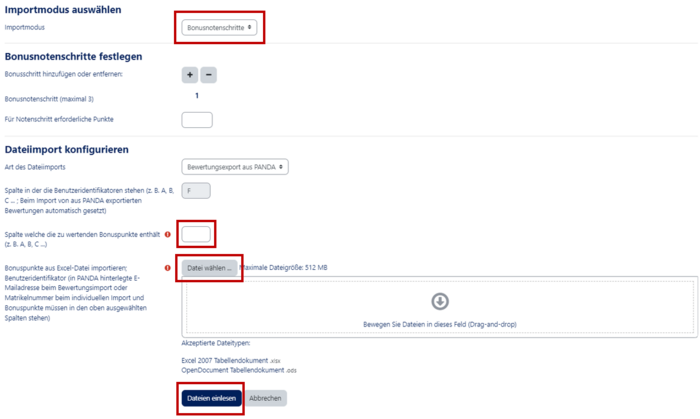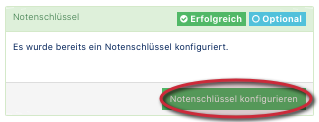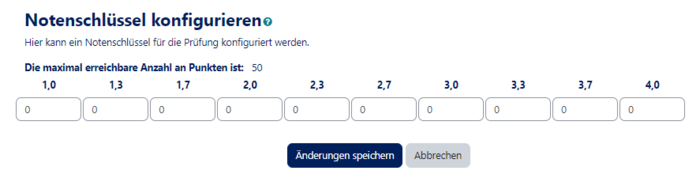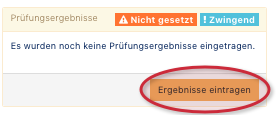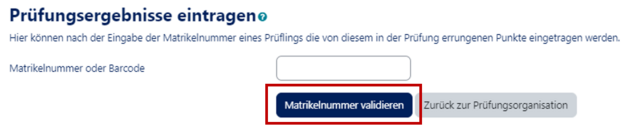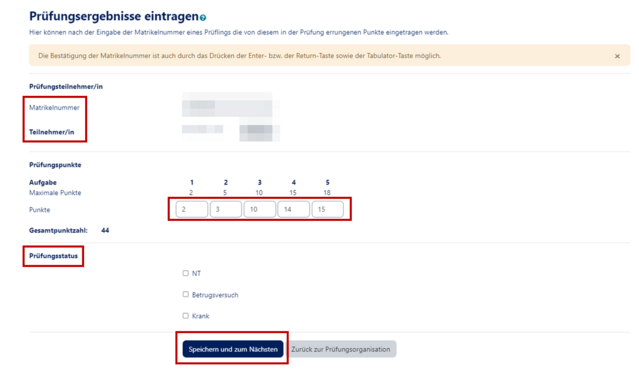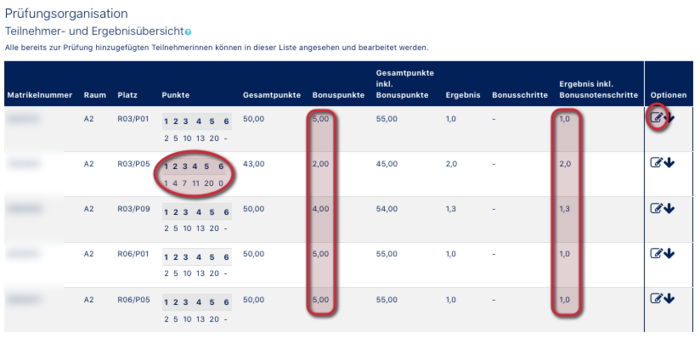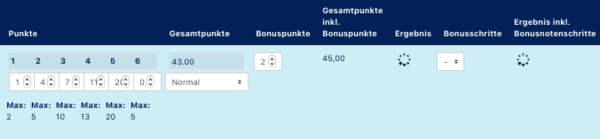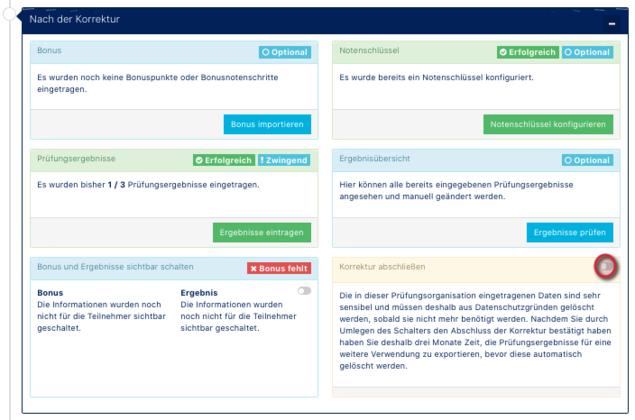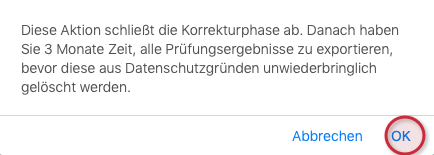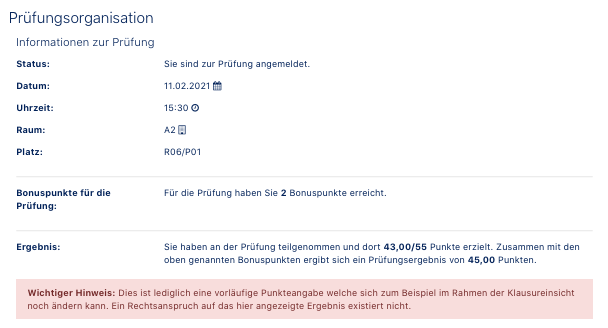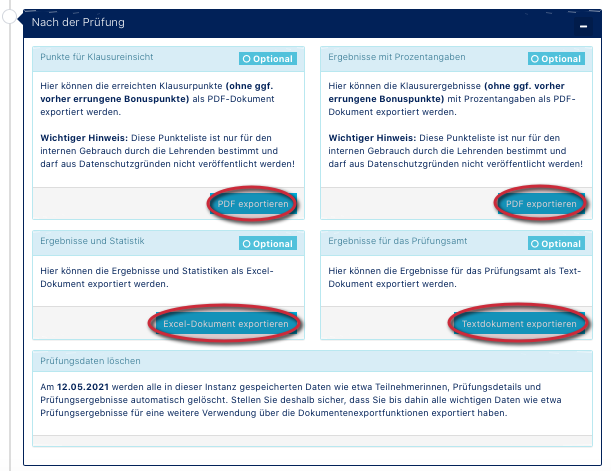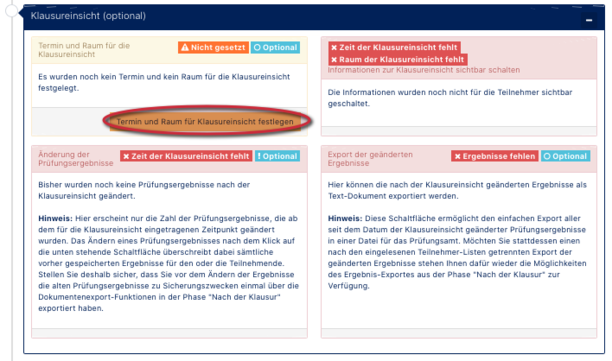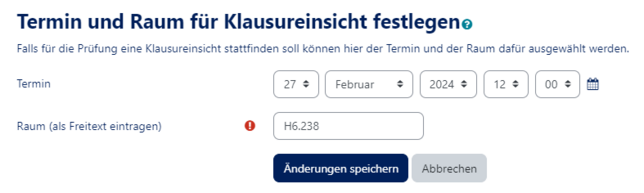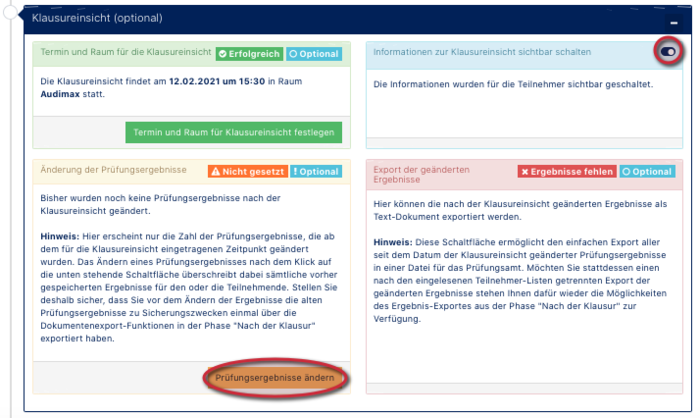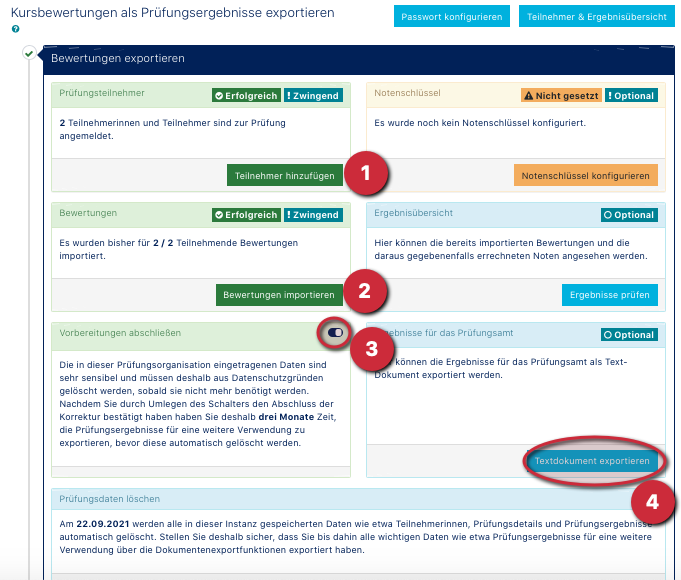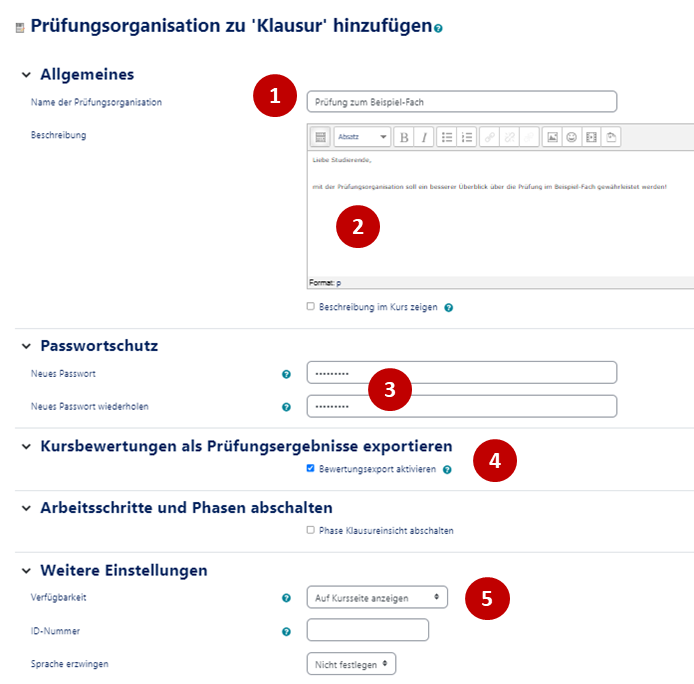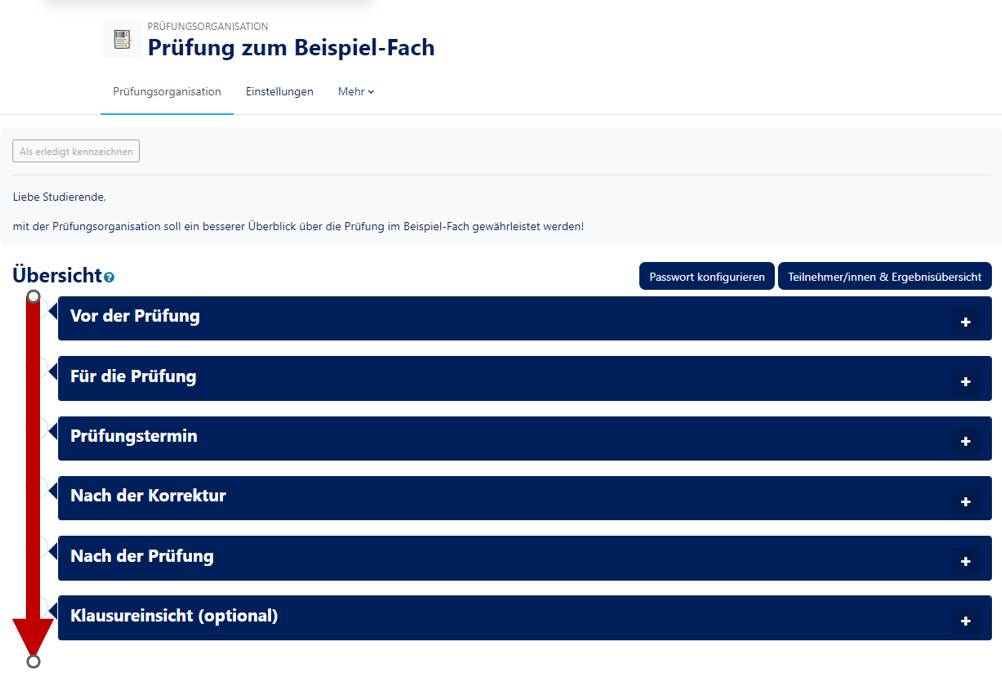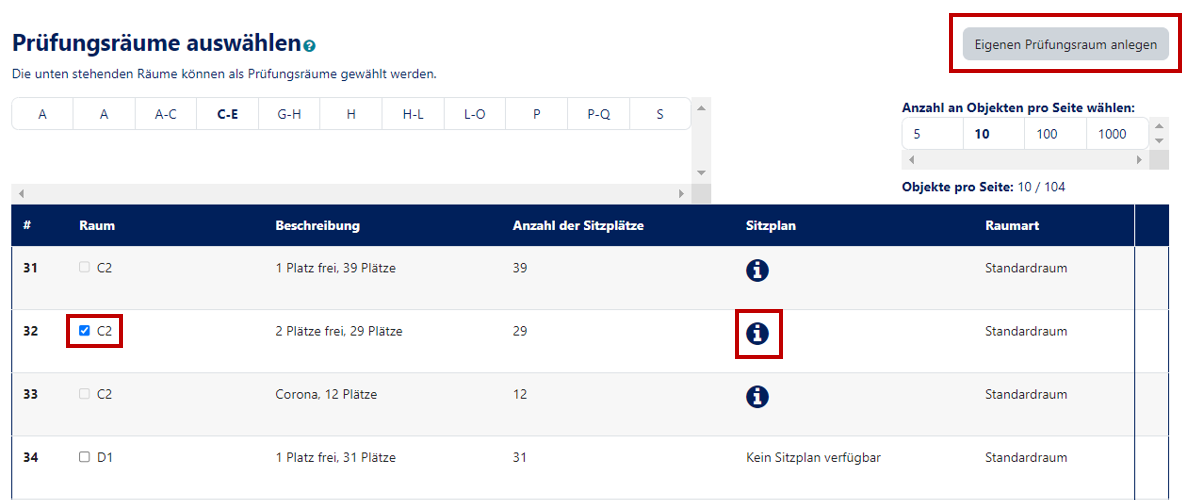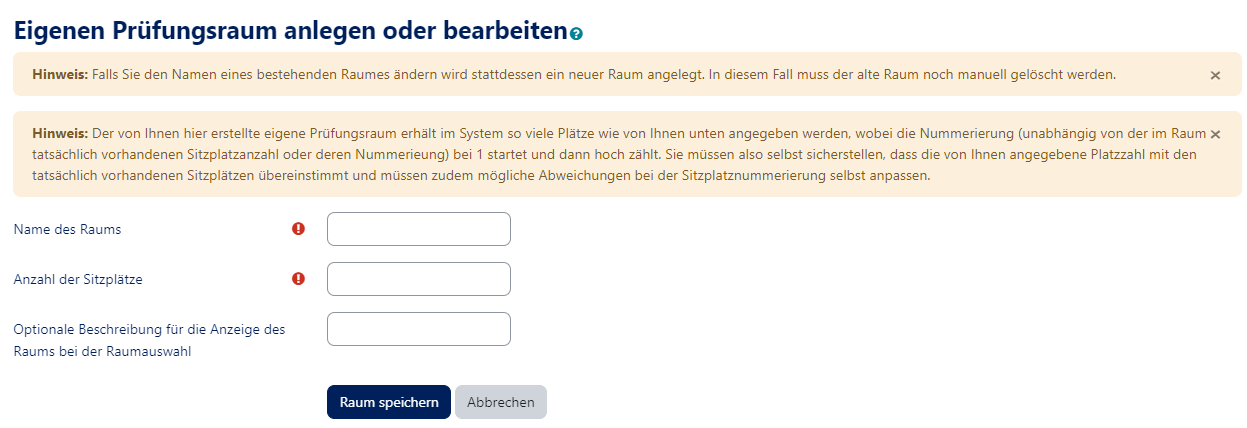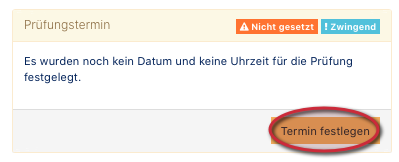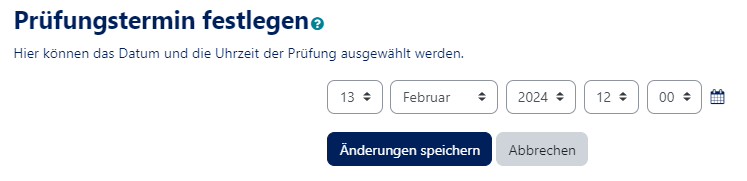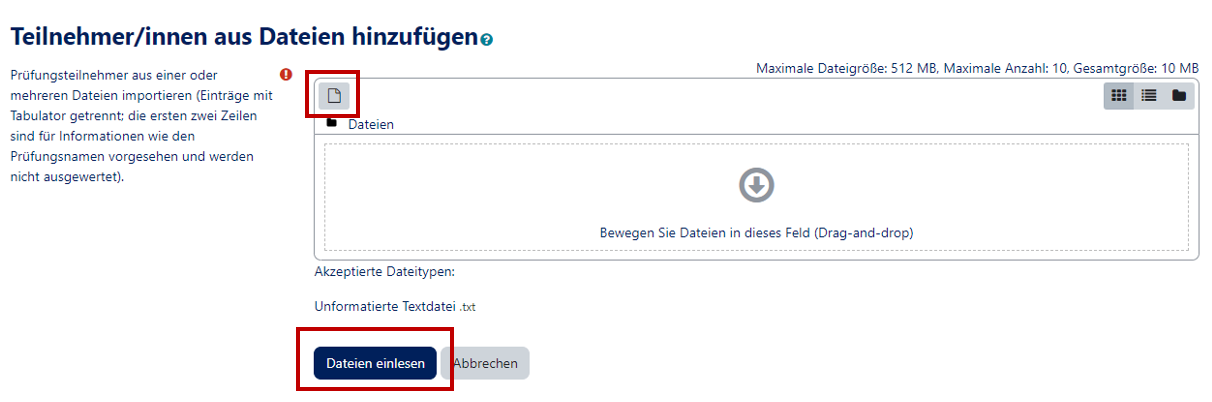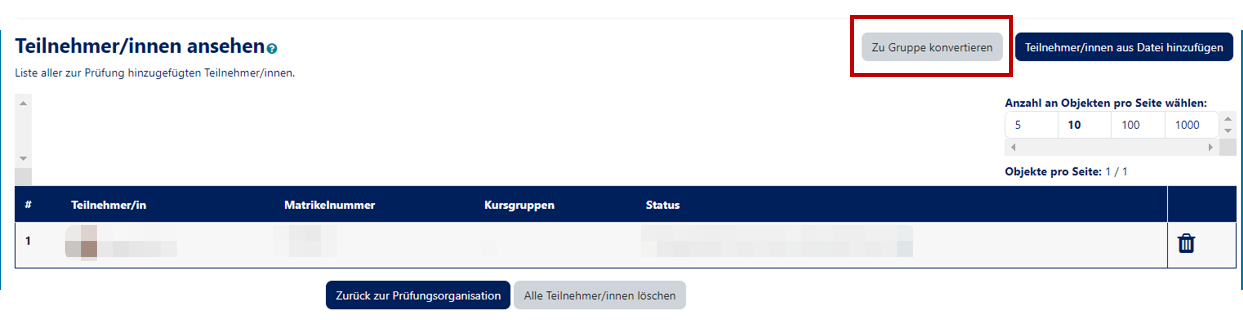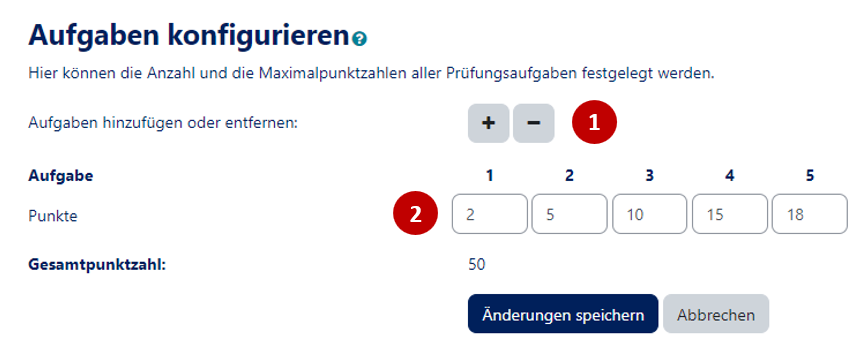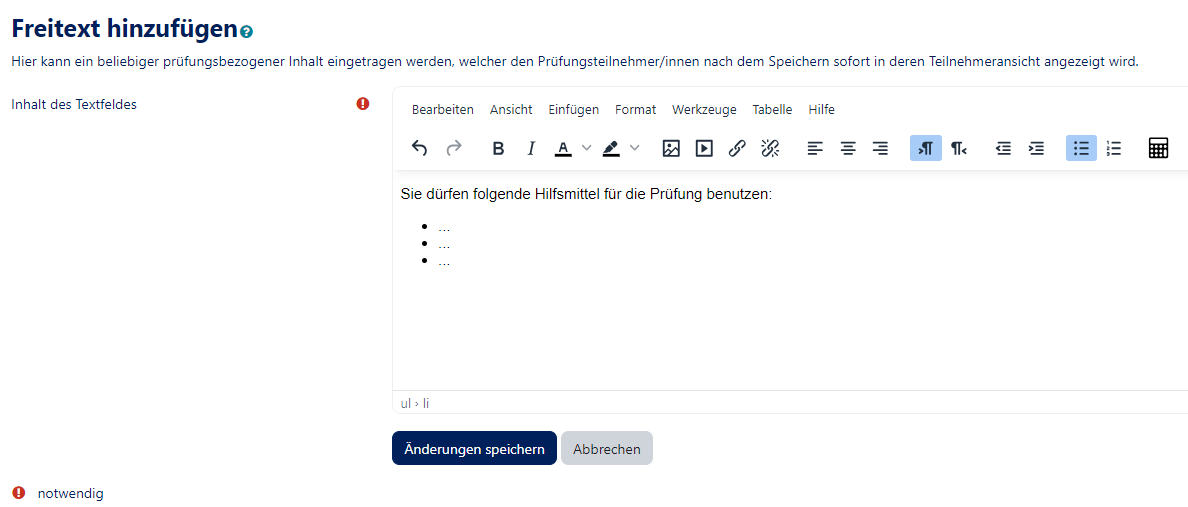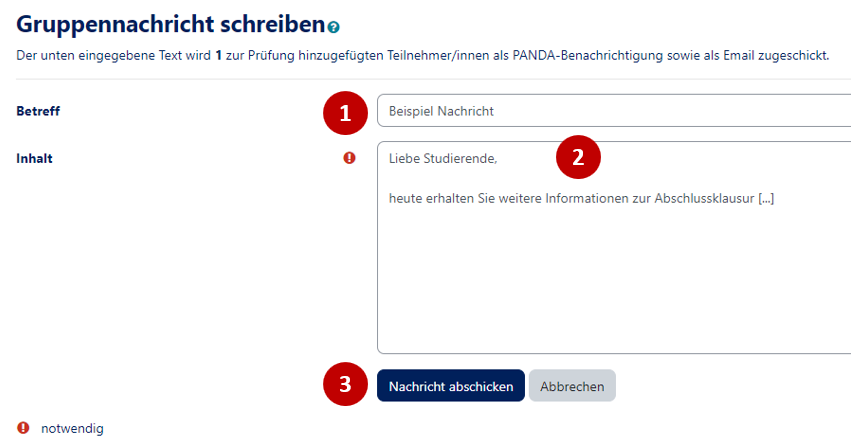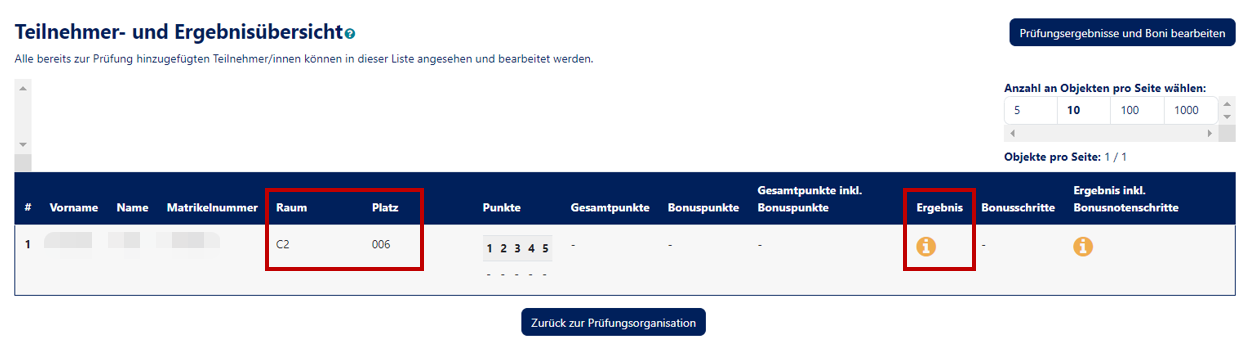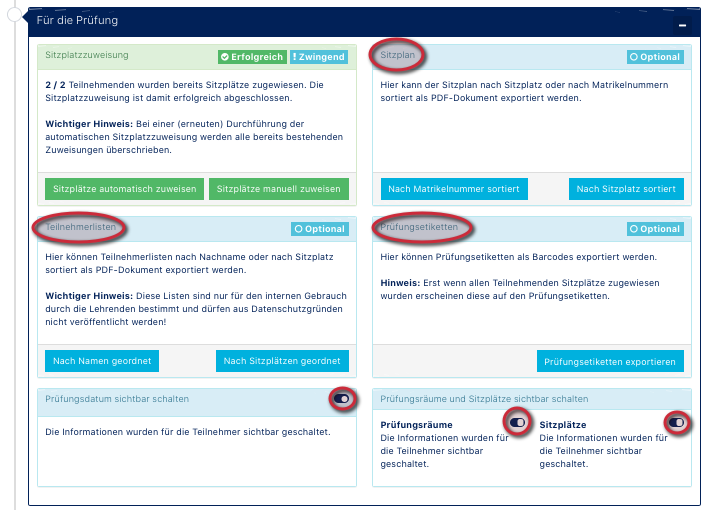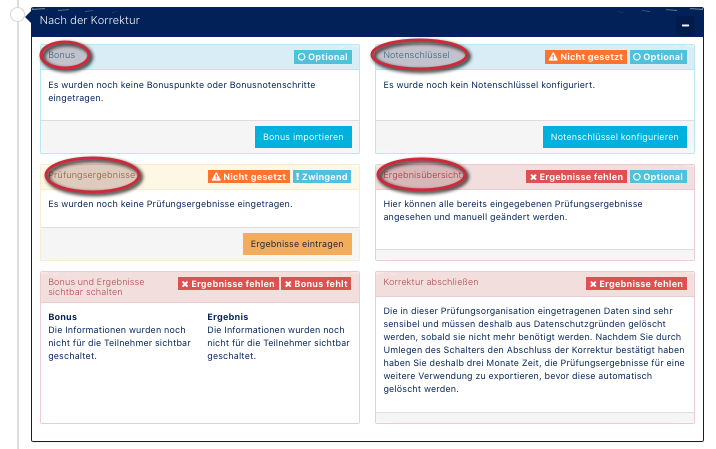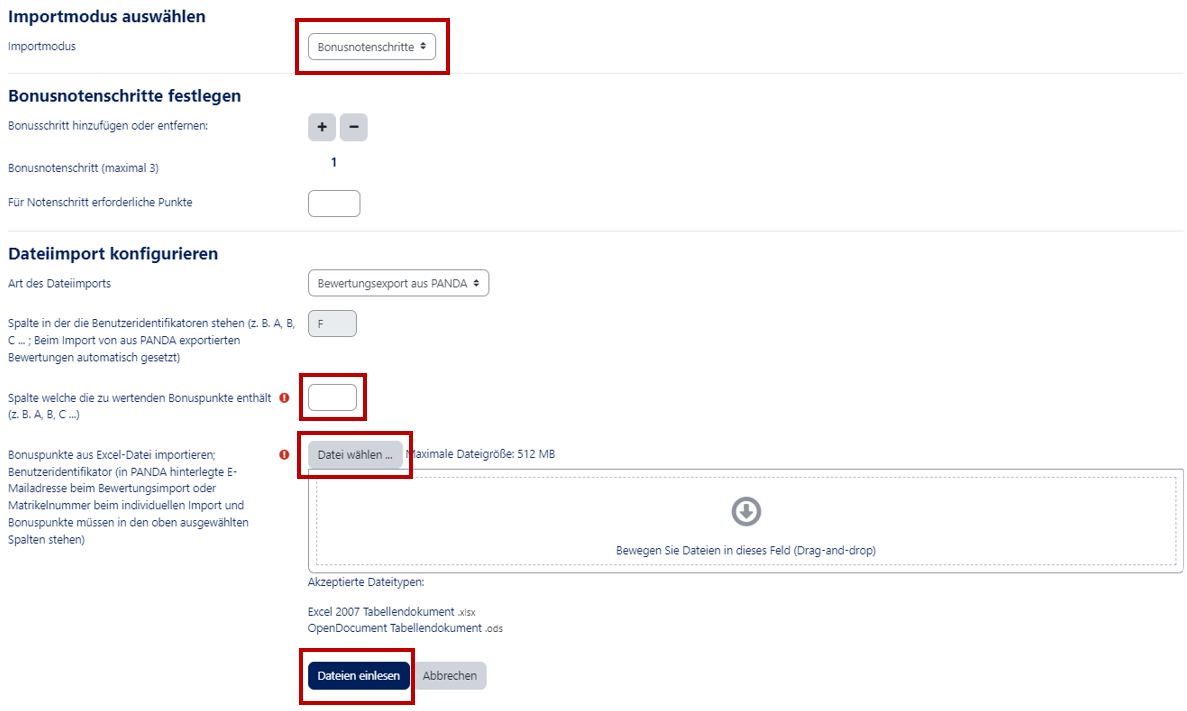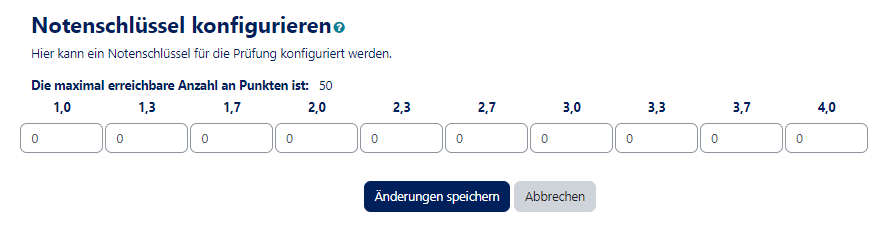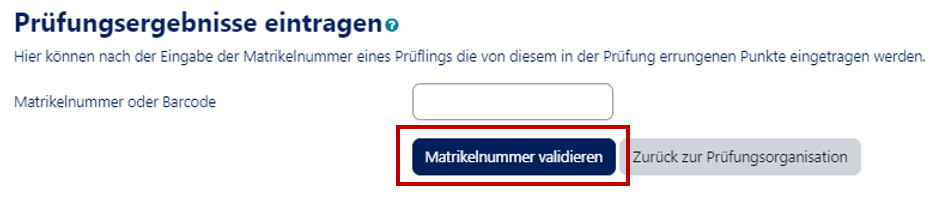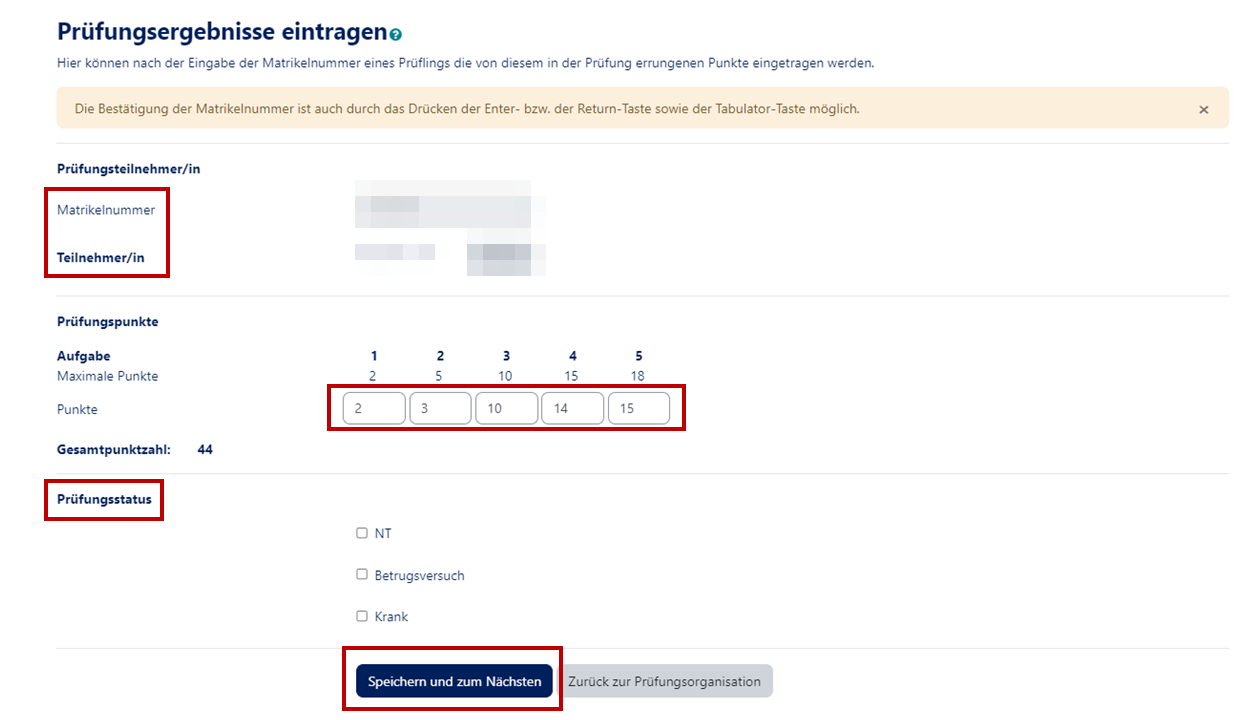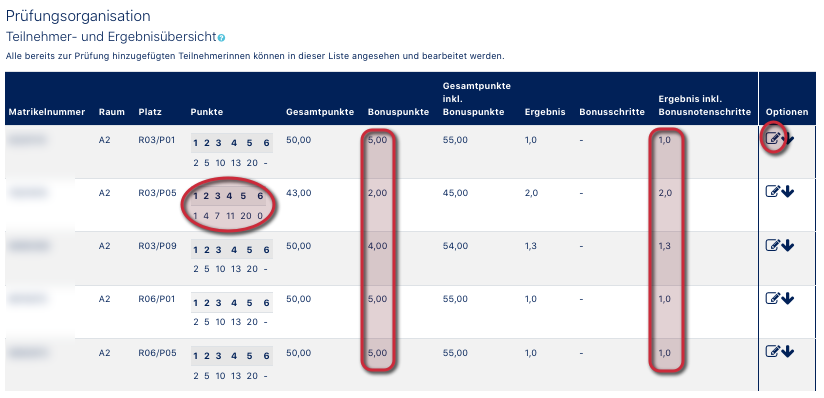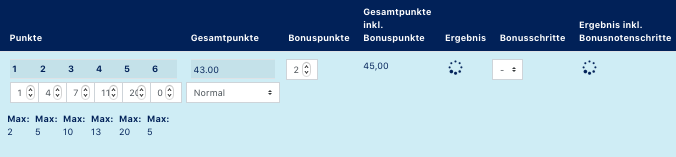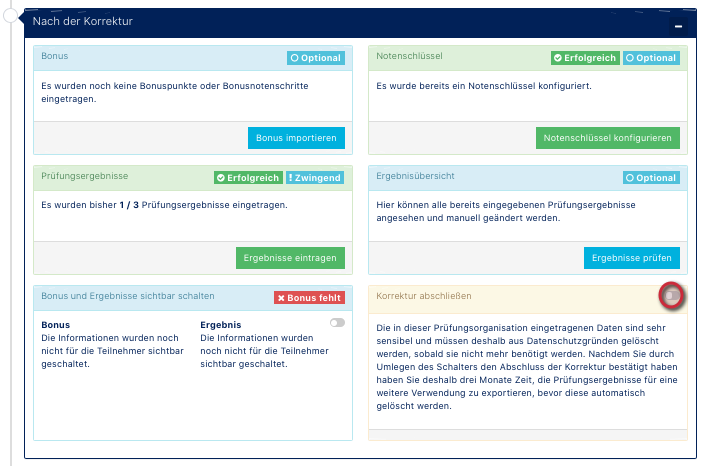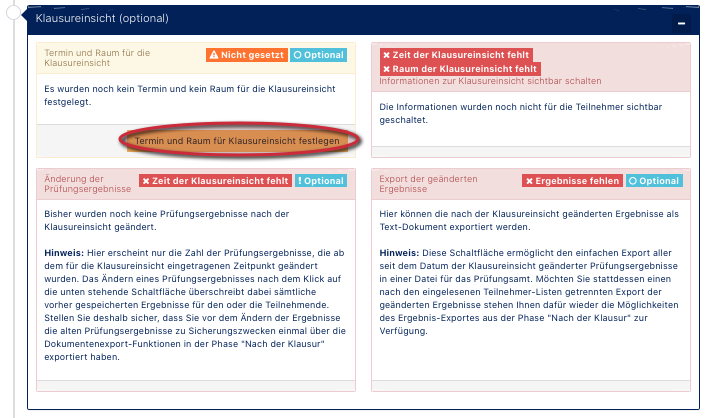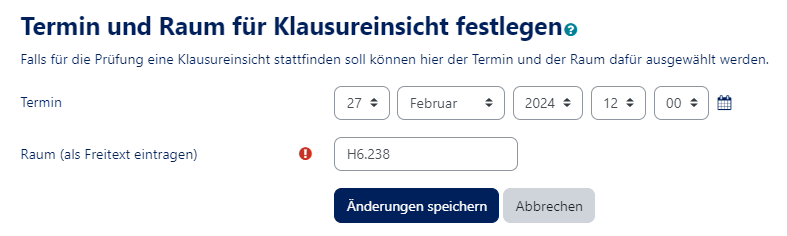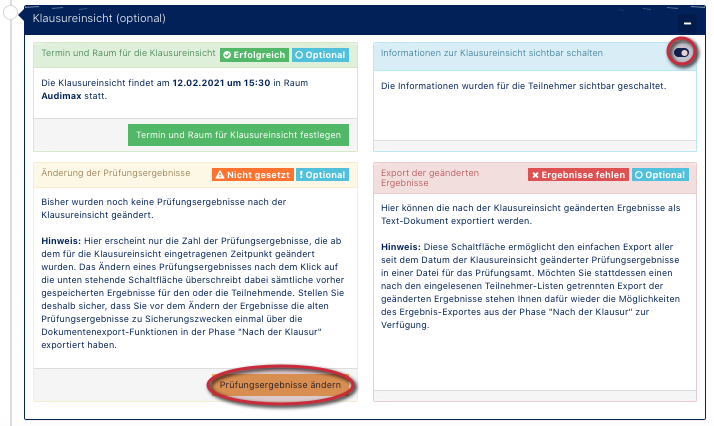Mfunk (Diskussion | Beiträge) |
|||
| (9 dazwischenliegende Versionen von 3 Benutzern werden nicht angezeigt) | |||
| Zeile 2: | Zeile 2: | ||
|type=Anleitung | |type=Anleitung | ||
|service=Service:Moodle | |service=Service:Moodle | ||
| − | |targetgroup=Angestellte,Studierende | + | |targetgroup=Gäste, Angestellte, Studierende |
| + | |displaytitle=Kurs: Prüfungsorganisation | ||
|hasdisambig=Ja | |hasdisambig=Ja | ||
| − | |disambiguation= | + | |disambiguation=Kursaktivitäten |
}} | }} | ||
<bootstrap_alert color="info">Please find the English version of this article on the page [[Nutzungsszenario:_Klausuren_mit_PANDA_organisieren/en|Usage scenario: Organizing exams with PANDA]]! | <bootstrap_alert color="info">Please find the English version of this article on the page [[Nutzungsszenario:_Klausuren_mit_PANDA_organisieren/en|Usage scenario: Organizing exams with PANDA]]! | ||
| Zeile 34: | Zeile 35: | ||
=== Einstellungsmöglichkeiten === | === Einstellungsmöglichkeiten === | ||
| − | [[Datei:Einstellungen Prüfungsorganisation.png | + | [[Datei:Einstellungen Prüfungsorganisation.png|miniatur|607x607px|alternativtext=|ohne]] |
| − | |||
Nun haben Sie einige Möglichkeiten, Einstellungen bei Ihrer Prüfungsorganisation vorzunehmen. | Nun haben Sie einige Möglichkeiten, Einstellungen bei Ihrer Prüfungsorganisation vorzunehmen. | ||
* '''Name der Prüfungsorganisation (1)''': Tragen Sie hier den gewünschten Titel ein. | * '''Name der Prüfungsorganisation (1)''': Tragen Sie hier den gewünschten Titel ein. | ||
| Zeile 43: | Zeile 43: | ||
*: Klarstellung: Teilnehmer erhalten niemals Zugriff auf kritische Inhalte. Für Teilnehmer lässt sich bestenfalls Termin und eigenes Ergebnis freischalten. | *: Klarstellung: Teilnehmer erhalten niemals Zugriff auf kritische Inhalte. Für Teilnehmer lässt sich bestenfalls Termin und eigenes Ergebnis freischalten. | ||
* '''Kursbewertungen als Prüfungsergebnisse exportieren (4)''': Wenn diese Option aktiviert ist, können die Kursbewertungen aller Teilnehmer/innen als Prüfungsergebnisse in einem Textdokument exportiert werden. Jede Bewertung ist dabei '''an die jeweilige Matrikelnummer gebunden'''. | * '''Kursbewertungen als Prüfungsergebnisse exportieren (4)''': Wenn diese Option aktiviert ist, können die Kursbewertungen aller Teilnehmer/innen als Prüfungsergebnisse in einem Textdokument exportiert werden. Jede Bewertung ist dabei '''an die jeweilige Matrikelnummer gebunden'''. | ||
| − | :: <span style="color:red">Achtung:</span> Wenn dieses Häkchen gesetzt ist, gelangen Sie bei Abschließen der Prüfungsorganisation direkt zum Export. Erfahren Sie hier, was zu tun ist. | + | :: <span style="color:red">Achtung:</span> Wenn dieses Häkchen gesetzt ist, gelangen Sie bei Abschließen der Prüfungsorganisation direkt zum Export. Erfahren Sie [[Nutzungsszenario:_Klausuren_mit_PANDA_organisieren#Kursbewertungen_als_Pr.C3.BCfungsergebnisse_exportieren|hier]], was zu tun ist. |
* '''Weitere Einstellungen (5)''': Hier können Sie entscheiden, ob die Prüfungsorganisation auf der Kursseite für alle Teilnehmer/innen sichtbar oder verborgen sein soll. | * '''Weitere Einstellungen (5)''': Hier können Sie entscheiden, ob die Prüfungsorganisation auf der Kursseite für alle Teilnehmer/innen sichtbar oder verborgen sein soll. | ||
* Sie können auch '''Voraussetzungen''' festlegen (z.B. Datumsfreigabe). | * Sie können auch '''Voraussetzungen''' festlegen (z.B. Datumsfreigabe). | ||
| Zeile 94: | Zeile 94: | ||
==== Prüfungsteilnehmer/innen ==== | ==== Prüfungsteilnehmer/innen ==== | ||
[[Datei:Panda Prüfungsteilnehmer.png|links|mini|277x277px]] | [[Datei:Panda Prüfungsteilnehmer.png|links|mini|277x277px]] | ||
| − | <div class="tleft" style="clear:none">[[Datei:Panda Prüfungsteilnehmer hinzufügen.png|mini| | + | <div class="tleft" style="clear:none">[[Datei:Panda Prüfungsteilnehmer hinzufügen.png|mini|600x600px|ohne|alternativtext=]]</div> |
<br clear=all> | <br clear=all> | ||
* Um Prüfungsteilnehmer hinzuzufügen, klicken Sie auf '''„Teilnehmer hinzufügen“'''. | * Um Prüfungsteilnehmer hinzuzufügen, klicken Sie auf '''„Teilnehmer hinzufügen“'''. | ||
| − | * Sie haben nun | + | * Sie haben nun die Möglichkeit auf ''„Teilnehmer aus Datei hinzufügen (empfohlen)“'' zu klicken. Dadurch wird die Teilnehmerliste aus PAUL importiert. |
| − | + | * Sie benötigen hierfür eine '''.txt'''-Datei. | |
| − | + | [[Datei:PandaPrüfung18.png|links|mini|ohne|600px]] | |
| − | |||
| − | + | * Laden Sie Ihre entsprechende Importdatei hoch. | |
| − | |||
| − | * | ||
| − | |||
| − | |||
| − | |||
| − | |||
| − | |||
* Sie können auch mehrere Importdateien hochladen. | * Sie können auch mehrere Importdateien hochladen. | ||
* Klicken Sie danach auf '''Datei einlesen'''. | * Klicken Sie danach auf '''Datei einlesen'''. | ||
| − | |||
| − | [[Datei: | + | [[Datei:PandaPrüfung20.png|mini|700px|alternativtext=|ohne]] |
| − | |||
| − | |||
| − | |||
| − | |||
| − | |||
* Wählen Sie dann diejenigen Teilnehmer/innen aus, die Sie zur Prüfung hinzufügen möchten. | * Wählen Sie dann diejenigen Teilnehmer/innen aus, die Sie zur Prüfung hinzufügen möchten. | ||
* Klicken Sie dann auf '''"Zur Prüfung hinzufügen"'''. | * Klicken Sie dann auf '''"Zur Prüfung hinzufügen"'''. | ||
| Zeile 157: | Zeile 143: | ||
* Optional können Sie hier auch ein Freitextfeld anlegen, um bspw. ihre Teilnehmer/innen auf erlaubte Hilfsmittel hinzuweisen. | * Optional können Sie hier auch ein Freitextfeld anlegen, um bspw. ihre Teilnehmer/innen auf erlaubte Hilfsmittel hinzuweisen. | ||
* Klicken Sie dazu zunächst auf '''"Freitextfeld bearbeiten"'''. | * Klicken Sie dazu zunächst auf '''"Freitextfeld bearbeiten"'''. | ||
| − | * Tragen Sie dann Ihren Inhalt in das '''Freitextfeld | + | * Tragen Sie dann Ihren Inhalt in das '''Freitextfeld''' ein und klicken Sie zur Sicherung auf '''"Änderungen speichern"'''. |
<br clear=all> | <br clear=all> | ||
| Zeile 168: | Zeile 154: | ||
=== Für die Prüfung === | === Für die Prüfung === | ||
| − | [[Datei:Für die Prüfung.png | + | [[Datei:Für die Prüfung.png|miniatur|567x567px|alternativtext=|ohne]] |
<br> | <br> | ||
Nun werden Sie automatisch zu '''„Für die Prüfung“''' weitergeleitet. | Nun werden Sie automatisch zu '''„Für die Prüfung“''' weitergeleitet. | ||
| Zeile 176: | Zeile 162: | ||
==== Sitzplatzzuweisung ==== | ==== Sitzplatzzuweisung ==== | ||
| − | [[Datei:Sitzplatzzuweisung.png | + | [[Datei:Sitzplatzzuweisung.png|miniatur|577x577px|alternativtext=|ohne]] |
| − | + | ||
* Die Sitzplatzzuweisung kann automatisch oder manuell erfolgen. | * Die Sitzplatzzuweisung kann automatisch oder manuell erfolgen. | ||
: Wenn Sie die '''automatische Sitzplatzzuweisung''' wählen, gelangen Sie direkt zum nächsten Schritt ''„Prüfungstermin“''. | : Wenn Sie die '''automatische Sitzplatzzuweisung''' wählen, gelangen Sie direkt zum nächsten Schritt ''„Prüfungstermin“''. | ||
| Zeile 188: | Zeile 174: | ||
==== Weitere Einstellungen ==== | ==== Weitere Einstellungen ==== | ||
| − | [[Datei:Panda für die Prüfung Einstellungen.png | + | [[Datei:Panda für die Prüfung Einstellungen.png|mini|575x575px|alternativtext=|ohne]] |
<br> | <br> | ||
Alle weiteren Einstellungen sind optional: | Alle weiteren Einstellungen sind optional: | ||
| Zeile 200: | Zeile 186: | ||
==== Prüfungstermin ==== | ==== Prüfungstermin ==== | ||
| − | [[Datei:Panda Prüfungstermin.png | + | [[Datei:Panda Prüfungstermin.png|mini|603x603px|alternativtext=|ohne]] |
<br> | <br> | ||
Unter dem Prüfungstermin ist lediglich zu sehen, wann (Datum, Uhrzeit) und in welchem Raum die Prüfung stattfindet. | Unter dem Prüfungstermin ist lediglich zu sehen, wann (Datum, Uhrzeit) und in welchem Raum die Prüfung stattfindet. | ||
| Zeile 206: | Zeile 192: | ||
==== Teilnehmer/innen-Ansicht ==== | ==== Teilnehmer/innen-Ansicht ==== | ||
| − | [[Datei:PandaPrüfungTN2.png| | + | [[Datei:PandaPrüfungTN2.png|mini|600px|alternativtext=|ohne]] |
| − | + | ||
* Nachdem Sie alle notwendigen Einstellungen vorgenommen haben, können Ihre Teilnehmer/innen eine Übersicht über die Prüfung sehen. | * Nachdem Sie alle notwendigen Einstellungen vorgenommen haben, können Ihre Teilnehmer/innen eine Übersicht über die Prüfung sehen. | ||
* Hier sind Informationen über den Status, das '''Datum''', die '''Uhrzeit''', den '''Raum''' sowie über den '''Sitzplatz''' zu finden. | * Hier sind Informationen über den Status, das '''Datum''', die '''Uhrzeit''', den '''Raum''' sowie über den '''Sitzplatz''' zu finden. | ||
| Zeile 213: | Zeile 199: | ||
=== Nach der Korrektur === | === Nach der Korrektur === | ||
| − | [[Datei:Panda nach der Korrektur.png | + | [[Datei:Panda nach der Korrektur.png|mini|603x603px|alternativtext=|ohne]] |
<br> | <br> | ||
Nach der Korrektur der Prüfung können Sie optional die ''Bonusnotenschritte'' sowie den ''Notenschlüssel'' eintragen. Die '''Prüfungsergebnisse''' müssen zwingend eingetragen werden. | Nach der Korrektur der Prüfung können Sie optional die ''Bonusnotenschritte'' sowie den ''Notenschlüssel'' eintragen. Die '''Prüfungsergebnisse''' müssen zwingend eingetragen werden. | ||
| Zeile 228: | Zeile 214: | ||
* Klicken Sie auf '''Datei einlesen'''. | * Klicken Sie auf '''Datei einlesen'''. | ||
* Die Bonuspunkte werden automatisch auf die Gesamtpunktzahl der Klausur addiert. | * Die Bonuspunkte werden automatisch auf die Gesamtpunktzahl der Klausur addiert. | ||
| − | |||
| − | |||
| − | |||
* Umgekehrt können Sie die Bonuspunkte bzw. Bonusnotenschritte abschalten, ohne dass die Studierenden einen Hinweis erhalten. | * Umgekehrt können Sie die Bonuspunkte bzw. Bonusnotenschritte abschalten, ohne dass die Studierenden einen Hinweis erhalten. | ||
* Gehen Sie dazu erneut auf '''"Bonus importieren"''' und klicken Sie dann oben auf '''"Bonus für alle zurücksetzen"'''. | * Gehen Sie dazu erneut auf '''"Bonus importieren"''' und klicken Sie dann oben auf '''"Bonus für alle zurücksetzen"'''. | ||
| Zeile 328: | Zeile 311: | ||
<br clear=all> | <br clear=all> | ||
| − | [[Datei: | + | [[Datei:Panda Prüfungsergebnisse eintragen 2.png|links|mini|639x639px]] |
<br> | <br> | ||
* Sie gelangen erneut zum Punkt '''Prüfungsergebnisse eintragen'''. | * Sie gelangen erneut zum Punkt '''Prüfungsergebnisse eintragen'''. | ||
Aktuelle Version vom 30. Januar 2024, 15:57 Uhr
Allgemeine Informationen
| Anleitung | |
|---|---|
| Informationen | |
| Betriebssystem | Alle |
| Service | PANDA |
| Interessant für | Gäste, Angestellte und Studierende |
| HilfeWiki des ZIM der Uni Paderborn | |
Dieser Artikel soll Ihnen zeigen, wie Sie Prüfungen mithilfe der PANDA-Prüfungsorganisation online organisieren und verwalten können.
Was ist zu tun?[Bearbeiten | Quelltext bearbeiten]
- Gewünschten Kurs aufrufen
- Bearbeiten einschalten
- Prüfungsorganisation hinzufügen
- Einstellungen vornehmen
- Prüfungsorganisation schrittweise einrichten
Prüfungsorganisation anlegen[Bearbeiten | Quelltext bearbeiten]
Prüfungsorganisation auswählen[Bearbeiten | Quelltext bearbeiten]
Um die Prüfungsorganisation zu starten, rufen Sie den gewünschten Kurs, in dem Sie die Prüfung organisieren möchten, auf.
Wichtig: Stellen Sie bitte sicher, dass Sie lediglich als Dozent/in oder Assistent/in und nicht gleichzeitig als Teilnehmer des Kurses eingetragen sind!
- Schalten Sie zunächst das Bearbeiten ein.
- Klicken Sie dann unter dem gewünschten Thema/ Datum auf „Material oder Aktivität anlegen“.
- Wählen Sie im nächsten Schritt die Prüfungsorganisation aus.
Einstellungsmöglichkeiten[Bearbeiten | Quelltext bearbeiten]
Nun haben Sie einige Möglichkeiten, Einstellungen bei Ihrer Prüfungsorganisation vorzunehmen.
- Name der Prüfungsorganisation (1): Tragen Sie hier den gewünschten Titel ein.
- Beschreibung (2): Geben Sie eine aussagekräftige Beschreibung an.
- Zusätzlich können Sie entscheiden, ob diese Beschreibung im Kurs angezeigt werden soll oder nicht.
- Passwortschutz (3): Legen Sie hier ein Passwort fest, wenn Sie den Zugang zu der Prüfungsorganisation gegenüber anderen Dozenten/innen oder Dozentenassisten/innen (z.B. Ihren studentischen Tutoren) dieses Kurses begrenzen möchten. Diese Mitarbeiter müssen dann zuerst das Passwort eingeben, bevor sie Zugang zu den Inhalten erhalten.
- Klarstellung: Teilnehmer erhalten niemals Zugriff auf kritische Inhalte. Für Teilnehmer lässt sich bestenfalls Termin und eigenes Ergebnis freischalten.
- Kursbewertungen als Prüfungsergebnisse exportieren (4): Wenn diese Option aktiviert ist, können die Kursbewertungen aller Teilnehmer/innen als Prüfungsergebnisse in einem Textdokument exportiert werden. Jede Bewertung ist dabei an die jeweilige Matrikelnummer gebunden.
- Achtung: Wenn dieses Häkchen gesetzt ist, gelangen Sie bei Abschließen der Prüfungsorganisation direkt zum Export. Erfahren Sie hier, was zu tun ist.
- Weitere Einstellungen (5): Hier können Sie entscheiden, ob die Prüfungsorganisation auf der Kursseite für alle Teilnehmer/innen sichtbar oder verborgen sein soll.
- Sie können auch Voraussetzungen festlegen (z.B. Datumsfreigabe).
- Klicken Sie anschließend auf „Speichern und anzeigen“.
Prüfungsorganisation einrichten[Bearbeiten | Quelltext bearbeiten]
Nun gelangen Sie zu einer Übersicht, die Sie automatisch durch die notwendig vorzunehmenden Einstellungen führt.
Dabei gibt es „Vor der Prüfung“, „Für die Prüfung“, „Prüfungstermin“, „Nach der Korrektur“, „Nach der Prüfung“ und „Klausureinsicht (optional)“. Wenn Sie alle notwendigen Einstellungen vorgenommen haben, gelangen Sie automatisch zum nächsten Punkt.
Vor der Prüfung[Bearbeiten | Quelltext bearbeiten]
In der Übersicht zu „Vor der Prüfung“ können Sie Prüfungsräume, den Prüfungstermin, die Prüfungsteilnehmer sowie die Prüfungsaufgaben festlegen.
Optional können Sie ein Freitextfeld oder eine Nachricht an die Teilnehmer/innen schreiben. Hier sehen Sie außerdem, welche Einstellungen Sie noch zwingend vornehmen müssen.
Prüfungsräume[Bearbeiten | Quelltext bearbeiten]
- Um einen Prüfungsraum festzulegen, klicken Sie auf „Räume auswählen“.
- Daraufhin öffnet sich eine Übersicht über alle vorhandenen Räume.
- Wählen Sie den gewünschten Raum aus.
- Wenn Sie auf das „i“ klicken, öffnet sich ein Sitzplan.
- Klicken Sie abschließend auf „Räume auswählen“.
- Alternativ können Sie einen eigenen Raum erstellen, wenn es sich bspw. um einen bestimmten Seminarraum handelt.
- Klicken Sie dazu ebenso auf "Räume auswählen" und dann oben auf "Eigenen Prüfungsraum anlegen".
- Tragen Sie dann den gewünschten Raum sowie die Anzahl der verfügbaren Plätze ein.
Prüfungstermin[Bearbeiten | Quelltext bearbeiten]
- Um einen Prüfungstermin festzulegen, klicken Sie auf „Termin festlegen“.
- In der darauffolgenden Übersicht können Sie das Datum sowie die Uhrzeit der Prüfung einstellen.
- Klicken Sie anschließend auf „Änderungen speichern“.
Prüfungsteilnehmer/innen[Bearbeiten | Quelltext bearbeiten]
- Um Prüfungsteilnehmer hinzuzufügen, klicken Sie auf „Teilnehmer hinzufügen“.
- Sie haben nun die Möglichkeit auf „Teilnehmer aus Datei hinzufügen (empfohlen)“ zu klicken. Dadurch wird die Teilnehmerliste aus PAUL importiert.
- Sie benötigen hierfür eine .txt-Datei.
- Laden Sie Ihre entsprechende Importdatei hoch.
- Sie können auch mehrere Importdateien hochladen.
- Klicken Sie danach auf Datei einlesen.
- Wählen Sie dann diejenigen Teilnehmer/innen aus, die Sie zur Prüfung hinzufügen möchten.
- Klicken Sie dann auf "Zur Prüfung hinzufügen".
Teilnehmer/innen zu Gruppe konvertieren[Bearbeiten | Quelltext bearbeiten]
- Nachdem Sie Ihre Teilnehmer/innen hinzugefügt haben, können Sie diese zu Gruppen konvertieren.
- Klicken Sie dazu auf "Zu Gruppe konvertieren".
- Beachten Sie: Es können nur eingetragene Kursteilnehmer/innen zu Gruppen konvertiert werden!
- Wählen Sie dann diejenigen Teilnehmer/innen aus, die Sie zu einer Gruppe zusammenfügen wollen. PANDA macht Sie darauf aufmerksam, welche Nutzer/innen auswählbar sind.
- Geben Sie der Gruppe einen Namen.
- Klicken Sie anschließend auf "Zu Gruppe konvertieren".
Prüfungsaufgaben[Bearbeiten | Quelltext bearbeiten]
- Um die Prüfungsaufgaben hinzuzufügen, klicken Sie auf „Aufgaben konfigurieren“.
- Unter +/- können Sie die Aufgabenanzahl erhöhen oder verringern, also Aufgaben hinzufügen oder entfernen (1).
- Unter Punkte (2) können Sie die Punktanzahl für die jeweilige Aufgabe festlegen.
- Unter Summe sehen Sie die Gesamtpunktzahl.
- Klicken Sie abschließend auf „Änderungen speichern“.
Freitext (optional)[Bearbeiten | Quelltext bearbeiten]
- Optional können Sie hier auch ein Freitextfeld anlegen, um bspw. ihre Teilnehmer/innen auf erlaubte Hilfsmittel hinzuweisen.
- Klicken Sie dazu zunächst auf "Freitextfeld bearbeiten".
- Tragen Sie dann Ihren Inhalt in das Freitextfeld ein und klicken Sie zur Sicherung auf "Änderungen speichern".
Nachrichten senden (optional)[Bearbeiten | Quelltext bearbeiten]
- Falls Sie eine Nachricht an Ihre Prüfungsteilnehmer/innen schicken möchten, klicken Sie zunächst auf "Nachricht schreiben".
- Geben Sie dann einen Betreff (1) sowie die Nachricht (2) ein und klicken Sie abschließend auf "Nachricht abschicken (3)".
Für die Prüfung[Bearbeiten | Quelltext bearbeiten]
Nun werden Sie automatisch zu „Für die Prüfung“ weitergeleitet.
Hier gibt es die Sitzplatzzuweisung, die fast für alle weiteren Einstellungen Voraussetzung ist und die automatisch oder manuell vorgenommen werden kann, den Sitzplan, die Teilnehmerlisten, die Prüfungsetiketten sowie das Sichtbar-Schalten von Prüfungsdatum und Prüfungsräumen sowie Sitzplätzen.
Sitzplatzzuweisung[Bearbeiten | Quelltext bearbeiten]
- Die Sitzplatzzuweisung kann automatisch oder manuell erfolgen.
- Wenn Sie die automatische Sitzplatzzuweisung wählen, gelangen Sie direkt zum nächsten Schritt „Prüfungstermin“.
- Sie können die automatische Sitzplatzzuweisung später auch noch verändern oder zurücksetzen.
- Wenn Sie die manuelle Sitzplatzzuweisung auswählen, erscheint eine Tabelle, in die Sie den gewünschten Platz manuell eintragen können.
- Zudem können Sie können Sie hier die Ergebnisse Ihrer Teilnehmer/innen einsehen und unter "Bearbeiten" verändern.
- Weiterhin können Sie hier auch durch einen Klick auf das gelbe "i" den Notenschlüssel konfigurieren.
- Sie können auch noch Studierende nach der Klausur hinzufügen ohne Sitzplatzzuweisung.
Weitere Einstellungen[Bearbeiten | Quelltext bearbeiten]
Alle weiteren Einstellungen sind optional:
- Der Sitzplan kann entweder nach Sitzplatz oder nach Matrikelnummer sortiert als PDF exportiert werden.
- Teilnehmerlisten können nach Namen oder nach Sitzplätzen als PDF exportiert werden.
- Prüfungsetiketten können als Barcode exportiert werden.
- Das Prüfungsdatum, die Prüfungsräume und die Sitzplätze können mithilfe eines Reglers für die Teilnehmer/innen sichtbar geschaltet werden.
Prüfungstermin[Bearbeiten | Quelltext bearbeiten]
Unter dem Prüfungstermin ist lediglich zu sehen, wann (Datum, Uhrzeit) und in welchem Raum die Prüfung stattfindet.
Teilnehmer/innen-Ansicht[Bearbeiten | Quelltext bearbeiten]
- Nachdem Sie alle notwendigen Einstellungen vorgenommen haben, können Ihre Teilnehmer/innen eine Übersicht über die Prüfung sehen.
- Hier sind Informationen über den Status, das Datum, die Uhrzeit, den Raum sowie über den Sitzplatz zu finden.
Nach der Korrektur[Bearbeiten | Quelltext bearbeiten]
Nach der Korrektur der Prüfung können Sie optional die Bonusnotenschritte sowie den Notenschlüssel eintragen. Die Prüfungsergebnisse müssen zwingend eingetragen werden.
Bonus importieren[Bearbeiten | Quelltext bearbeiten]
- Um Bonuspunkte oder Bonusnotenschritte einzutragen, klicken Sie auf Bonus importieren.
- Wählen Sie dann den Importmodus aus (hier: Bonuspunkte).
- Tragen Sie danach den Buchstaben ein, der in Ihrem Dokument die entsprechenden Punkte enthält.
- Laden Sie unter Datei wählen... die entsprechende Datei hoch.
- Klicken Sie auf Datei einlesen.
- Die Bonuspunkte werden automatisch auf die Gesamtpunktzahl der Klausur addiert.
- Umgekehrt können Sie die Bonuspunkte bzw. Bonusnotenschritte abschalten, ohne dass die Studierenden einen Hinweis erhalten.
- Gehen Sie dazu erneut auf "Bonus importieren" und klicken Sie dann oben auf "Bonus für alle zurücksetzen".
Notenschlüssel konfigurieren[Bearbeiten | Quelltext bearbeiten]
- Um einen Notenschlüssel festzulegen, klicken Sie auf Notenschlüssel konfigurieren.
- Bestimmen Sie dann, wie viele Punkte die Teilnehmer/innen jeweils benötigen, um die jeweilige Note zu erreichen und klicken Sie danach auf "Änderungen speichern".
- In der Ergebnisübersicht werden Ihnen dann automatisch die Noten Ihrer Teilnehmer/innen angezeigt.
Prüfungsergebnisse eintragen[Bearbeiten | Quelltext bearbeiten]
- In der darauffolgenden Seite können Sie mithilfe der Matrikelnummer oder des zuvor festgelegten Barcodes die Ergebnisse eintragen:
- Nun sehen Sie den/ die Teilnehmer*in und die entsprechende Matrikelnummer. Diese können Sie hier auch nochmal ändern.
- Unter Prüfungspunkte sehen Sie die maximalen Punkte und können die erreichten Punkte der Teilnehmer eintragen.
- Unter Prüfungsstatus können Sie außerdem festlegen, ob ein/e Teilnehmer*in nicht an der Prüfung teilgenommen hat (NT), ob ein Betrugsversuch vorliegt oder ob der/ die Teilnehmer*in krank war.
- Klicken Sie anschließend auf „Speichern und zum Nächsten“.
Ergebnisübersicht[Bearbeiten | Quelltext bearbeiten]
- In der Ergebnisübersicht sehen Sie pro Teilnehmer/in die erreichten Punkte pro Aufgabe, die erreichten Bonuspunkte sowie die endgültige Note.
- Hier können Sie die Ergebnisse zudem überprüfen und verändern.
Hier können Sie die Punkte erneut anpassen.
Korrektur abschließen[Bearbeiten | Quelltext bearbeiten]
- ! Die Daten der Prüfungsorganisation sind sehr sensibel und werden automatisch nach drei Monaten gelöscht ! Sie haben also nur drei Monate Zeit die Prüfungsergebnisse zu exportieren.
- Um die Korrektur abzuschließen, müssen Sie den gekennzeichneten Schalter umlegen.
- Nach Umlegen des Schalters werden Sie nochmals in einem neuen Fenster gefragt, ob Sie die Korrektur abschließen möchten. Klicken Sie dazu auf „OK“.
Teilnehmer/innen-Ansicht[Bearbeiten | Quelltext bearbeiten]
- Nachdem Sie die Ergebnisse eingetragen haben, können sich die Teilnehmer/innen einen Überblick über ihre Prüfung und das jeweilige Ergebnis verschaffen.
- Hier sehen die Teilnehmer/innen erneut Informationen zum Status, zum Datum, zur Uhrzeit, zum Raum und zum Sitzplatz.
- Außerdem sind hier Informationen zu den erreichten Bonuspunkten sowie das (vorläufige) Ergebnis in Form der Gesamtpunktzahl zu finden.
- Zudem wird darauf hingewiesen, dass es sich um eine vorläufige Punkteangabe handelt, die im Falle einer Klausureinsicht noch verändert werden kann.
Nach der Prüfung[Bearbeiten | Quelltext bearbeiten]
- Nach der Prüfung können Sie die Daten auf verschiedene Weise exportieren:
1. Punkte für Klausureinsicht (PDF)
2. Ergebnisse mit Prozentangaben (PDF)
3. Ergebnisse und Statistik (Excel-Dokument)
4. Ergebnisse für das Prüfungsamt (PAUL-Textdokument): Je nachdem, ob Sie beim Import der Teilnehmer/innen Gruppen konvertiert haben, werden diese auch in den jeweiligen Gruppen exportiert. Die eingetragenen Noten werden direkt mit exportiert.
Klausureinsicht (optional)[Bearbeiten | Quelltext bearbeiten]
- Unter der Klausureinsicht haben Sie optional die Möglichkeit, eine Einsicht für die abgeschlossenen Prüfungen einzurichten.
- Klicken Sie dazu auf „Termin und Raum für Klausureinsicht festlegen“.
- In der darauffolgenden Ansicht können Sie das Datum, die Uhrzeit sowie den Raum festlegen.
- Klicken Sie danach auf „Änderungen speichern“.
- Nachdem Sie das Datum, die Uhrzeit und den Raum für Ihre Klausureinsicht festgelegt haben, können Sie mit einem Regler einschalten, dass Ihre Teilnehmer/innen diese Informationen sehen können.
- Zudem können Siem Anschluss mit einem Klick die Prüfungsergebnisse ändern.
- Geben Sie die entsprechende Matrikelnummer ein und klicken Sie dann auf "Matrikelnummer validieren".
- Sie gelangen erneut zum Punkt Prüfungsergebnisse eintragen.
- Nun können Sie eine neue Punktevergabe vornehmen.
- Klicken Sie abschließend auf Speichern und zum Nächsten.
- Nachdem Sie alle Prüfungsergebnisse geändert bzw. geprüft haben, können Sie die Ergebnisse exportieren.
Ihre Prüfungsorganisation ist nun abgeschlossen!
Kursbewertungen als Prüfungsergebnisse exportieren[Bearbeiten | Quelltext bearbeiten]
Sollten Sie lediglich die Bewertungen des Kurses als Prüfungsergebnisse in Form eines Textdokuments exportieren wollen, setzen Sie gleich bei Erstellung der Prüfungsorganisation das Häkchen bei "Kursbewertungen als Prüfungsergebnisse exportieren".
So gelangen Sie direkt in die Übersicht des Exportes.
- Zunächst müssen Sie alle Teilnehmer/innen hinzufügen (1).
- Danach sollten Sie die Bewertungen importieren (2). Dies können Sie mithilfe einer Excel-Datei oder manuell einstellen.
- Klicken Sie dann auf den Schieberegler (3) unter "Vorbereitungen abschließen". Nun haben Sie drei Monate Zeit, die Daten zu exportieren. Danach werden die Daten gelöscht.
- Abschließend klicken Sie auf "Textdokument exportieren" (4), um ein Textdokument mit den Ergebnissen herunterzuladen. Jede Bewertung ist dabei an die jeweilige Matrikelnummer gebunden.
Video Anleitungen[Bearbeiten | Quelltext bearbeiten]
Video - Allgemein[Bearbeiten | Quelltext bearbeiten]
Video - Vor der Prüfung[Bearbeiten | Quelltext bearbeiten]
Video - Für die Prüfung[Bearbeiten | Quelltext bearbeiten]
Video - Nach der Korrektur[Bearbeiten | Quelltext bearbeiten]
Video - Nach der Prüfung[Bearbeiten | Quelltext bearbeiten]
Video - Klausureinsicht[Bearbeiten | Quelltext bearbeiten]