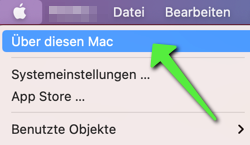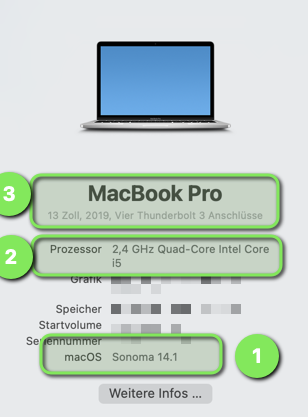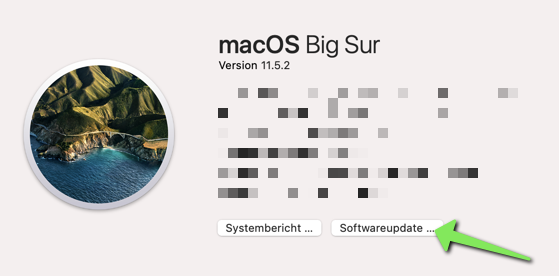MacOS Version identifizieren
Jnk (Diskussion | Beiträge) |
Jnk (Diskussion | Beiträge) |
||
| (11 dazwischenliegende Versionen desselben Benutzers werden nicht angezeigt) | |||
| Zeile 2: | Zeile 2: | ||
|type=Anleitung | |type=Anleitung | ||
|os=Alle | |os=Alle | ||
| − | |service=Service: | + | |service=Service:Apple-Support, Service:Endgerätesupport |
| − | |targetgroup=Angestellte,Studierende | + | |targetgroup=Gäste, Angestellte, Studierende |
|displaytitle=macOS Version identifizieren | |displaytitle=macOS Version identifizieren | ||
|hasdisambig=Nein | |hasdisambig=Nein | ||
}} | }} | ||
| − | In diesem Artikel wird gezeigt, wie Sie die Programmversion des aktuellen Betriebssystems auf Ihrem Mac identifizieren | + | In diesem Artikel wird gezeigt, wie Sie die Programmversion des aktuellen Betriebssystems auf Ihrem Mac identifizieren. |
=== Was ist zu tun? === | === Was ist zu tun? === | ||
| Zeile 14: | Zeile 14: | ||
=== Systemdialog "Über diesen Mac" öffnen === | === Systemdialog "Über diesen Mac" öffnen === | ||
| − | + | Klicken Sie auf das Apfelsymbol oben links in der Menüleiste und wählen Sie dann den Menüpunkt '''"Über diesen Mac"''' aus. | |
| − | + | [[Bild:Virenschutz-macOS-02.png|links|mini|ohne|450px| Klicken Sie auf '''"Über diesen Mac"'''.]] | |
| − | Klicken Sie auf das Apfelsymbol oben links in der Menüleiste und wählen Sie dann den Menüpunkt '''"Über diesen Mac"''' aus.<br | + | <br clear=all> |
Danach öffnet sich ein neues Fenster in dem Sie weitere Informationen finden | Danach öffnet sich ein neues Fenster in dem Sie weitere Informationen finden | ||
| Zeile 22: | Zeile 22: | ||
=== Betriebssystem anhand der Versionsnummer identifizieren === | === Betriebssystem anhand der Versionsnummer identifizieren === | ||
| + | [[Bild:Virenschutz-macOS-03.png|links|mini|ohne|450px|Unter macOS Moterey und eher]] | ||
| + | <br> | ||
| + | * Hier können Sie die Version ablesen (hier Big Sur) | ||
| + | * Außerdem die Versionsnummer (hier 11.5.2) | ||
| + | * Mit einem Klick auf '''Softwareupdate''' können Sie nach Aktualisierungen suchen. | ||
| + | <br clear=all> | ||
| − | + | [[Datei:Virenschutz-macOS-10.png|links|mini|ohne|450px|Unter macOS 14 Ventura und später]] | |
| − | |||
<br> | <br> | ||
| − | + | # Die Betriebssystemversion Ihres Mac | |
| − | + | # Hier können Sie sehen, ob Sie einen Intel oder Apple Silicon Prozessor haben | |
| − | + | # Hier sehen Sie die Modellversion und das Modelljahr | |
| − | |||
<br clear=all> | <br clear=all> | ||
=== Versionstabelle === | === Versionstabelle === | ||
| − | Mit der folgenden Tabelle ermitteln Sie Ihre | + | Mit der folgenden Tabelle ermitteln Sie Ihre macOS Version: |
{| class="wikitable" | {| class="wikitable" | ||
| Zeile 66: | Zeile 70: | ||
|- | |- | ||
| 12.x || Monterey | | 12.x || Monterey | ||
| + | |- | ||
| + | |13.x || Ventura | ||
| + | |- | ||
| + | |14.x || Sonoma | ||
|} | |} | ||
Die letzte Zahl nach dem zweiten Punkt kann - sofern im jeweiligen Artikel nicht anders beschrieben - für die Anleitungen in diesem Wiki ignoriert werden. | Die letzte Zahl nach dem zweiten Punkt kann - sofern im jeweiligen Artikel nicht anders beschrieben - für die Anleitungen in diesem Wiki ignoriert werden. | ||
Aktuelle Version vom 8. November 2023, 11:46 Uhr
Allgemeine Informationen
| Anleitung | |
|---|---|
| Informationen | |
| Betriebssystem | Alle |
| Service | Apple-Support und Endgerätesupport |
| Interessant für | Gäste, Angestellte und Studierende |
| HilfeWiki des ZIM der Uni Paderborn | |
In diesem Artikel wird gezeigt, wie Sie die Programmversion des aktuellen Betriebssystems auf Ihrem Mac identifizieren.
Was ist zu tun?[Bearbeiten | Quelltext bearbeiten]
- Systemdialog "Über diesen Mac" öffnen
- Versionsnummer kann abgelesen werden.
Systemdialog "Über diesen Mac" öffnen[Bearbeiten | Quelltext bearbeiten]
Klicken Sie auf das Apfelsymbol oben links in der Menüleiste und wählen Sie dann den Menüpunkt "Über diesen Mac" aus.
Danach öffnet sich ein neues Fenster in dem Sie weitere Informationen finden
Betriebssystem anhand der Versionsnummer identifizieren[Bearbeiten | Quelltext bearbeiten]
- Hier können Sie die Version ablesen (hier Big Sur)
- Außerdem die Versionsnummer (hier 11.5.2)
- Mit einem Klick auf Softwareupdate können Sie nach Aktualisierungen suchen.
- Die Betriebssystemversion Ihres Mac
- Hier können Sie sehen, ob Sie einen Intel oder Apple Silicon Prozessor haben
- Hier sehen Sie die Modellversion und das Modelljahr
Versionstabelle[Bearbeiten | Quelltext bearbeiten]
Mit der folgenden Tabelle ermitteln Sie Ihre macOS Version:
| Versionsnummer | Versionsname |
|---|---|
| 10.4.x | Tiger |
| 10.5.x | Leopard |
| 10.6.x | Snow Leopard |
| 10.7.x | Lion |
| 10.8.x | Mountain Lion |
| 10.9.x | Mavericks |
| 10.10.x | Yosemite |
| 10.11.x | El Capitan |
| 10.12.x | Mojave |
| 10.13.x | Sierra |
| 10.14.x | High Sierra |
| 10.15.x | Catalina |
| 11.x | Big Sur |
| 12.x | Monterey |
| 13.x | Ventura |
| 14.x | Sonoma |
Die letzte Zahl nach dem zweiten Punkt kann - sofern im jeweiligen Artikel nicht anders beschrieben - für die Anleitungen in diesem Wiki ignoriert werden.