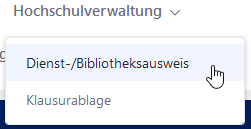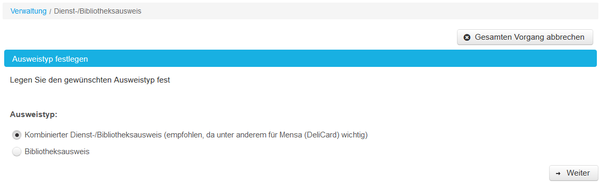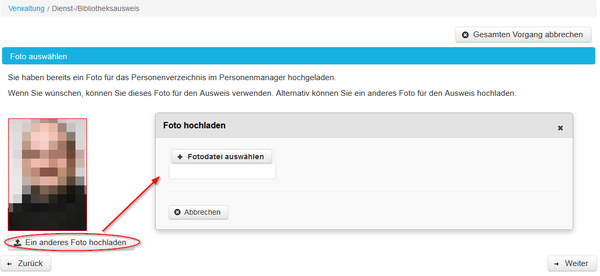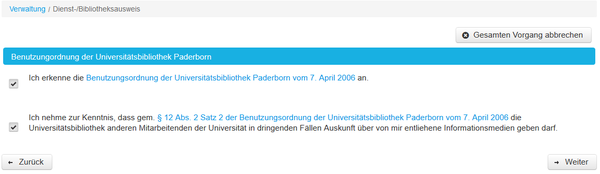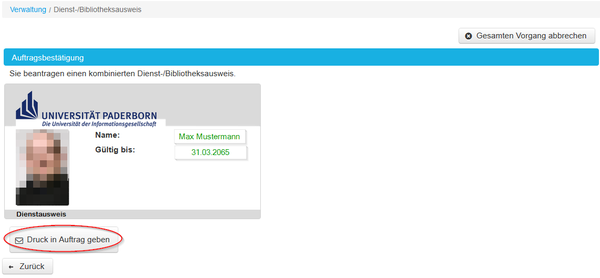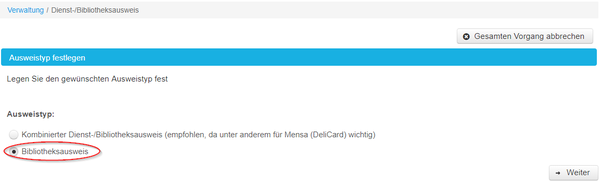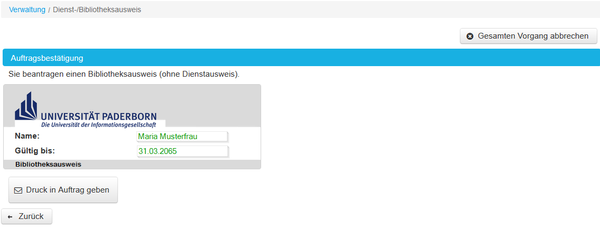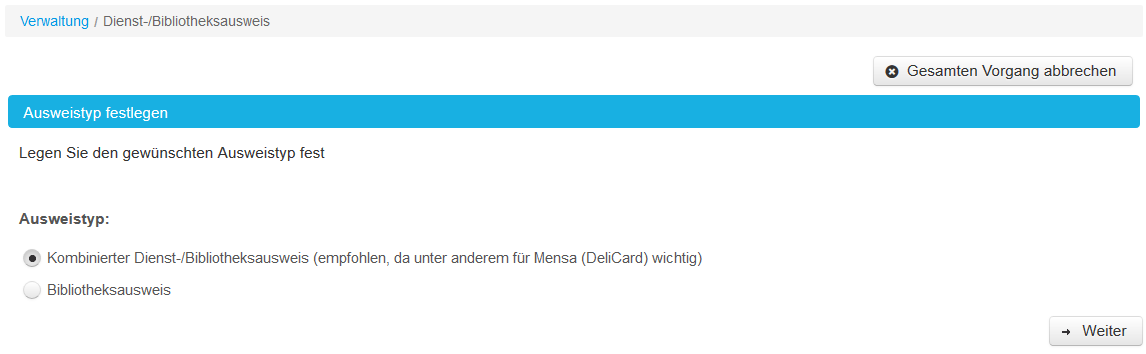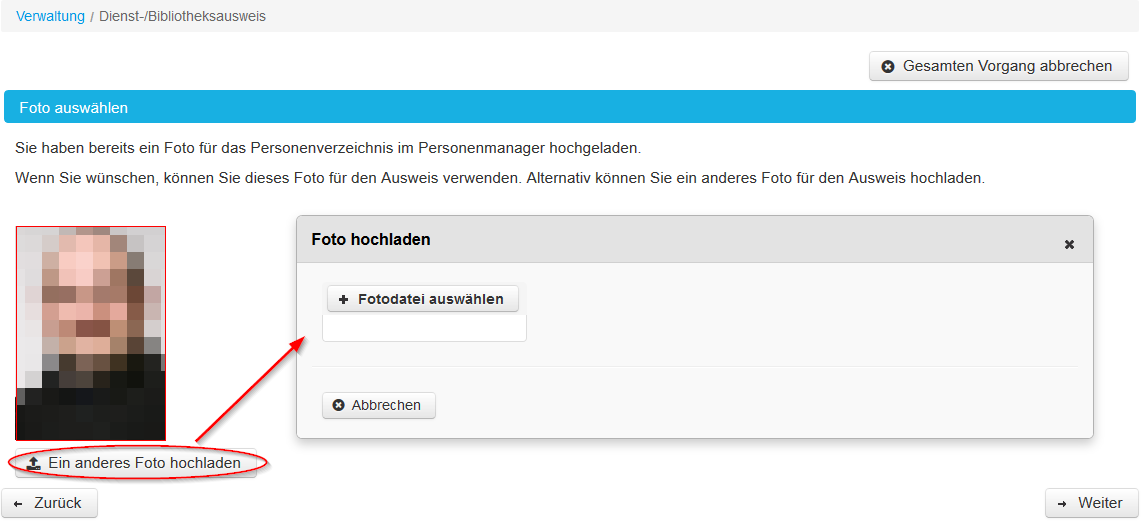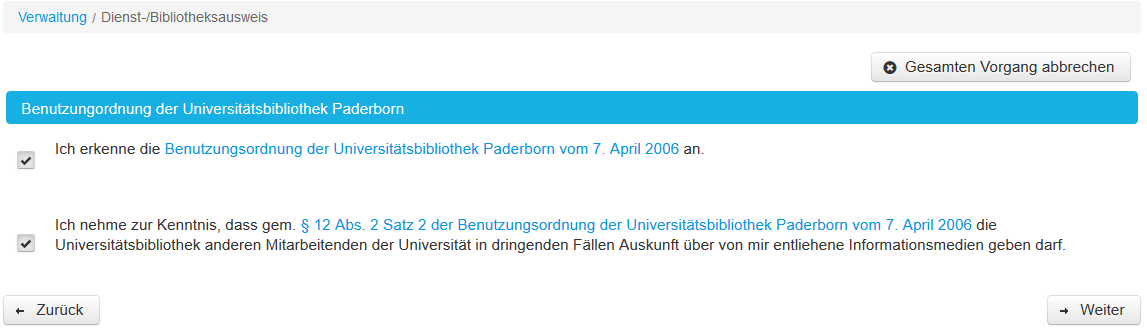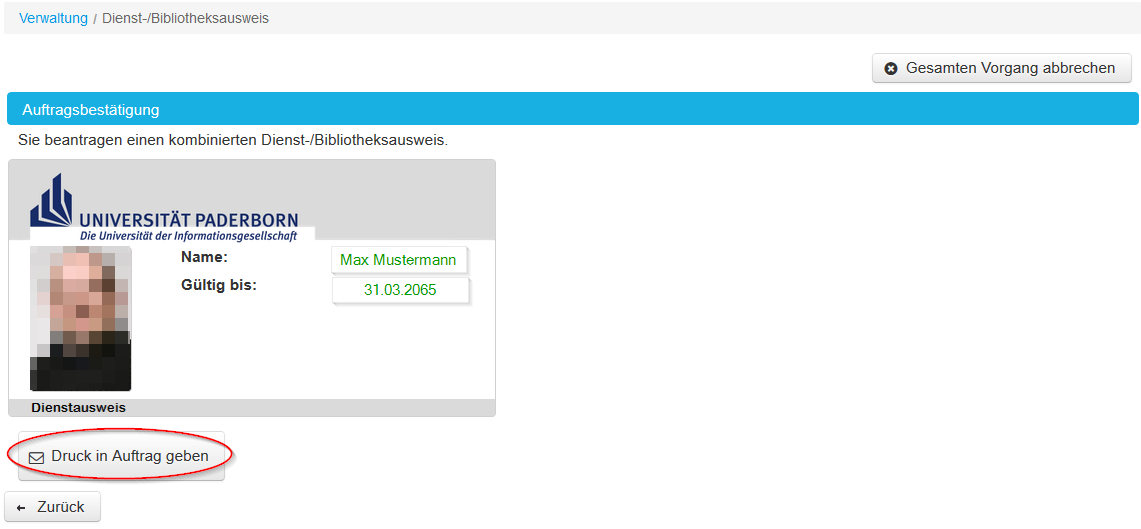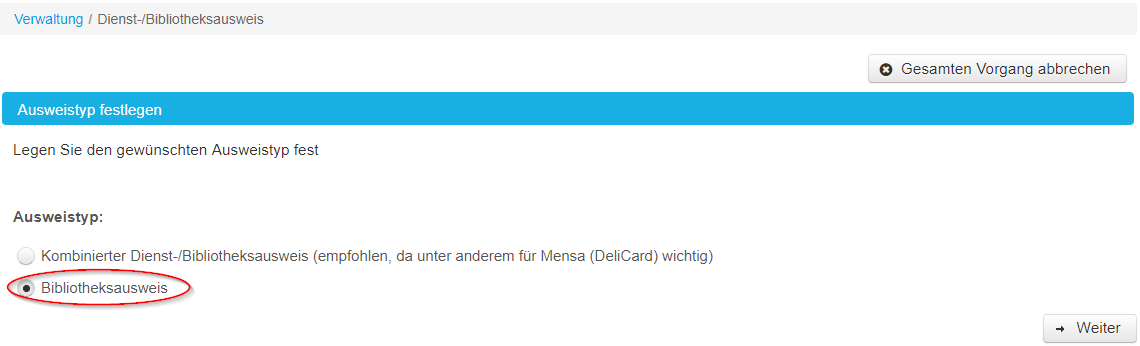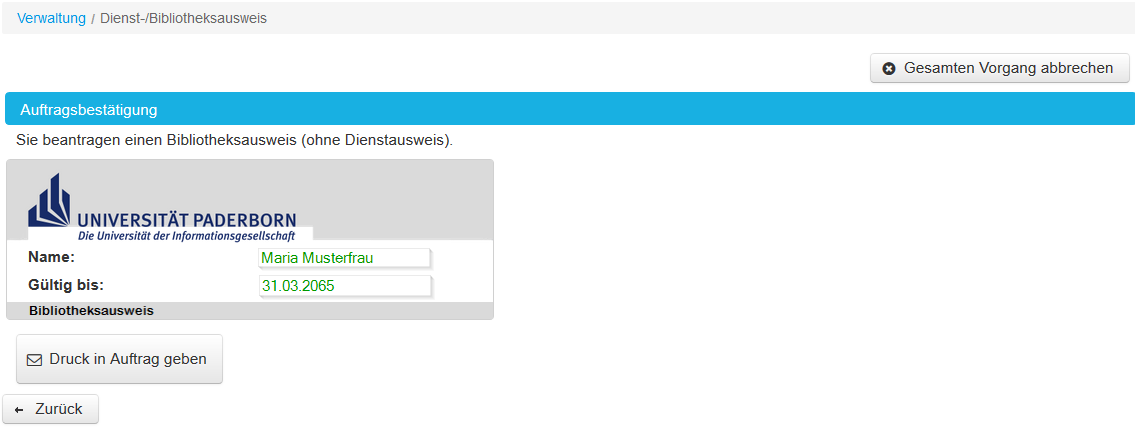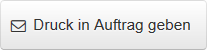Jnk (Diskussion | Beiträge) |
Jnk (Diskussion | Beiträge) K (→Vorgang starten (Schritt 2): Hinweis zum Sperren hinzugefügt) |
||
| (9 dazwischenliegende Versionen von 2 Benutzern werden nicht angezeigt) | |||
| Zeile 1: | Zeile 1: | ||
{{article | {{article | ||
|type=Anleitung | |type=Anleitung | ||
| − | + | |targetgroup=Angestellte | |
| − | |targetgroup=Angestellte | ||
|hasdisambig=Nein | |hasdisambig=Nein | ||
}} | }} | ||
{{Search engine parameters | {{Search engine parameters | ||
| − | |keywords=Ausweis, Antrag, UB, Bibliothek, Dienstausweis, Kombiausweis | + | |keywords=Ausweis, Antrag, UB, Bibliothek, Dienstausweis, Kombiausweis |
}} | }} | ||
| − | Der kombinierte '''Dienst-/Bibliotheksausweis''' wird von der Zentralen Hochschulverwaltung angefertigt und der Universitätsbibliothek ausgehändigt. | + | Der kombinierte '''Dienst-/Bibliotheksausweis''' wird von der Zentralen Hochschulverwaltung angefertigt und der Universitätsbibliothek ausgehändigt. Der Dienstausweis muss im Serviceportal beantragt werden. |
| − | |||
| − | |||
Weitere Informationen zum Dienstausweis: | Weitere Informationen zum Dienstausweis: | ||
| Zeile 16: | Zeile 13: | ||
* [http://www.ub.uni-paderborn.de/nutzen-und-leihen/bibliotheksausweis/mitarbeitende-der-universitaet-paderborn/ Seiten der Universitätsbibliothek ] | * [http://www.ub.uni-paderborn.de/nutzen-und-leihen/bibliotheksausweis/mitarbeitende-der-universitaet-paderborn/ Seiten der Universitätsbibliothek ] | ||
* Hat eine Person zum Zeitpunkt der Beantragung des Dienstausweises nur einen befristeten Vertrag, wird auch der Ausweis nur bis zum Ende des Vertrages gültig sein. | * Hat eine Person zum Zeitpunkt der Beantragung des Dienstausweises nur einen befristeten Vertrag, wird auch der Ausweis nur bis zum Ende des Vertrages gültig sein. | ||
| − | * Bei Vertragswechsel oder | + | * Bei Vertragswechsel oder Vertragsverlängerung muss der alte Dienstausweis im Serviceportal gesperrt und während der Laufzeit des neuen Vertrages ein neuer Ausweis beantragt werden. Eine "Verlängerung" des existierenden Dienstausweises ist nicht möglich. |
<br clear=all> | <br clear=all> | ||
| Zeile 23: | Zeile 20: | ||
<div class="tleft" style="clear:none">[[Datei:Screenshot SP Dienstausweis beantragen 01.png|mini|ohne|x300px|Schritt 1 - Serviceportal aufrufen]]</div><br clear=all> | <div class="tleft" style="clear:none">[[Datei:Screenshot SP Dienstausweis beantragen 01.png|mini|ohne|x300px|Schritt 1 - Serviceportal aufrufen]]</div><br clear=all> | ||
=== Serviceportal aufrufen (Schritt 1) === | === Serviceportal aufrufen (Schritt 1) === | ||
| − | Rufen Sie die Seiten des | + | Rufen Sie die Seiten des Serviceportals auf: |
* [https://sp.upb.de Serviceportal (https://sp.upb.de)] | * [https://sp.upb.de Serviceportal (https://sp.upb.de)] | ||
| − | Unter dem neuen Reiter "''' | + | Unter dem neuen Reiter "'''Hochschulverwaltung'''" finden Sie die Option den Dienstausweis zu beantragen. |
: Wählen Sie diese aus! | : Wählen Sie diese aus! | ||
<div class="tleft" style="clear:none">[[Datei:Screenshot SP Dienstausweis beantragen 02.png|mini|ohne|600px|Schritt 2 - Vorgang starten]]</div><br clear=all> | <div class="tleft" style="clear:none">[[Datei:Screenshot SP Dienstausweis beantragen 02.png|mini|ohne|600px|Schritt 2 - Vorgang starten]]</div><br clear=all> | ||
| + | |||
=== Vorgang starten (Schritt 2) === | === Vorgang starten (Schritt 2) === | ||
| − | + | * Falls Sie noch keinen Dienstausweis beantragen haben, können Sie hier Ihren Dienstausweis bestellen. | |
| − | + | * Falls Sie bereits einen Dienstausweis beantragt haben, wird Ihnen hier nur angeboten, den Ausweis zu sperren. | |
| + | [[Datei:Screenshot SP Dienstausweis beantragen 03.png|links|mini|ohne|600px|Schritt 3 - Ausweistyp wählen]] | ||
| + | <br clear=all> | ||
| − | |||
=== Ausweistyp wählen (Schritt 3) === | === Ausweistyp wählen (Schritt 3) === | ||
Wählen Sie den kombinierten Dienst-/Bibliotheksausweis und klicken Sie auf weiter. | Wählen Sie den kombinierten Dienst-/Bibliotheksausweis und klicken Sie auf weiter. | ||
| Zeile 40: | Zeile 39: | ||
<div class="tleft" style="clear:none">[[Datei:Screenshot SP Dienstausweis beantragen 04.png|mini|ohne|600px|Schritt 4 - Foto auswählen]]</div><br clear=all> | <div class="tleft" style="clear:none">[[Datei:Screenshot SP Dienstausweis beantragen 04.png|mini|ohne|600px|Schritt 4 - Foto auswählen]]</div><br clear=all> | ||
| + | |||
| + | <bootstrap_alert color=warning> | ||
| + | <span style='font-size:30px;'>⚠</span> | ||
| + | <br> | ||
| + | Das Bild sollte deutlich kleiner als 10 MB sein, da es sonst Probleme geben kann. | ||
| + | </bootstrap_alert> | ||
| + | |||
=== Foto auswählen (Schritt 4) === | === Foto auswählen (Schritt 4) === | ||
Während dieses Schrittes können Sie ein Bild für den Auswies hochladen. | Während dieses Schrittes können Sie ein Bild für den Auswies hochladen. | ||
| Zeile 63: | Zeile 69: | ||
== Beantragung Blibliotheksausweis (ohne Dienstausweis) == | == Beantragung Blibliotheksausweis (ohne Dienstausweis) == | ||
| − | Die ersten beiden Schritte funktionieren exakt wie beim kombinierten Ausweis (Aufruf | + | Die ersten beiden Schritte funktionieren exakt wie beim kombinierten Ausweis (Aufruf Serviceportal und Vorgang starten). |
<div class="tleft" style="clear:none">[[Datei:Screenshot SP Dienstausweis beantragen 03b.png|mini|ohne|600px|Schritt 3 - Ausweistyp wählen]]</div><br clear=all> | <div class="tleft" style="clear:none">[[Datei:Screenshot SP Dienstausweis beantragen 03b.png|mini|ohne|600px|Schritt 3 - Ausweistyp wählen]]</div><br clear=all> | ||
| Zeile 91: | Zeile 97: | ||
== Siehe auch == | == Siehe auch == | ||
* [http://www.ub.uni-paderborn.de/nutzen-und-leihen/bibliotheksausweis/mitarbeitende-der-universitaet-paderborn/ Seiten der UB zum Dienstausweis] | * [http://www.ub.uni-paderborn.de/nutzen-und-leihen/bibliotheksausweis/mitarbeitende-der-universitaet-paderborn/ Seiten der UB zum Dienstausweis] | ||
| − | * [ | + | * [[Profilmanager - Profilbild editieren]] |
Aktuelle Version vom 26. Februar 2025, 09:06 Uhr
| Anleitung | |
|---|---|
| Informationen | |
| Betriebssystem | Alle |
| Service | keine |
| Interessant für | Angestellte |
| HilfeWiki des ZIM der Uni Paderborn | |
Der kombinierte Dienst-/Bibliotheksausweis wird von der Zentralen Hochschulverwaltung angefertigt und der Universitätsbibliothek ausgehändigt. Der Dienstausweis muss im Serviceportal beantragt werden.
Weitere Informationen zum Dienstausweis:
- Sie können den Dienstausweis über diesen Weg auch "neu" beantragen
- Seiten der Universitätsbibliothek
- Hat eine Person zum Zeitpunkt der Beantragung des Dienstausweises nur einen befristeten Vertrag, wird auch der Ausweis nur bis zum Ende des Vertrages gültig sein.
- Bei Vertragswechsel oder Vertragsverlängerung muss der alte Dienstausweis im Serviceportal gesperrt und während der Laufzeit des neuen Vertrages ein neuer Ausweis beantragt werden. Eine "Verlängerung" des existierenden Dienstausweises ist nicht möglich.
Beantragung kombinierter Dienst-/Bibliotheksausweis[Bearbeiten | Quelltext bearbeiten]
Serviceportal aufrufen (Schritt 1)[Bearbeiten | Quelltext bearbeiten]
Rufen Sie die Seiten des Serviceportals auf:
Unter dem neuen Reiter "Hochschulverwaltung" finden Sie die Option den Dienstausweis zu beantragen.
- Wählen Sie diese aus!
Vorgang starten (Schritt 2)[Bearbeiten | Quelltext bearbeiten]
- Falls Sie noch keinen Dienstausweis beantragen haben, können Sie hier Ihren Dienstausweis bestellen.
- Falls Sie bereits einen Dienstausweis beantragt haben, wird Ihnen hier nur angeboten, den Ausweis zu sperren.
Ausweistyp wählen (Schritt 3)[Bearbeiten | Quelltext bearbeiten]
Wählen Sie den kombinierten Dienst-/Bibliotheksausweis und klicken Sie auf weiter.
- Der kombinierte Ausweis wird empfohlen, da er unter anderem auch für die Beantragung/Verlängerung der Delicard genutzt werden kann.
⚠
Das Bild sollte deutlich kleiner als 10 MB sein, da es sonst Probleme geben kann.
Foto auswählen (Schritt 4)[Bearbeiten | Quelltext bearbeiten]
Während dieses Schrittes können Sie ein Bild für den Auswies hochladen.
Sofern Sie im Personenmanager (pm.upb.de) bereits ein Foto von sich hinterlegt haben, wird dieses hier angezeigt. Sie können dieses Foto verwenden, aber natürlich auch ein anderes Foto hochladen.
Benutzerordnung zustimmen (Schritt 5)[Bearbeiten | Quelltext bearbeiten]
Danach müssen Sie der Benutzerordnung der Universitätsbibliothek zustimmen und deren Informationsrecht bestätigen.
Prüfen & Auftrag abschließen (Schritt 6)[Bearbeiten | Quelltext bearbeiten]
Zu guter Letzt erhalten Sie eine Vorschau auf Ihren Ausweis und können nun den Auftrag zur Anfertigung abgeben.
Abholung - Wie Sie den Ausweis erhalten[Bearbeiten | Quelltext bearbeiten]
Nachdem Sie Ihren Ausweis beantragt haben, werden Sie informiert, sobald Ihr Ausweis fertiggestellt wurde und Sie ihn an der Theke des Sachgebiets Ortsleihe der Bibliothek in Empfang nehmen können.
- Bringen Sie zur Abholung bitte Ihren Personalausweis mit!
Beantragung Blibliotheksausweis (ohne Dienstausweis)[Bearbeiten | Quelltext bearbeiten]
Die ersten beiden Schritte funktionieren exakt wie beim kombinierten Ausweis (Aufruf Serviceportal und Vorgang starten).
Ausweistyp wählen (Schritt 3)[Bearbeiten | Quelltext bearbeiten]
Wählen Sie den Bibliotheksausweis und klicken Sie auf weiter!
Benutzerordnung zustimmen (Schritt 4)[Bearbeiten | Quelltext bearbeiten]
Danach müssen Sie der Benutzerordnung der Universitätsbibliothek zustimmen und deren Informationsrecht bestätigen.
Prüfen & Auftrag abschließen (Schritt 5)[Bearbeiten | Quelltext bearbeiten]
Sie erhalten auch hier Vorschaubild auf den Ausweis (selbe Kartengröße wie der kombinierte Ausweis, allerdings ohne Bild).
Sofern die Daten korrekt sind, klicken Sie auf ![]()
Abholung - Wie Sie den Ausweis erhalten[Bearbeiten | Quelltext bearbeiten]
Nachdem Sie Ihren Ausweis beantragt haben, werden Sie informiert, sobald Ihr Ausweis fertiggestellt wurde und Sie ihn an der Theke des Sachgebiets Ortsleihe der Bibliothek in Empfang nehmen können.
- Bringen Sie zur Abholung bitte Ihren Personalausweis mit!