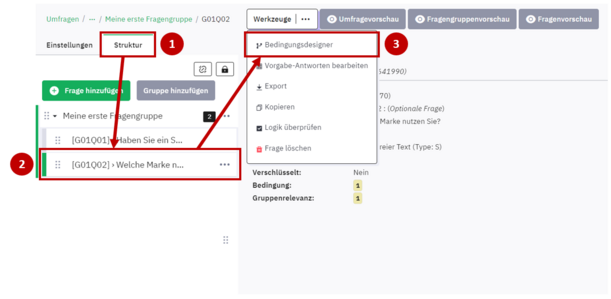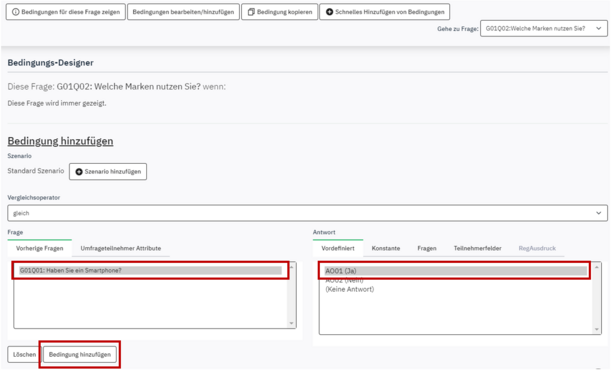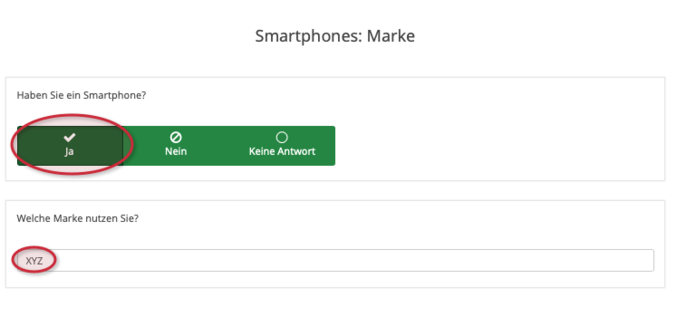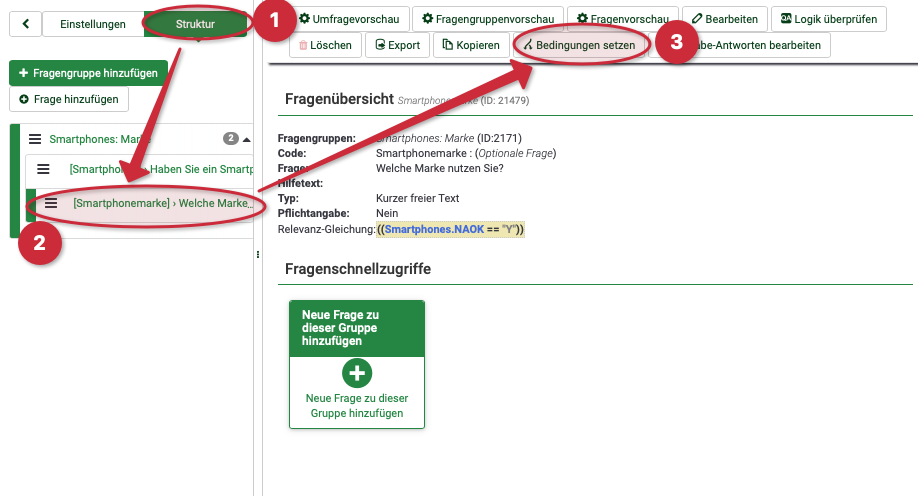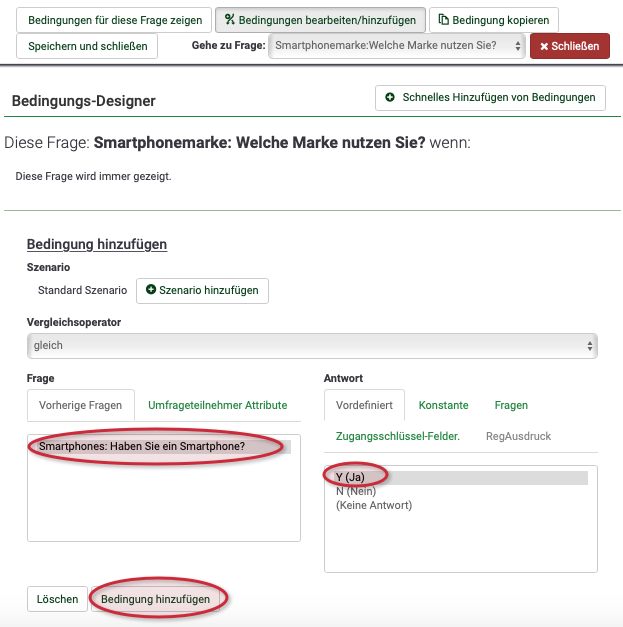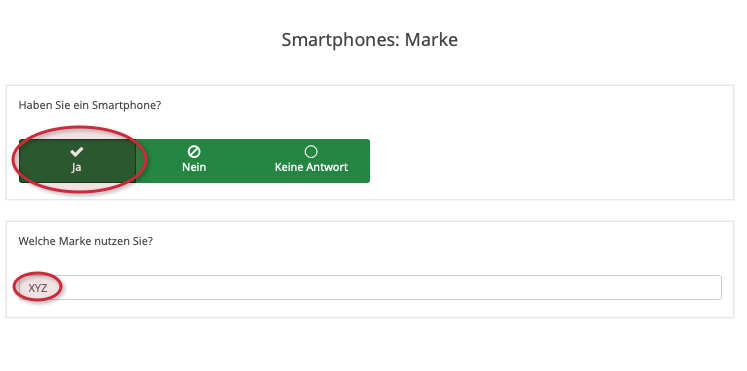Limesurvey - Bedingung fuer Frage setzen
K (Beyonder verschob die Seite Limesurvey Bedingung für Frage setzen nach Limesurvey - Bedingung für Frage setzen, ohne dabei eine Weiterleitung anzulegen) |
Mfunk (Diskussion | Beiträge) K |
||
| (4 dazwischenliegende Versionen von 3 Benutzern werden nicht angezeigt) | |||
| Zeile 3: | Zeile 3: | ||
|service=Service:Limesurvey | |service=Service:Limesurvey | ||
|targetgroup=Angestellte,Studierende,Gäste | |targetgroup=Angestellte,Studierende,Gäste | ||
| + | |displaytitle=Limesurvey - Bedingung für Frage setzen | ||
|hasdisambig=Nein | |hasdisambig=Nein | ||
}} | }} | ||
| Zeile 8: | Zeile 9: | ||
<br clear=all> | <br clear=all> | ||
| − | == Was ist zu tun? == | + | == Was ist zu tun? == |
* Fragen erstellen | * Fragen erstellen | ||
* Gewünschte Frage auswählen | * Gewünschte Frage auswählen | ||
| Zeile 17: | Zeile 18: | ||
|'''Wichtig: Bevor Sie eine Bedingung setzen können, müssen Sie alle gewünschten Fragen erstellen.''' Wie Sie eine Umfrage erstellen, erfahren Sie [[Limesurvey_Umfragen_erstellen|hier]]. | |'''Wichtig: Bevor Sie eine Bedingung setzen können, müssen Sie alle gewünschten Fragen erstellen.''' Wie Sie eine Umfrage erstellen, erfahren Sie [[Limesurvey_Umfragen_erstellen|hier]]. | ||
|} | |} | ||
| − | [[Datei:Limesurvey Bedingung setzen.png| | + | [[Datei:Limesurvey Bedingung setzen.png|mini|611x611px|alternativtext=|ohne]] |
| − | + | ||
* Klicken Sie nachdem Sie alle Fragen erstellt haben, auf '''Struktur (1)'''. | * Klicken Sie nachdem Sie alle Fragen erstellt haben, auf '''Struktur (1)'''. | ||
* Wählen Sie danach Ihre gewünschte '''Frage (2)''' aus. | * Wählen Sie danach Ihre gewünschte '''Frage (2)''' aus. | ||
| − | * Klicken Sie dann auf ''' | + | * Klicken Sie dann auf '''Werkzeuge''' und wählen Sie den '''Bedingungsdesigner''' aus '''(3)'''. |
<br clear=all> | <br clear=all> | ||
=== Bedingungen hinzufügen === | === Bedingungen hinzufügen === | ||
| − | [[Datei:Limesurvey Bedingung hinzufügen.png| | + | [[Datei:Limesurvey Bedingung hinzufügen.png|mini|611x611px|alternativtext=|ohne]] |
| − | + | ||
* Um nun eine Bedingung hinzufügen zu können, müssen Sie die gewünschte '''vorherige Frage''' auswählen. | * Um nun eine Bedingung hinzufügen zu können, müssen Sie die gewünschte '''vorherige Frage''' auswählen. | ||
* Danach definieren Sie die Antwort, die erfolgen muss, um die Bedingung zu erfüllen (hier: "Ja"). | * Danach definieren Sie die Antwort, die erfolgen muss, um die Bedingung zu erfüllen (hier: "Ja"). | ||
Aktuelle Version vom 9. August 2024, 10:40 Uhr
Allgemeine Informationen
| Anleitung | |
|---|---|
| Informationen | |
| Betriebssystem | Alle |
| Service | Webanwendungen |
| Interessant für | Angestellte, Studierende und Gäste |
| HilfeWiki des ZIM der Uni Paderborn | |
Dieser Artikel soll zeigen, wie Sie mithilfe des Erstellens von Bedingungen festlegen können, dass einige Fragen nur angezeigt werden, wenn bestimmte Bedingungen erfüllt sind: Z.B.: "Zeige Frage "X" nur an, wenn Frage "Y" mit "ja" beantwortet wurde."
Was ist zu tun?[Bearbeiten | Quelltext bearbeiten]
- Fragen erstellen
- Gewünschte Frage auswählen
- Bedingung setzen
Bedingung setzen[Bearbeiten | Quelltext bearbeiten]
| Wichtig: Bevor Sie eine Bedingung setzen können, müssen Sie alle gewünschten Fragen erstellen. Wie Sie eine Umfrage erstellen, erfahren Sie hier. |
- Klicken Sie nachdem Sie alle Fragen erstellt haben, auf Struktur (1).
- Wählen Sie danach Ihre gewünschte Frage (2) aus.
- Klicken Sie dann auf Werkzeuge und wählen Sie den Bedingungsdesigner aus (3).
Bedingungen hinzufügen[Bearbeiten | Quelltext bearbeiten]
- Um nun eine Bedingung hinzufügen zu können, müssen Sie die gewünschte vorherige Frage auswählen.
- Danach definieren Sie die Antwort, die erfolgen muss, um die Bedingung zu erfüllen (hier: "Ja").
- Klicken Sie dann auf Bedingung hinzufügen.
So sieht es aus[Bearbeiten | Quelltext bearbeiten]
- Wenn die Teilnehmer/innen nun die Frage "Haben Sie ein Smartphone?" mit "Ja" beantworten, wird Ihnen ebenfalls die Frage "Welche Marke nutzen Sie?" angezeigt.
- Wenn die Teilnehmer/innen die Frage mit "Nein" beantworten, wird Ihnen die Frage nicht angezeigt!