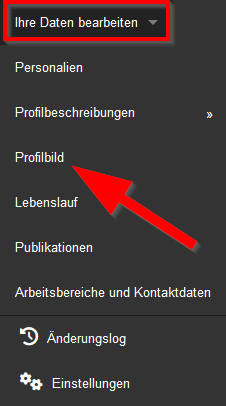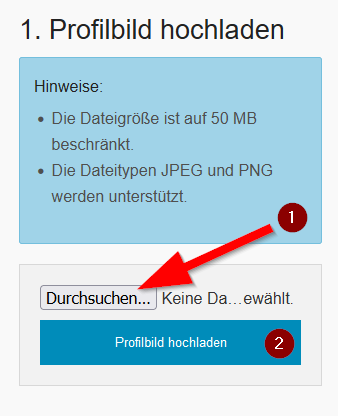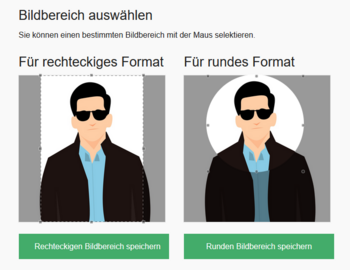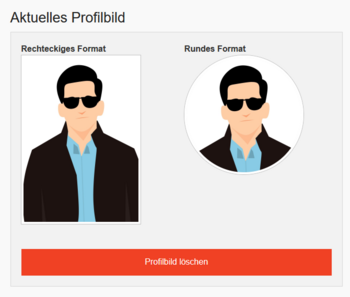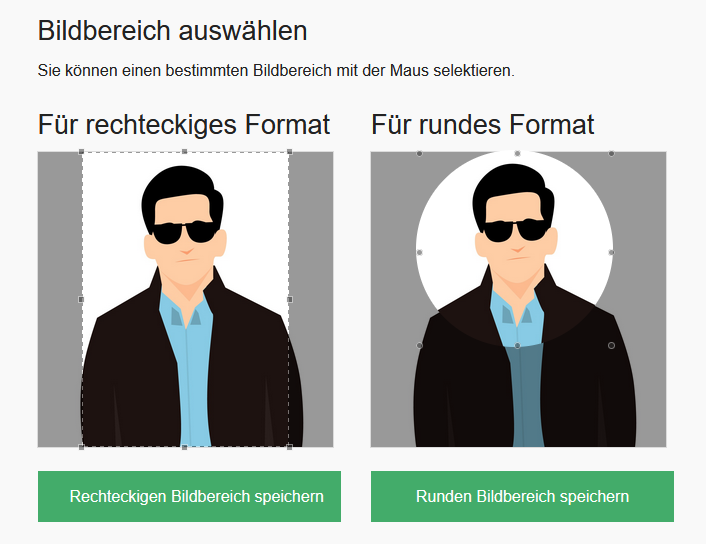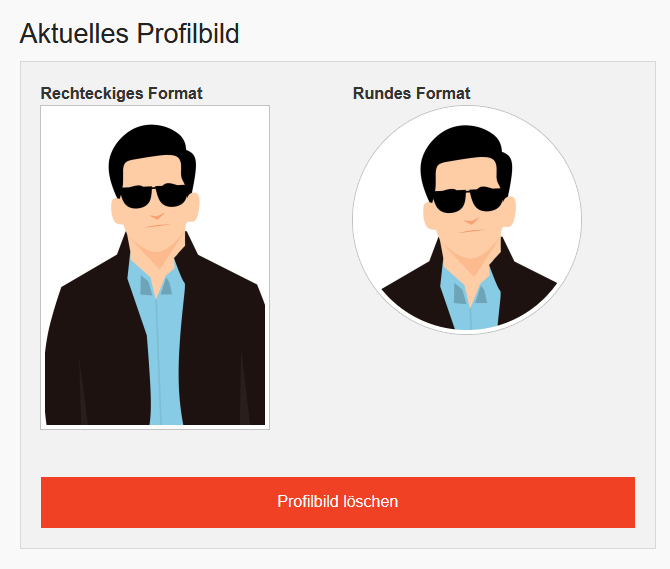Jnk (Diskussion | Beiträge) |
Jnk (Diskussion | Beiträge) |
||
| (15 dazwischenliegende Versionen von 3 Benutzern werden nicht angezeigt) | |||
| Zeile 2: | Zeile 2: | ||
|type=Anleitung | |type=Anleitung | ||
|service=Service:Personenmanager | |service=Service:Personenmanager | ||
| − | |targetgroup=Angestellte,Studierende | + | |targetgroup=Gäste, Angestellte, Studierende |
|hasdisambig=Nein | |hasdisambig=Nein | ||
}} | }} | ||
| − | + | Laden Sie im Personenmanger ein Profilbild hoch. Das Bild wird automatisch in den Kontaktboxen auf den Webseiten der Uni eingebunden. | |
| − | |||
| − | |||
== Was ist zu tun? == | == Was ist zu tun? == | ||
| − | * | + | * Profilbild besorgen |
| − | * | + | ** Dateiformat: JPEG oder PNG |
| − | * | + | ** Größe: maximal 50 MB (gerne deutlich kleiner) |
| − | * | + | * Bild im Personenmager hochladen |
| − | * | ||
== Schritt für Schritt Anleitung == | == Schritt für Schritt Anleitung == | ||
| Zeile 31: | Zeile 28: | ||
<br clear=all> | <br clear=all> | ||
| + | ===Bild hochladen=== | ||
[[Datei:Personenmanager-profilbild-editieren-02.png|links|mini|ohne|350px|Profilbild hochladen]] | [[Datei:Personenmanager-profilbild-editieren-02.png|links|mini|ohne|350px|Profilbild hochladen]] | ||
<br> | <br> | ||
| Zeile 38: | Zeile 36: | ||
<br clear=all> | <br clear=all> | ||
| + | ===Bild bearbeiten=== | ||
[[Datei:Personenmanager-profilbild-editieren-03.png|links|mini|ohne|350px|Bildbereich auswählen]] | [[Datei:Personenmanager-profilbild-editieren-03.png|links|mini|ohne|350px|Bildbereich auswählen]] | ||
<br> | <br> | ||
| − | * Sie | + | * Wählen Sie mit dem gestrichelten Rahmen einen passenden Bildausschnitt aus. |
| − | * | + | * Sie können für Ihr Profilbild einen rechteckigen und einen runden Bildausschnitt wählen. |
| − | * Klicken Sie anschließend auf '''"Bildbereich speichern"'''. | + | * Auf den Webseiten wurde bisher der rechteckige Bildausschnitt verwendet. |
| + | * <span style="color:red"> Ab dem 18.07.23 wird auf den Profilseiten nur noch der runde Bildausschnitt verwendet!</span> | ||
| + | * Klicken Sie anschließend jeweils auf '''"Bildbereich speichern"'''. | ||
<br clear=all> | <br clear=all> | ||
| + | ===Bild löschen=== | ||
[[Datei:Personenmanager-profilbild-editieren-04.png|links|mini|ohne|350px|Profilbild löschen]] | [[Datei:Personenmanager-profilbild-editieren-04.png|links|mini|ohne|350px|Profilbild löschen]] | ||
<br> | <br> | ||
| − | * Sie möchten kein neues Bild hochladen sondern Ihr Profilbild löschen? | + | * Sie möchten kein neues Bild hochladen, sondern Ihr Profilbild löschen? |
* Klicken Sie auf '''"Profilbild löschen"'''. | * Klicken Sie auf '''"Profilbild löschen"'''. | ||
| − | |||
| − | |||
| − | |||
| − | |||
| − | |||
| − | |||
| − | |||
| − | |||
| − | |||
| − | |||
| − | |||
| − | |||
| − | |||
| − | |||
| − | |||
| − | |||
| − | |||
| − | |||
| − | |||
| − | |||
| − | |||
| − | |||
| − | |||
| − | |||
| − | |||
| − | |||
| − | |||
| − | |||
| − | |||
| − | |||
| − | |||
| − | |||
| − | |||
| − | |||
<br clear=all> | <br clear=all> | ||
== Siehe auch == | == Siehe auch == | ||
| − | * [[ | + | * [[Personenmanager]] |
* [[TYPO3]] | * [[TYPO3]] | ||
Aktuelle Version vom 27. Oktober 2023, 13:05 Uhr
Allgemeine Informationen
| Anleitung | |
|---|---|
| Informationen | |
| Betriebssystem | Alle |
| Service | Personenmanager |
| Interessant für | Gäste, Angestellte und Studierende |
| HilfeWiki des ZIM der Uni Paderborn | |
Laden Sie im Personenmanger ein Profilbild hoch. Das Bild wird automatisch in den Kontaktboxen auf den Webseiten der Uni eingebunden.
Was ist zu tun?[Bearbeiten | Quelltext bearbeiten]
- Profilbild besorgen
- Dateiformat: JPEG oder PNG
- Größe: maximal 50 MB (gerne deutlich kleiner)
- Bild im Personenmager hochladen
Schritt für Schritt Anleitung[Bearbeiten | Quelltext bearbeiten]
Öffnen Sie die Seite für den Personenmager.
Melden Sie sich mit Ihrem Uni-Account an.
- Bewegen Sie die Maus auf "Meine Daten bearbeiten".
- Klicken Sie auf "Profilbild".
Bild hochladen[Bearbeiten | Quelltext bearbeiten]
- Klicken Sie auf "Durchsuchen".
- Wählen Sie ein Bild aus, das auf Ihrem Gerät gespeichert ist.
- Klicken Sie anschließend auf "Profilbild hochladen".
Bild bearbeiten[Bearbeiten | Quelltext bearbeiten]
- Wählen Sie mit dem gestrichelten Rahmen einen passenden Bildausschnitt aus.
- Sie können für Ihr Profilbild einen rechteckigen und einen runden Bildausschnitt wählen.
- Auf den Webseiten wurde bisher der rechteckige Bildausschnitt verwendet.
- Ab dem 18.07.23 wird auf den Profilseiten nur noch der runde Bildausschnitt verwendet!
- Klicken Sie anschließend jeweils auf "Bildbereich speichern".
Bild löschen[Bearbeiten | Quelltext bearbeiten]
- Sie möchten kein neues Bild hochladen, sondern Ihr Profilbild löschen?
- Klicken Sie auf "Profilbild löschen".