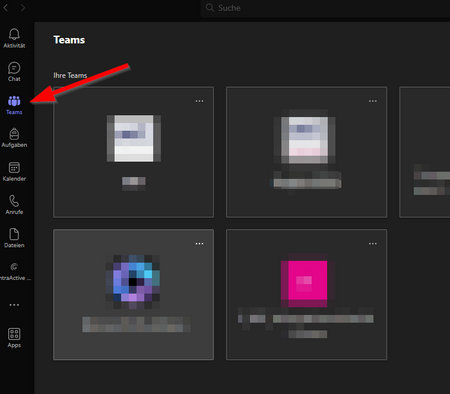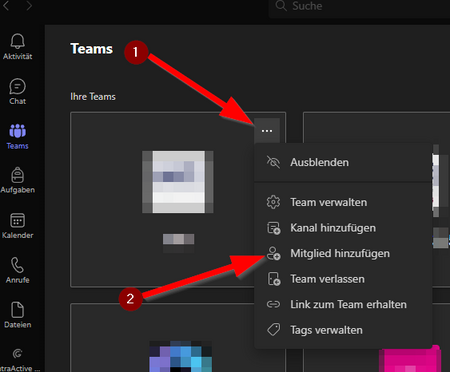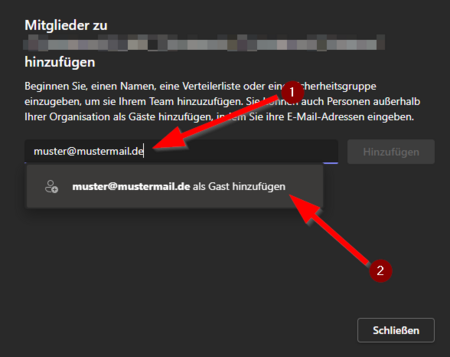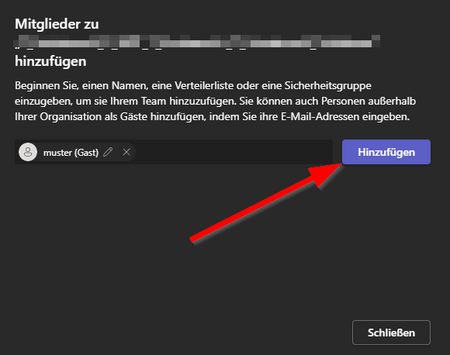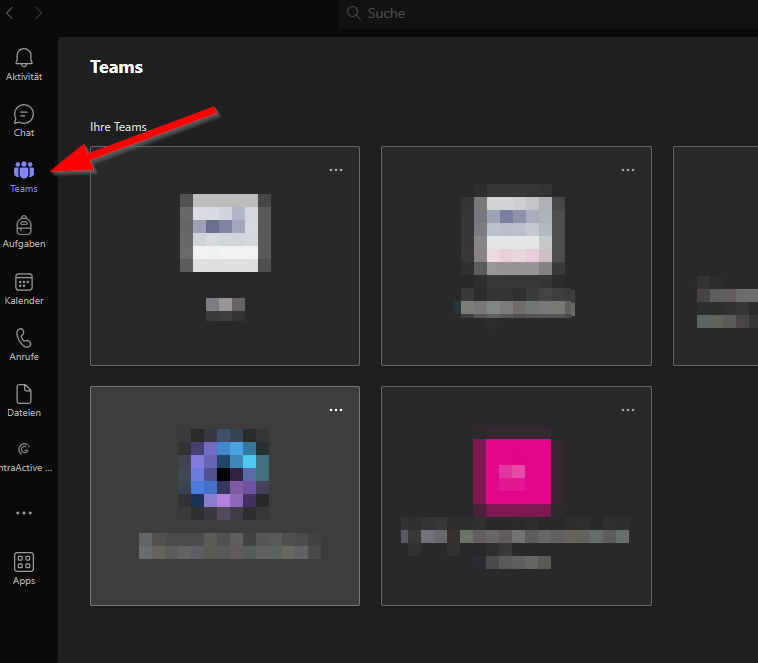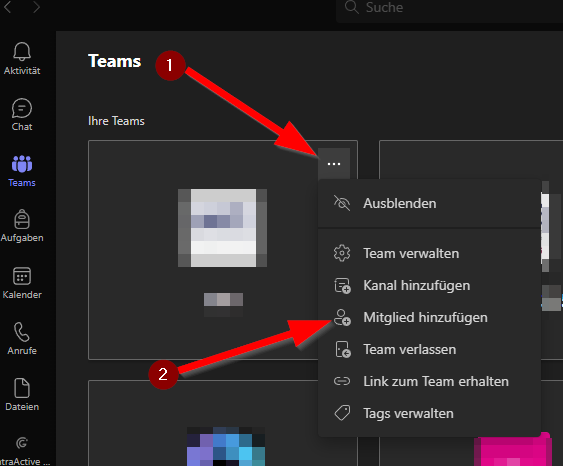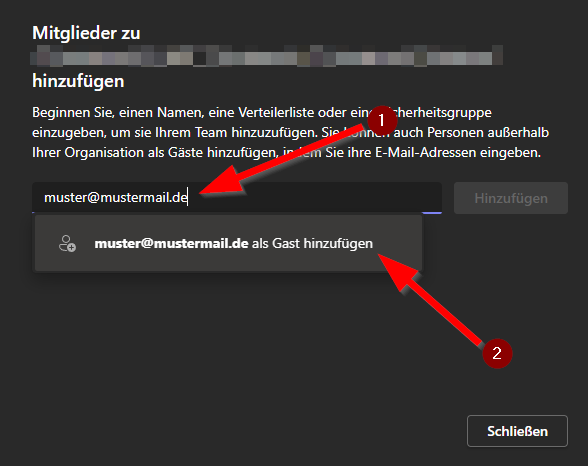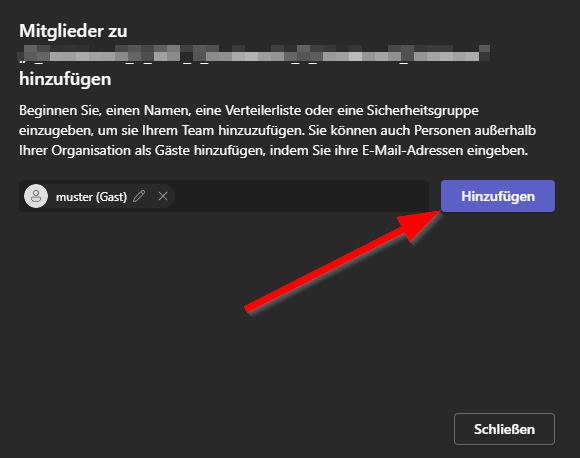MS Teams - Mitglieder hinzufuegen
| (4 dazwischenliegende Versionen von 2 Benutzern werden nicht angezeigt) | |||
| Zeile 2: | Zeile 2: | ||
|type=Anleitung | |type=Anleitung | ||
|service=Service:Microsoft 365 | |service=Service:Microsoft 365 | ||
| − | |targetgroup=Angestellte,Studierende | + | |targetgroup=Gäste, Angestellte, Studierende |
| − | |displaytitle= | + | |displaytitle=MS Teams - Mitglieder hinzufügen |
| − | |hasdisambig= | + | |hasdisambig=Nein |
| − | }} | + | |os=}} |
{{ambox | {{ambox | ||
|type=content | |type=content | ||
| − | |text=Externe Gäste können nur in '''"Einfaches - Team '''" oder '''" | + | |text=Externe Gäste können nur in '''"Einfaches - Team '''" oder '''"Projekt - Team '''" hinzugefügt werden. |
}} | }} | ||
Um Gäste zu einem Team hinzuzufügen, muss erst ein Team erstellt werden. | Um Gäste zu einem Team hinzuzufügen, muss erst ein Team erstellt werden. | ||
| − | Eine Anleitung dazu finden Sie hier [[ | + | Eine Anleitung dazu finden Sie hier [[MS_Teams_-_Teams_anlegen_ueber_IntraActive]] |
==Team öffnen== | ==Team öffnen== | ||
| − | * Öffnen Sie Microsoft Teams. | + | * Öffnen Sie Microsoft Teams. |
[[Datei:Teams Anzeigen.png|links|miniatur|450x450px]] | [[Datei:Teams Anzeigen.png|links|miniatur|450x450px]] | ||
<br> | <br> | ||
Aktuelle Version vom 6. Februar 2025, 11:03 Uhr
Allgemeine Informationen
| Anleitung | |
|---|---|
| Informationen | |
| Betriebssystem | Alle |
| Service | Microsoft 365 |
| Interessant für | Gäste, Angestellte und Studierende |
| HilfeWiki des ZIM der Uni Paderborn | |
Externe Gäste können nur in "Einfaches - Team " oder "Projekt - Team " hinzugefügt werden. |
Um Gäste zu einem Team hinzuzufügen, muss erst ein Team erstellt werden.
Eine Anleitung dazu finden Sie hier MS Teams - Teams anlegen über IntraActive
Team öffnen[Bearbeiten | Quelltext bearbeiten]
- Öffnen Sie Microsoft Teams.
- Klicken Sie auf der linken Seite auf Teams.
Team Auswählen[Bearbeiten | Quelltext bearbeiten]
Wählen Sie das Team aus, dem Sie ein neues Mitglied hinzufügen möchten:
- Klicken Sie auf die drei Punkte im oberen rechten Bereich.
- wählen Mitglied hinzufügen
Mitglieder hinzufügen[Bearbeiten | Quelltext bearbeiten]
Geben Sie den Namen oder die E-Mail-Adresse des Benutzers ein:
- Geben Sie den Namen (Intern) oder die E-Mail-Adresse (Extern - Gäste) des Benutzers ein.
- Klicken Sie auf den Namen des Nutzers oder auf als Gast hinzufügen
- Klicken Sie auf Hinzufügen
Interne Benutzer der Universität Paderborn werden nun zum Team hinzugefügt.
Externe Gäste erhalten eine Einladung per E-Mail.