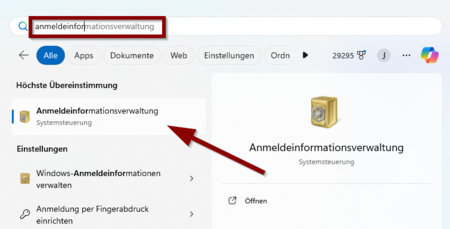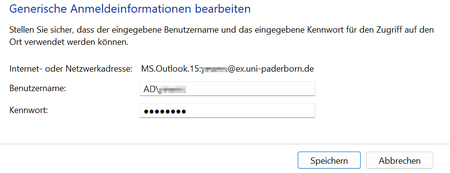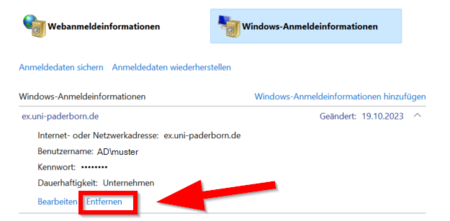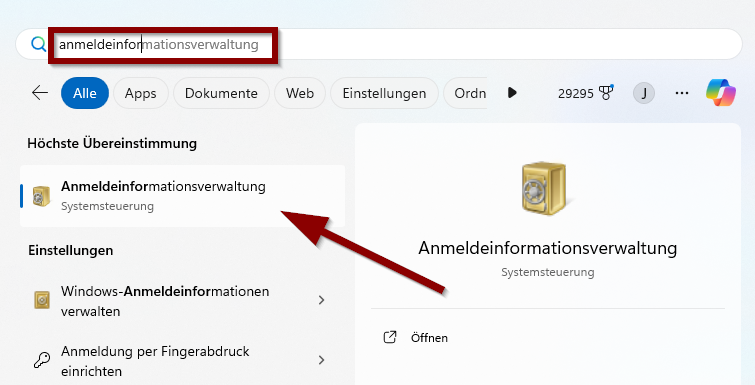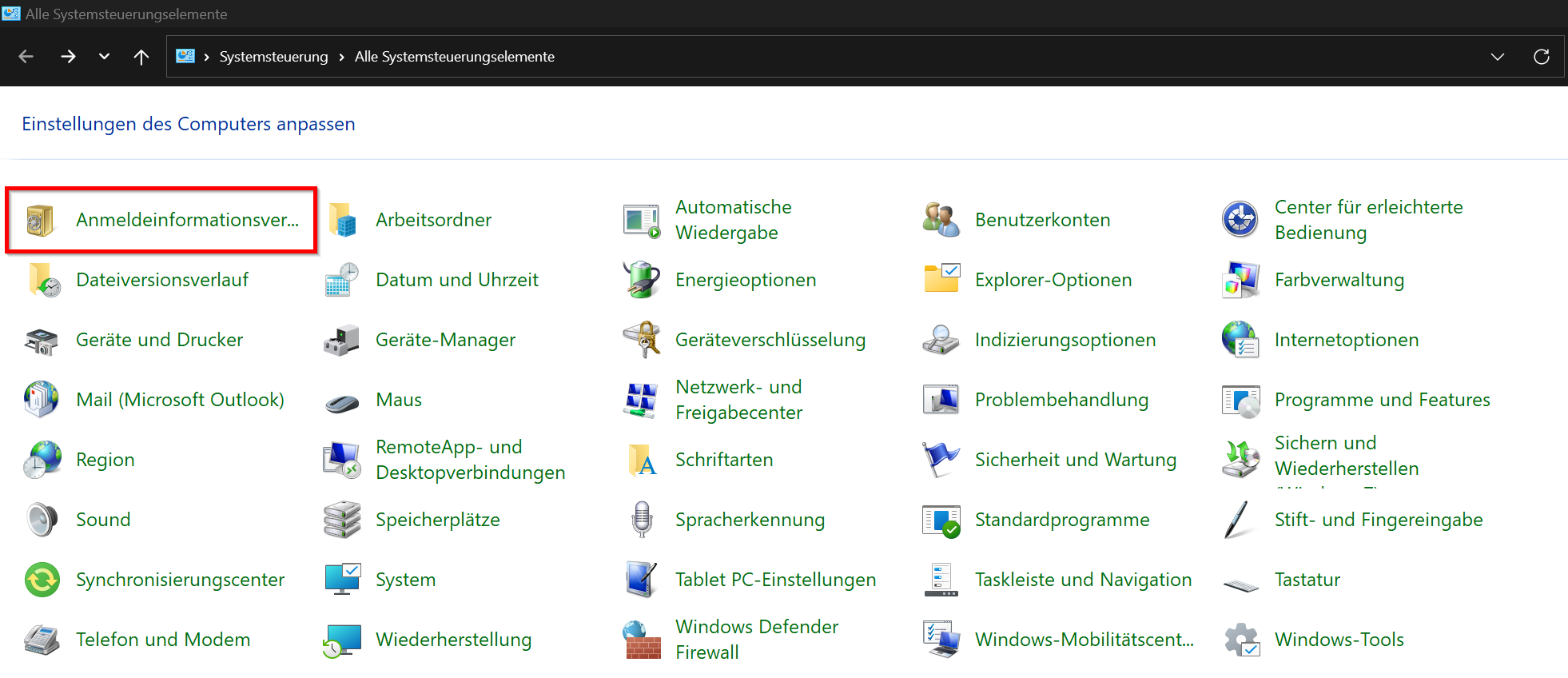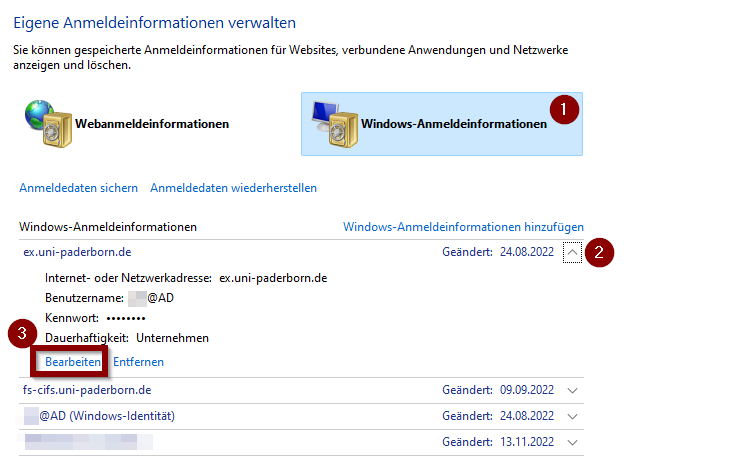Aendern der gespeicherten Anmeldeinformationen unter Windows
Jnk (Diskussion | Beiträge) |
|||
| (11 dazwischenliegende Versionen von 3 Benutzern werden nicht angezeigt) | |||
| Zeile 1: | Zeile 1: | ||
{{article | {{article | ||
|type=Anleitung | |type=Anleitung | ||
| − | |os=Windows | + | |os=Windows 10, Windows 11 |
|service=Service:Endgerätesupport | |service=Service:Endgerätesupport | ||
| − | |displaytitle=Ändern der gespeicherten Anmeldeinformationen unter | + | |displaytitle=Ändern der gespeicherten Anmeldeinformationen unter Windows |
|hasdisambig=Nein | |hasdisambig=Nein | ||
}} | }} | ||
| Zeile 15: | Zeile 15: | ||
==Schritt-für-Schritt-Anleitung== | ==Schritt-für-Schritt-Anleitung== | ||
===Systemsteuerung öffnen=== | ===Systemsteuerung öffnen=== | ||
| − | Öffnen Sie die | + | Öffnen Sie die '''Anmeldeinformationsverwaltung'''. |
| − | + | [[Datei:Ändern der gespeicherten Anmeldeinformationen unter Windows 04.png|links|mini|ohne|450px]] | |
| − | + | <br> | |
| − | [[Datei: | + | * Sie können im '''Windows Startmenü''' einfach danach suchen. |
| + | <br clear=all> | ||
| + | [[Datei: Ändern der gespeicherten Anmeldeinformationen unter Windows 01.png|links|mini|ohne|450px|Systemsteuerung Anmeldeinformationsverwaltung]] | ||
| + | <br> | ||
| + | * Alternativ finden Sie die Anmeldeinformationsverwaltung auch in der '''Systemsteuerung'''. | ||
| + | <br clear=all> | ||
===Anpassen der Anmeldedaten=== | ===Anpassen der Anmeldedaten=== | ||
| − | + | Falls Sie die Anmeldedaten ändern möchten, gehen Sie folgendermaßen vor. Das ist Beispielsweise nach einer Passwortänderung nötig. | |
| − | + | [[Datei: Ändern der gespeicherten Anmeldeinformationen unter Windows 02.png|links|mini|ohne|450px|Anmeldeinformationsverwaltung]] | |
| − | + | <br> | |
| − | [[Datei: | + | # Wechsel Sie in den Bereich '''"Windows-Anmeldeinformationen"'''. |
| − | + | # Klappen Sie mit dem Pfeil den gewünschten Eintrag auf. | |
| − | + | # Klicken Sie in dem jeweiligen Eintrag auf '''"Bearbeiten"'''. | |
| − | + | <br clear=all> | |
| − | |||
| + | [[Datei: Ändern der gespeicherten Anmeldeinformationen unter Windows 03.png|links|mini|ohne|450px|Dialog Kennwort ändern]] | ||
| + | <br> | ||
| + | * Passen Sie die Anmeldedaten an. | ||
| + | <br clear=all> | ||
| − | [[Datei: | + | ===Entfernen der Anmeldedaten=== |
| + | Gehen Sie folgendermaßen vor, wenn Sie bestimmte Anmeldedaten löschen möchten: | ||
| + | [[Datei:Ändern der gespeicherten Anmeldeinformationen unter Windows 05.png|links|mini|ohne|450px|Anmeldedaten löschen]] | ||
| + | <br> | ||
| + | * Klicken Sie auf '''"Entfernen"''' | ||
| + | <br clear=all> | ||
Aktuelle Version vom 14. März 2024, 12:20 Uhr
| Anleitung | |
|---|---|
| Informationen | |
| Betriebssystem | Windows 10 und Windows 11 |
| Service | Endgerätesupport |
| Interessant für | Studierende, Angestellte und Gäste |
| Windows Portalseite | |
Windows bietet die Möglichkeit, Benutzernamen und Passwörter zu speichern, die für die Anmeldung an Netzwerkressourcen oder E-Mail/Exchange Konten benötigt werden. Nach einer Änderung der Anmeldedaten (z. B. des Passwortes) müssen auch die hinterlegten Anmeldeinformationen angepasst werden.
Was ist zu tun?[Bearbeiten | Quelltext bearbeiten]
- Gehen Sie in die Systemsteuerung.
- Öffnen Sie die Anmeldeinformationsverwaltung (zu finden unter Benutzerkonten).
- Ändern Sie die entsprechenden Anmeldeinformationen.
Schritt-für-Schritt-Anleitung[Bearbeiten | Quelltext bearbeiten]
Systemsteuerung öffnen[Bearbeiten | Quelltext bearbeiten]
Öffnen Sie die Anmeldeinformationsverwaltung.
- Sie können im Windows Startmenü einfach danach suchen.
- Alternativ finden Sie die Anmeldeinformationsverwaltung auch in der Systemsteuerung.
Anpassen der Anmeldedaten[Bearbeiten | Quelltext bearbeiten]
Falls Sie die Anmeldedaten ändern möchten, gehen Sie folgendermaßen vor. Das ist Beispielsweise nach einer Passwortänderung nötig.
- Wechsel Sie in den Bereich "Windows-Anmeldeinformationen".
- Klappen Sie mit dem Pfeil den gewünschten Eintrag auf.
- Klicken Sie in dem jeweiligen Eintrag auf "Bearbeiten".
- Passen Sie die Anmeldedaten an.
Entfernen der Anmeldedaten[Bearbeiten | Quelltext bearbeiten]
Gehen Sie folgendermaßen vor, wenn Sie bestimmte Anmeldedaten löschen möchten:
- Klicken Sie auf "Entfernen"