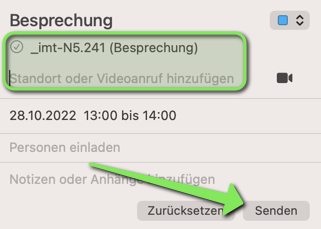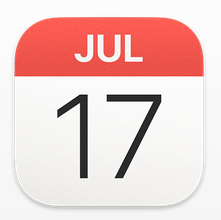Raeume als Nutzer verwenden unter Apple Kalender (macOS)
(Die Seite wurde neu angelegt: „{{Infobox article | os = MacOS X Lion, MacOS X Mountain Lion, MacOS X Snow Leopard | service = Exchange | targetgroup = Angestellte, Bereiche, Besucher, Gäste…“) |
|||
| (18 dazwischenliegende Versionen von 7 Benutzern werden nicht angezeigt) | |||
| Zeile 1: | Zeile 1: | ||
| − | {{ | + | {{article |
| − | | os = MacOS | + | |type=Anleitung |
| − | | service = Exchange | + | |os=MacOS 12 (Monterey), MacOS 13 (Ventura), MacOS 14 (Sonoma), MacOS 15 (Sequoia) |
| − | | targetgroup = Angestellte, Bereiche, Besucher | + | |service=Service:Exchange |
| − | | | + | |targetgroup=Gäste, Angestellte, Bereiche, Besucher, Studierende |
| + | |displaytitle=Räume als Nutzer verwenden unter Apple Kalender (macOS) | ||
| + | |hasdisambig=Ja | ||
| + | |disambiguation=Exchange - Kalender Funktionen | ||
}} | }} | ||
| − | |||
| − | |||
Wenn Sie einen Termin planen, haben Sie nicht nur die Möglichkeit Teilnehmer sondern auch einen Raum einzuladen, dieser wird dann als Ort für diesen Termin eingetragen | Wenn Sie einen Termin planen, haben Sie nicht nur die Möglichkeit Teilnehmer sondern auch einen Raum einzuladen, dieser wird dann als Ort für diesen Termin eingetragen | ||
| Zeile 16: | Zeile 17: | ||
==Schritt für Schritt Anleitung== | ==Schritt für Schritt Anleitung== | ||
| − | Öffnen Sie | + | [[Datei:Raeume-apple-kalender-01.png|80px]] Öffnen Sie Apple Kalender. |
| + | <br clear=all> | ||
| + | Erstellen Sie einen neuen Termin. | ||
| − | [[Datei: | + | [[Datei:Raeume-apple-kalender-02.png|links|mini|ohne|450px|Raum hinzufügen]] |
| + | <br> | ||
| + | * Geben Sie im Feld '''"Standort oder Videoanruf hinzufügen"''' den Namen des Raums ein. | ||
| + | * Wählen Sie den Raum aus den Vorschlägen aus. | ||
| + | * Klicken Sie zum Schluss auf '''"Senden"'''. | ||
| + | <br clear=all> | ||
| + | Verfügen Sie über entsprechende Berechtigungen und sollte der Raum zu dem gewünschten Zeitraum frei sein, wird dieser automatisch für Sie reserviert. | ||
| − | + | ==Siehe auch== | |
| + | * [[Exchange]] | ||
Aktuelle Version vom 15. November 2024, 17:16 Uhr
| Anleitung | |
|---|---|
| Informationen | |
| Betriebssystem | MacOS 12 (Monterey), MacOS 13 (Ventura), MacOS 14 (Sonoma) und MacOS 15 (Sequoia) |
| Service | Exchange |
| Interessant für | Gäste, Angestellte, Bereiche, Besucher und Studierende |
| MacOS Portalseite | |
For other articles about this topic, see Exchange - Kalender Funktionen
Wenn Sie einen Termin planen, haben Sie nicht nur die Möglichkeit Teilnehmer sondern auch einen Raum einzuladen, dieser wird dann als Ort für diesen Termin eingetragen
Was ist zu tun?[Bearbeiten | Quelltext bearbeiten]
- Kalender öffnen und Termin anlegen
- Terminplanungsassistent öffnen
- Raum auswählen und hinzufügen
- Termin speichern
Schritt für Schritt Anleitung[Bearbeiten | Quelltext bearbeiten]
 Öffnen Sie Apple Kalender.
Öffnen Sie Apple Kalender.
Erstellen Sie einen neuen Termin.
- Geben Sie im Feld "Standort oder Videoanruf hinzufügen" den Namen des Raums ein.
- Wählen Sie den Raum aus den Vorschlägen aus.
- Klicken Sie zum Schluss auf "Senden".
Verfügen Sie über entsprechende Berechtigungen und sollte der Raum zu dem gewünschten Zeitraum frei sein, wird dieser automatisch für Sie reserviert.