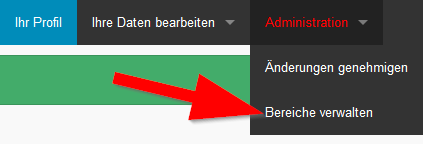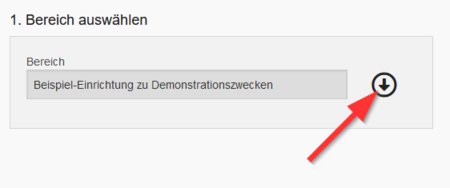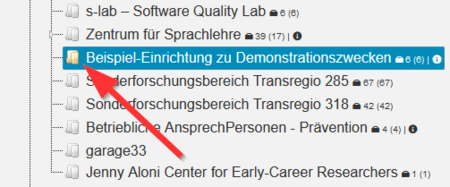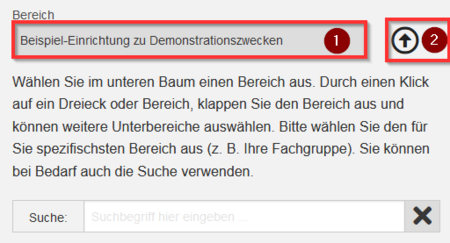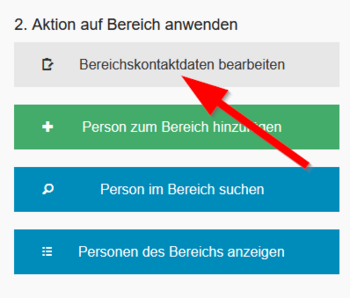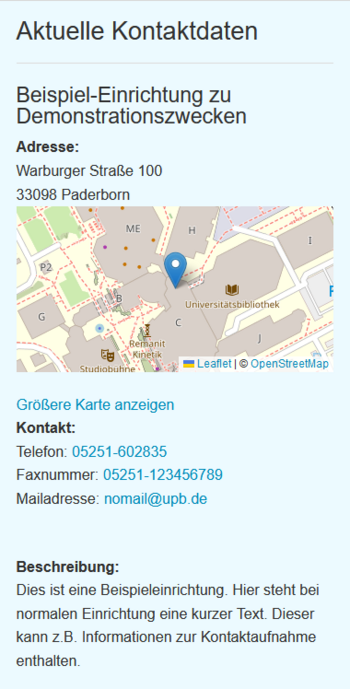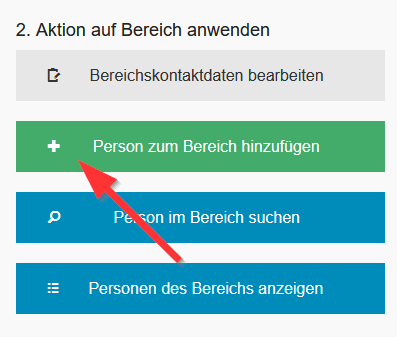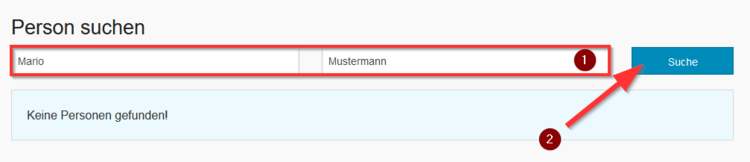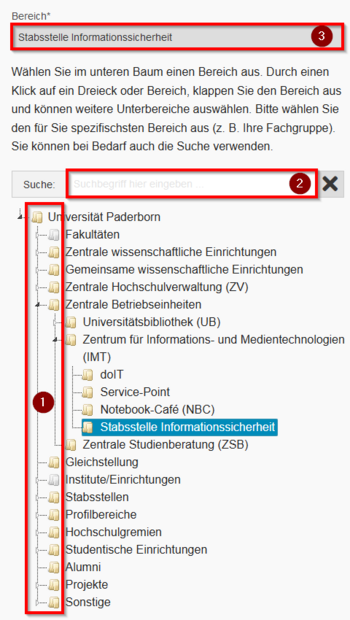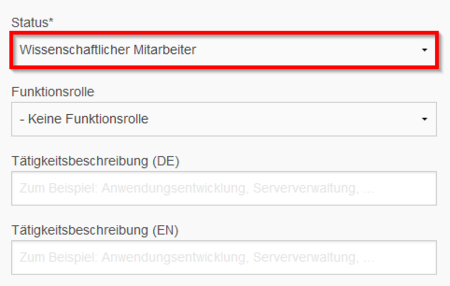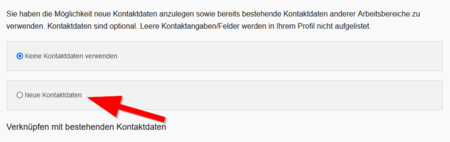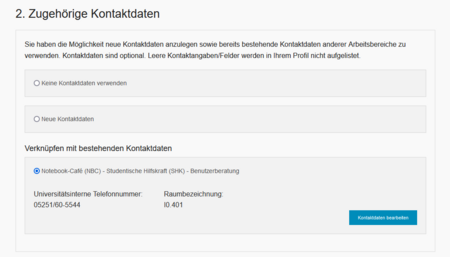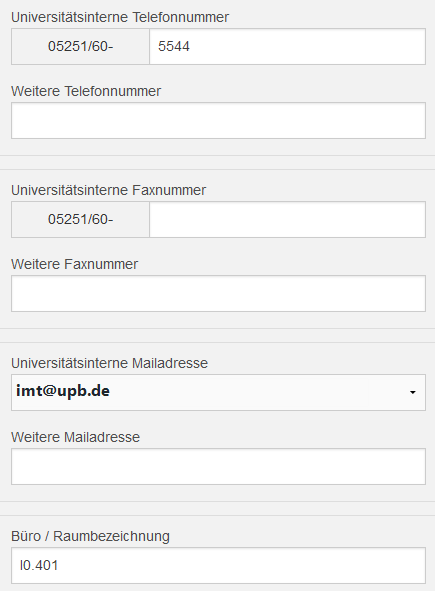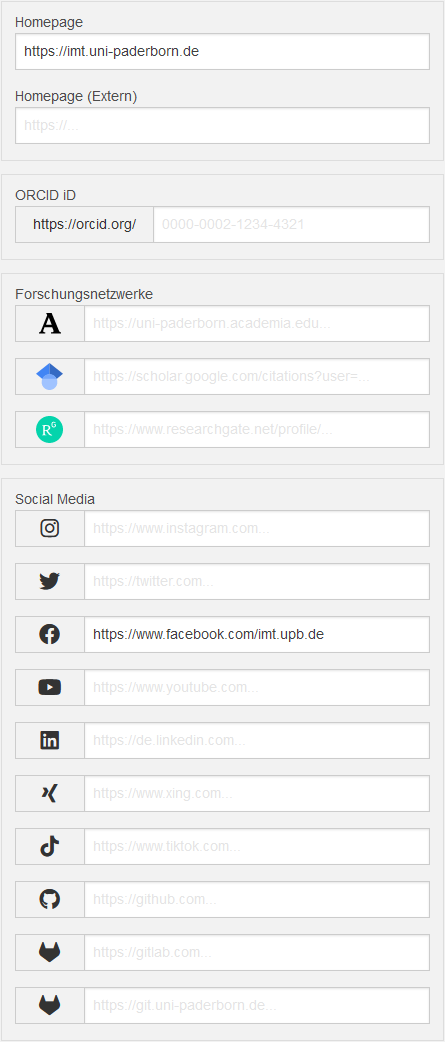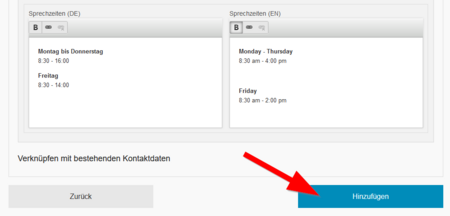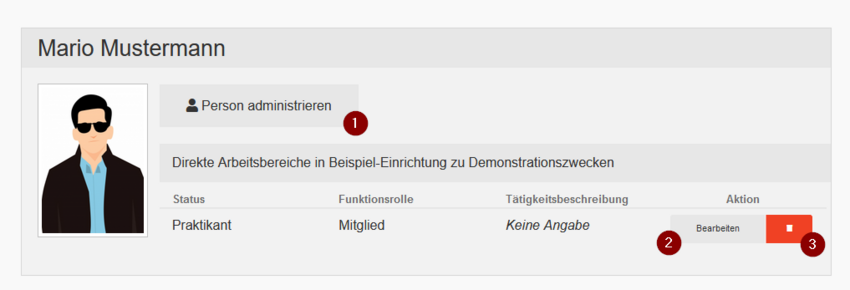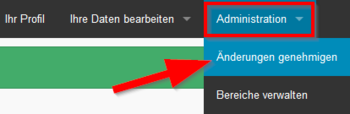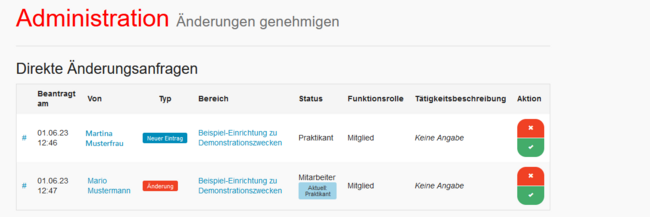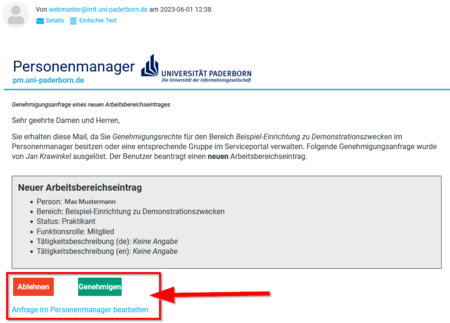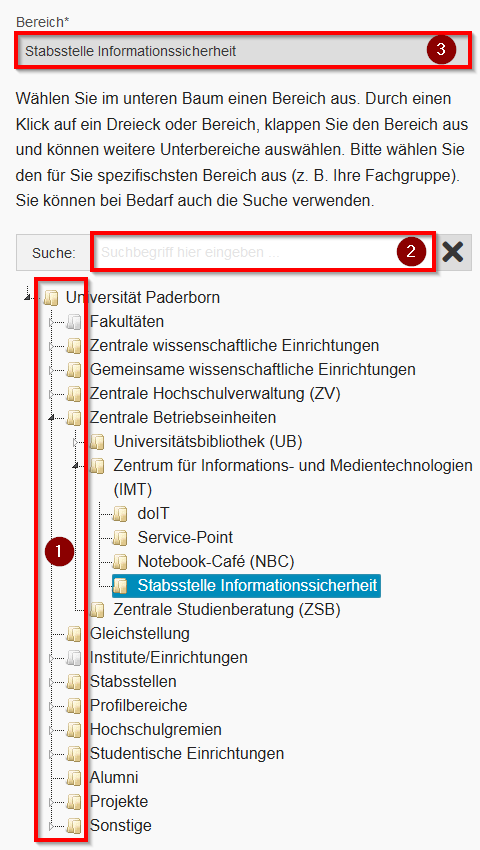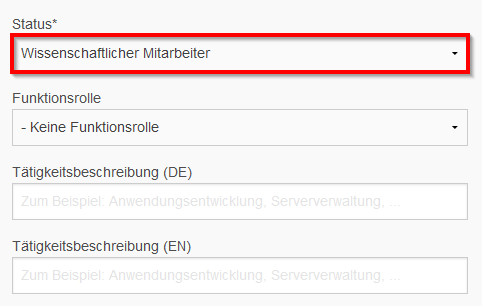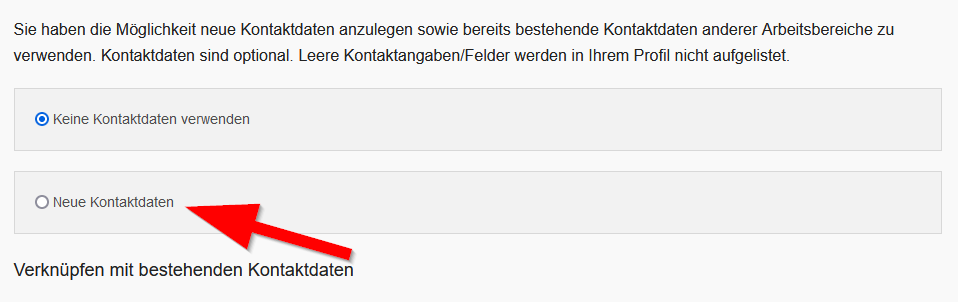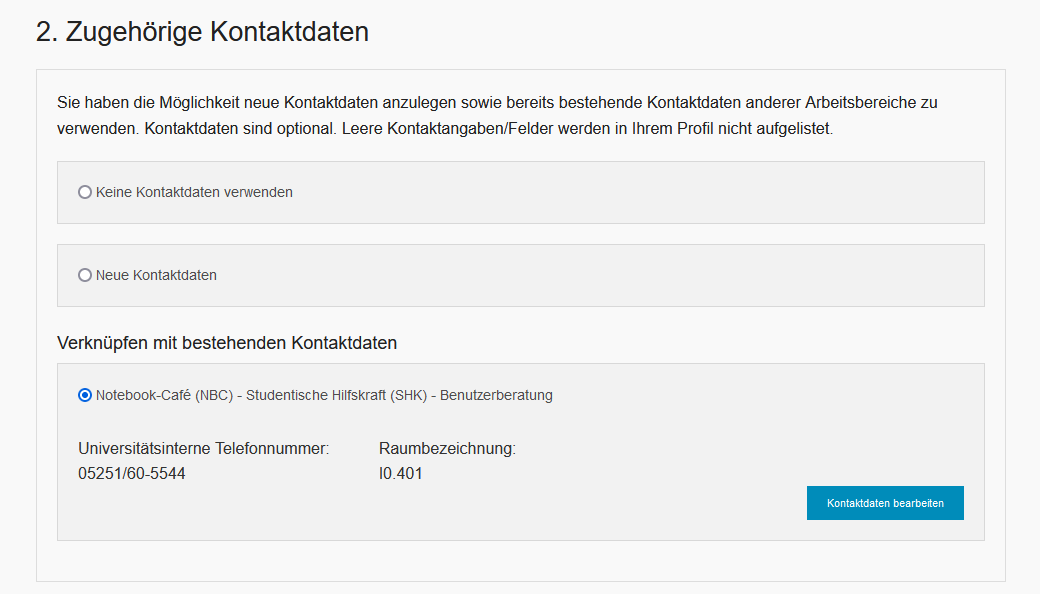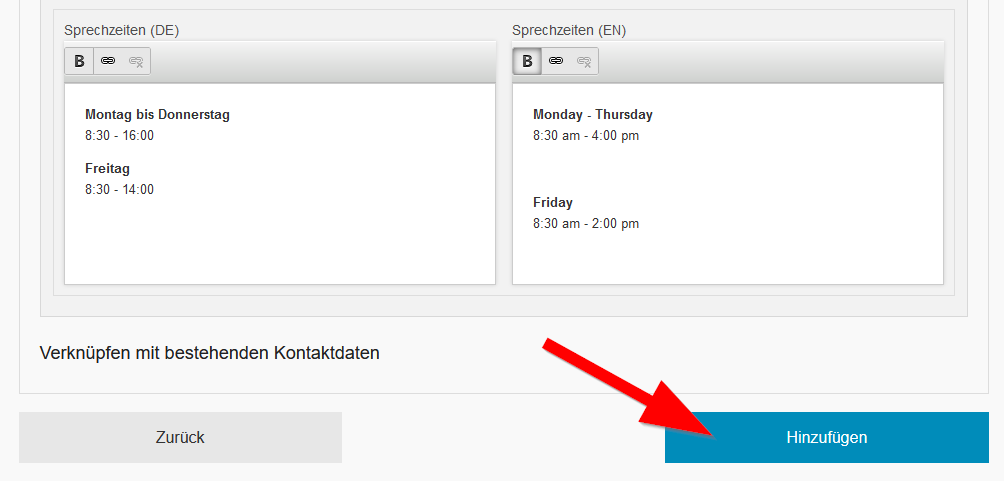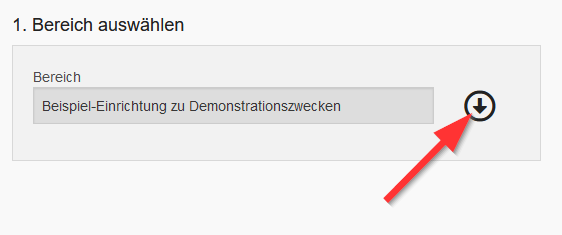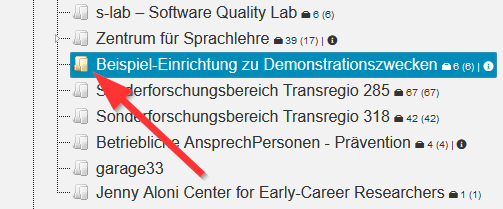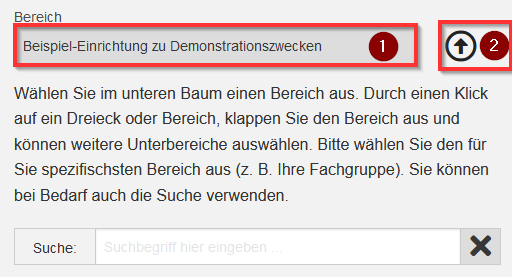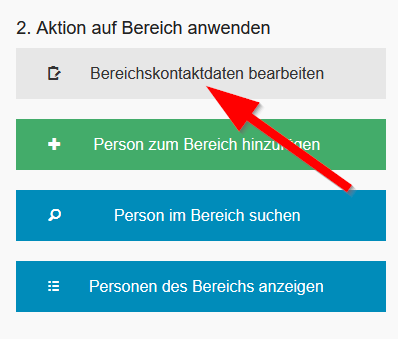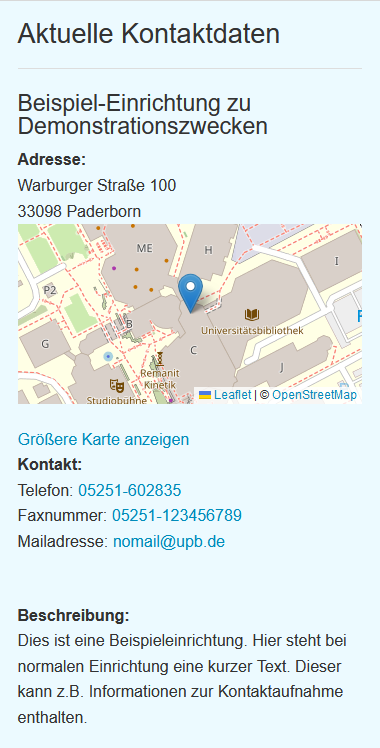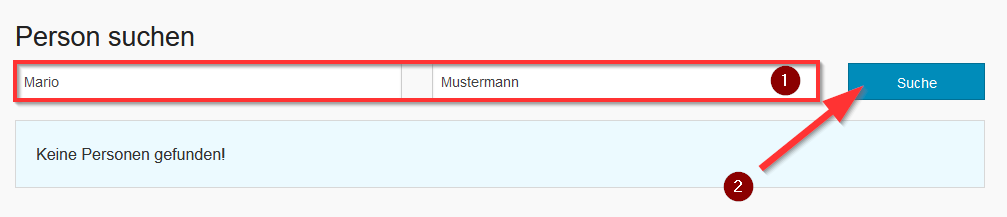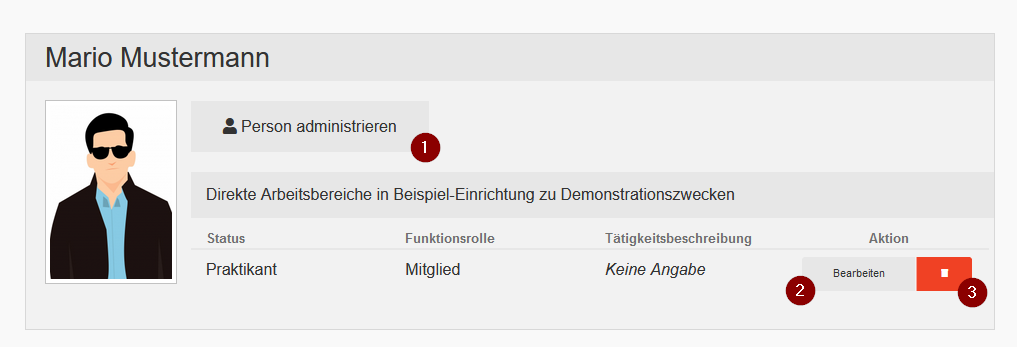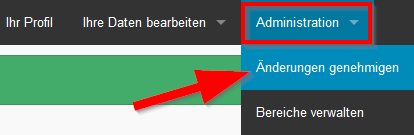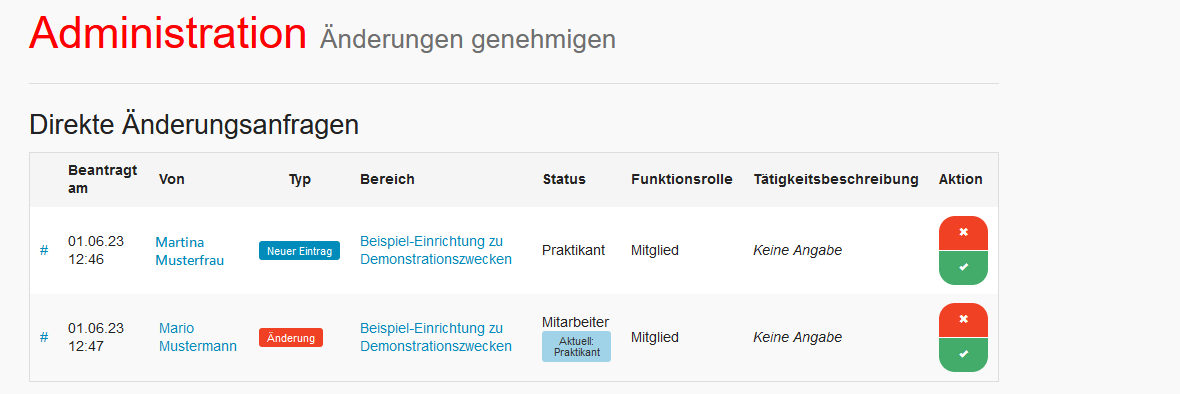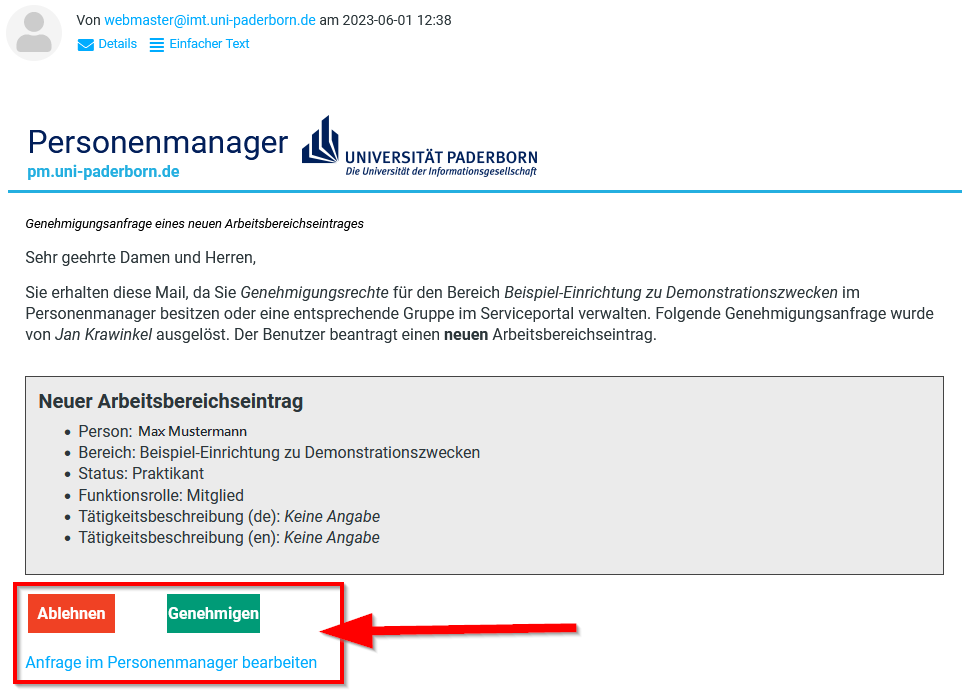Jnk (Diskussion | Beiträge) |
|||
| (12 dazwischenliegende Versionen von 2 Benutzern werden nicht angezeigt) | |||
| Zeile 6: | Zeile 6: | ||
|displaytitle=Personenmanager - Bereich verwalten | |displaytitle=Personenmanager - Bereich verwalten | ||
|hasdisambig=Nein | |hasdisambig=Nein | ||
| − | |||
| − | |||
| − | |||
| − | |||
}} | }} | ||
Diese Anleitung erklärt, wie Personen im Personenmanager durch einen Bereichsverwalter zu einem Bereich hinzugefügt werden können. Wenn die Person der Administrierung durch den Bereich zugestimmt hat, können Sie die Profile auch bearbeiten. | Diese Anleitung erklärt, wie Personen im Personenmanager durch einen Bereichsverwalter zu einem Bereich hinzugefügt werden können. Wenn die Person der Administrierung durch den Bereich zugestimmt hat, können Sie die Profile auch bearbeiten. | ||
| Zeile 55: | Zeile 51: | ||
==Bereichskontaktdaten verwalten== | ==Bereichskontaktdaten verwalten== | ||
| − | [[Datei:Personenmanager-person-bereich-hinzufuegen-10.png | + | === Warum ist das wichtig? === |
| − | + | Die in den Bereichskontaktdaten hinterlegten strukturierten Daten nutzt das ZIM an unterschiedlichen Stellen im Webangebot. Z.B. werden die Angaben im Footer einer Webseite der Fakultäten, Institute und Arbeitsgruppen aus diesen Daten generiert. Außerdem verwenden wir die Sprech- und Öffnungszeiten in der Bereichskontaktbox. Durch die Bereitstellung an dieser Stelle, können die Daten zentral verwaltet und an unterschiedlichen Stellen genutzt werden. | |
| − | + | ||
| + | In TYPO3 können Bereichskontaktlisten erstellt werden. Beachten Sie, dass die enthaltenen Bereichsnamen nur verlinkt werden, wenn Sie in den Bereichskontaktdaten die Homepage-Adresse angeben. | ||
| + | [[Datei:Beispiel Bereichskontaktliste.png|mini|656x656px|Beispiel für einen verlinkten Arbeitsbereich]] | ||
| + | <br clear=all> | ||
| + | |||
| + | === So bearbeiten Sie die Bereichskontaktdaten === | ||
| + | [[Datei:Personenmanager-person-bereich-hinzufuegen-10.png|mini|350px|Bereichskontaktdaten verwalten|alternativtext=|zentriert]] | ||
| + | Klicken Sie auf '''"Bereichskontaktdaten verwalten"''' | ||
| + | |||
<br clear=all> | <br clear=all> | ||
| Zeile 180: | Zeile 184: | ||
<br clear=all> | <br clear=all> | ||
| − | [[Datei:Personenmanager-person-bereich-hinzufuegen-14.png|links|mini|ohne| | + | [[Datei:Personenmanager-person-bereich-hinzufuegen-14.png|links|mini|ohne|650px|Änderungsanfragen]] |
| − | <br> | + | <br clear=all> |
* Hier sehen Sie eine Übersicht der Änderungsanfragen. In diesem Beispiel: | * Hier sehen Sie eine Übersicht der Änderungsanfragen. In diesem Beispiel: | ||
| − | ** | + | ** Martina Musterfrau möchte Mitglied in dem Bereich werden, den Sie verwalten. |
** Mario Mustermann möchte seinen Status von '''"Praktikant"''' auf '''"Mitarbeiter"''' ändern. | ** Mario Mustermann möchte seinen Status von '''"Praktikant"''' auf '''"Mitarbeiter"''' ändern. | ||
| − | * Sie können die Änderungsanfragen über '''"Aktion"''' ablehnen | + | * Prüfen Sie die Änderungsanfragen. |
| − | < | + | * Sie können die Änderungsanfragen über '''"Aktion"''' <span style="color:red">ablehnen</span> oder <span style="color:green">genehmigen</span>. |
| Zeile 193: | Zeile 197: | ||
* Als Redakteur*in bekommen Sie für jede Änderungsanfrage eine E-Mail. | * Als Redakteur*in bekommen Sie für jede Änderungsanfrage eine E-Mail. | ||
* Sie können die Änderungsanfragen auch direkt in der E-Mail bearbeiten. | * Sie können die Änderungsanfragen auch direkt in der E-Mail bearbeiten. | ||
| − | * Klick Sie dazu auf '''"Ablehnen"''', '''"Genehmigen"''' oder '''"Anfrage im Personenmanager bearbeiten"'''. | + | * Klick Sie dazu auf '''"<span style="color:red">Ablehnen</span>"''', '''"<span style="color:green">Genehmigen</span>"''' oder '''"<span style="color:blue">Anfrage im Personenmanager bearbeiten</span>"'''. |
<br clear=all> | <br clear=all> | ||
==Siehe auch== | ==Siehe auch== | ||
| − | * [[ | + | * [[Personenmanager]] |
* [[TYPO3]] | * [[TYPO3]] | ||
Aktuelle Version vom 30. Oktober 2024, 08:40 Uhr
Allgemeine Informationen
| Anleitung | |
|---|---|
| Informationen | |
| Betriebssystem | Alle |
| Service | Personenmanager |
| Interessant für | Angestellte, Bereiche und Studierende |
| HilfeWiki des ZIM der Uni Paderborn | |
Diese Anleitung erklärt, wie Personen im Personenmanager durch einen Bereichsverwalter zu einem Bereich hinzugefügt werden können. Wenn die Person der Administrierung durch den Bereich zugestimmt hat, können Sie die Profile auch bearbeiten.
Vorraussetzungen[Bearbeiten | Quelltext bearbeiten]
- Sie müssen die "Berechtigung zum Verwalten" für diesen Bereich haben.
- Die Person, die Sie verwalten möchten, muss sich selbst bereits einmal im Personenmanager angemeldet und die Bedingungen akzeptiert haben.
Schritt für Schritt Anleitung[Bearbeiten | Quelltext bearbeiten]
Öffnen Sie die Seite für den Personenmager.
Melden Sie sich mit Ihrem Uni-Account an.
- Bewegen Sie die Maus auf "Administration".
- Klicken Sie auf "Bereiche verwalten".
Bereich auswählen[Bearbeiten | Quelltext bearbeiten]
- Falls noch nicht geschehen: Wählen Sie den Bereich aus.
- Klicken Sie dazu auf den Pfeil nach unten.
- Sie können die Baumstruktur mehrmals aufklappen.
- Wählen Sie Ihren Bereich aus.
- Der gewählte Bereich wird mit einem "goldenen Ordner-Symbol" markiert.
- Der Bereich ist nun ausgewählt (1).
- Sie können die Bereich über den Pfeil nach oben nun wieder einklappen.
Bereichskontaktdaten verwalten[Bearbeiten | Quelltext bearbeiten]
Warum ist das wichtig?[Bearbeiten | Quelltext bearbeiten]
Die in den Bereichskontaktdaten hinterlegten strukturierten Daten nutzt das ZIM an unterschiedlichen Stellen im Webangebot. Z.B. werden die Angaben im Footer einer Webseite der Fakultäten, Institute und Arbeitsgruppen aus diesen Daten generiert. Außerdem verwenden wir die Sprech- und Öffnungszeiten in der Bereichskontaktbox. Durch die Bereitstellung an dieser Stelle, können die Daten zentral verwaltet und an unterschiedlichen Stellen genutzt werden.
In TYPO3 können Bereichskontaktlisten erstellt werden. Beachten Sie, dass die enthaltenen Bereichsnamen nur verlinkt werden, wenn Sie in den Bereichskontaktdaten die Homepage-Adresse angeben.
So bearbeiten Sie die Bereichskontaktdaten[Bearbeiten | Quelltext bearbeiten]
Klicken Sie auf "Bereichskontaktdaten verwalten"
Hier können Sie allgemeine Informationen zu Ihrem Bereich hinterlegen.
Links des Bereiches zu:
- YouTube
- TikTok
- Strukturierte Öffnungszeiten / Sprechstunden des Bereichs
- Gebäude oder Raumbezeichnung
- Büro / Raumbezeichnung
Person zu Bereich hinzufügen[Bearbeiten | Quelltext bearbeiten]
- Klicken Sie auf "Person zum Bereich hinzufügen".
- Geben Sie in die Suchfelder Vor- und Nachname ein.
- Klicken Sie anschließend auf "Suche".
Keine Person gefunden?
- Die Person hat sich noch nicht im Personenmanager angemeldet.
- Jede Person muss sich einmalig im Personenmanager anmelden und der Bearbeitung durch Redakteure zustimmen.
Mehrere Personen mit gleichem Namen gefunden?
- Achten Sie auf die E-Mail-Adresse.
- Dort können Sie den einmaligen Uni-Account ablesen.
Nun muss der Arbeitsbereich der Person noch mit Inhalt gefüllt werden. Mehr dazu finden Sie in der Anleitung "Personenmanager - Arbeitsbereich und Kontaktdaten" im Bereich Webanwendungen oder in der folgenden Box "Kontaktdaten".
Kontaktdaten
- Wählen Sie den gewünschten Bereich für die Person aus.
- Sie können die Baumstruktur auf der linken Seite mehrmals aufklappen, um den Arbeitsbereich zu finden (1).
- Alternativ können Sie den Arbeitsbereich auch über die Suche finden (2).
- Haben Sie den Arbeitsbereich erfolgreich ausgewählt, wird er im Feld "Bereich" angezeigt (3).
- Klappen Sie das Feld auf und wählen Sie den "Status" der Person aus.
- Folgende Felder können Sie freilassen - Die Angaben sind optional (Die Verfügbaren Zeichen sind begrenzt - Fassen Sie sich kurz):
- Funktionsrolle
- Tätigkeitsbeschreibung (DE)
- Tätigkeitsbeschreibung (EN)
- Wenn die Kontaktdaten der Person auf den Webseiten dargestellt werden sollen, können Sie diese hier angeben.
- Eventuell gibt es Bereits Kontaktdaten aus einem anderen Bereich, die auf Wunsch übernommen werden können.
- Sie können auch komplett auf die Angabe von Kontaktdaten verzichten.
- Geben Sie Telefonnummer und E-Mail-Adresse an, damit Personen Sie gut erreichen können.
- Geben Sie die Raumnummer wie in diesem Beispiel formatiert an, damit die Zuordnung zur Karte funktioniert (I.0.401).
- Hier können Sie Webauftritte und Social-Media-Profile verlinken.
- Geben Sie Sprechzeiten in Deutsch und Englisch an.
- Klicken Sie zum Abschluss auf "Hinzufügen" um die Änderungen zu speichern.
Person administrieren[Bearbeiten | Quelltext bearbeiten]
Alle Personen, die Ihrem Arbeitsbereich zugeordnet sind, können Sie umfangreich bearbeiten.
- Über "Person administrieren" können Sie Profilbild, Publikationen und Lebenslauf ändern.
- Über "Bearbeiten" können Sie den Bereich und die Kontaktbeschreibung anpassen.
- Über das rote Feld könnnen Sie die Person aus Ihrem Arbeitsbereich entfernen.
- Vor dem Löschen müssen Sie eine Begründung eingeben. Dies ist ein Pflichtfeld.
- Klicken Sie anschließend auf "Löschen".
Änderungen genehmigen[Bearbeiten | Quelltext bearbeiten]
Personen können selbst Änderungen an Ihrem Profil vornehmen. Wenn die Änderung den Arbeitsbereich betreffen, müssen Sie jedoch von einer Redakteur*in genehmigt werden.
- Gehen Sie auf "Administration".
- Klicken Sie auf "Änderungen genehmigen".
- Hier sehen Sie eine Übersicht der Änderungsanfragen. In diesem Beispiel:
- Martina Musterfrau möchte Mitglied in dem Bereich werden, den Sie verwalten.
- Mario Mustermann möchte seinen Status von "Praktikant" auf "Mitarbeiter" ändern.
- Prüfen Sie die Änderungsanfragen.
- Sie können die Änderungsanfragen über "Aktion" ablehnen oder genehmigen.
- Als Redakteur*in bekommen Sie für jede Änderungsanfrage eine E-Mail.
- Sie können die Änderungsanfragen auch direkt in der E-Mail bearbeiten.
- Klick Sie dazu auf "Ablehnen", "Genehmigen" oder "Anfrage im Personenmanager bearbeiten".