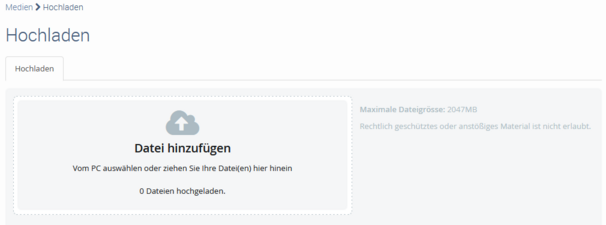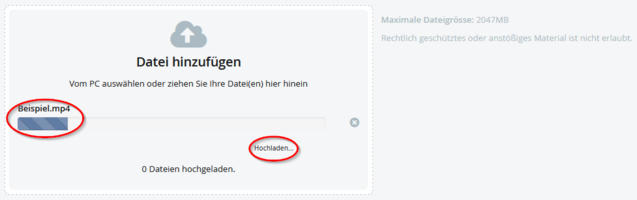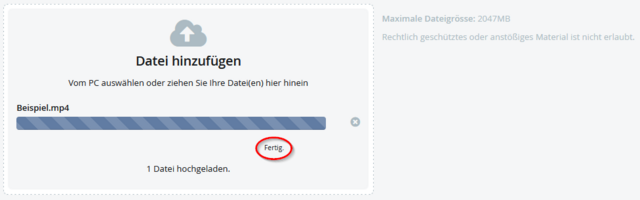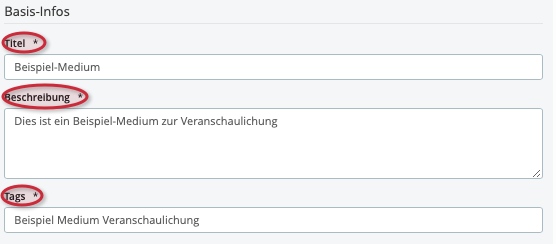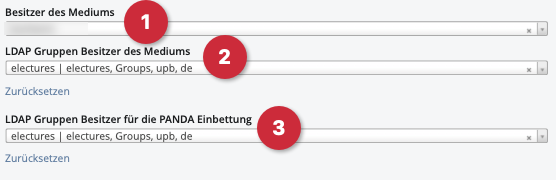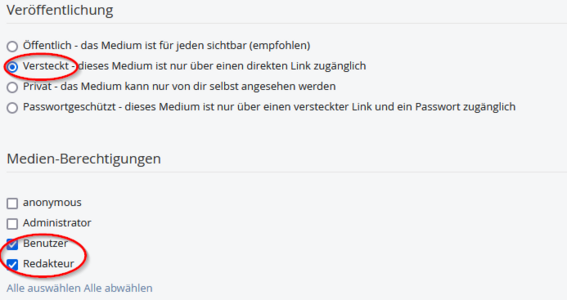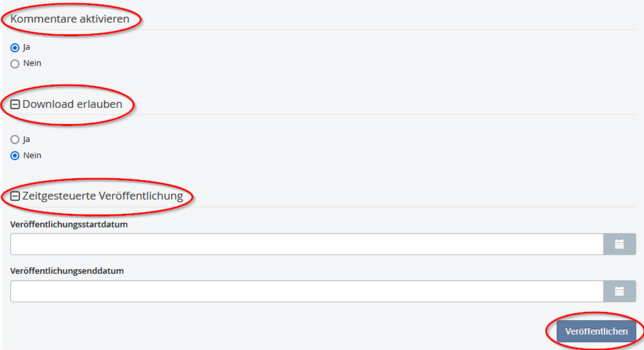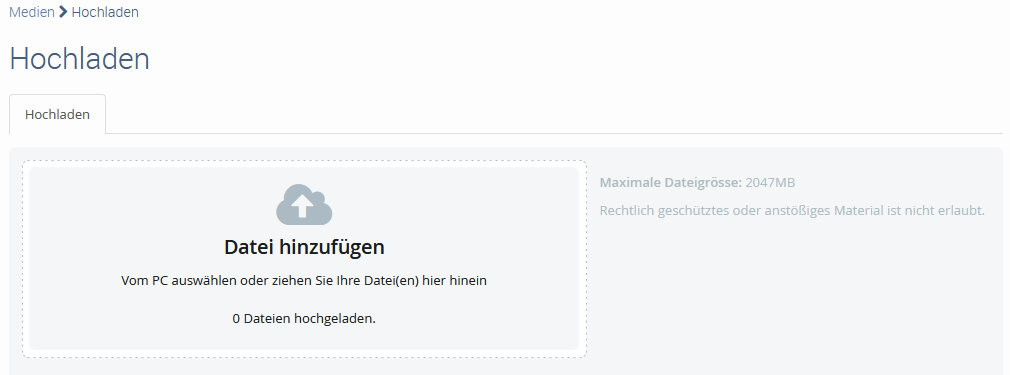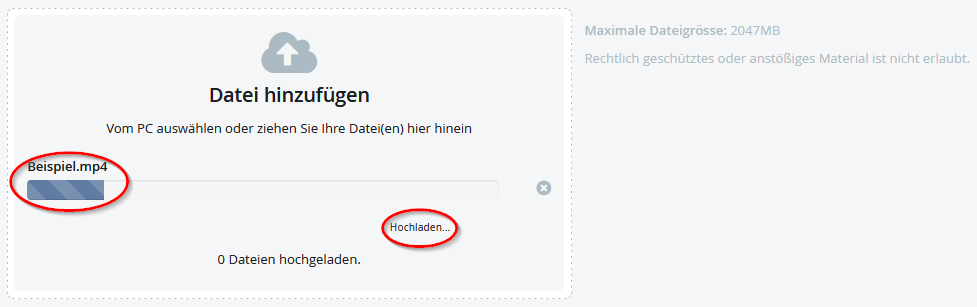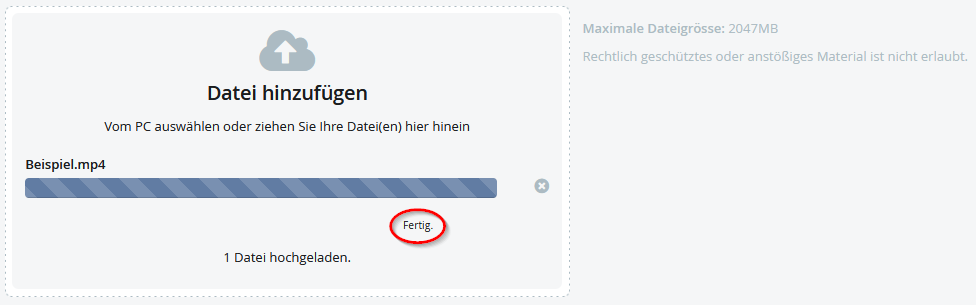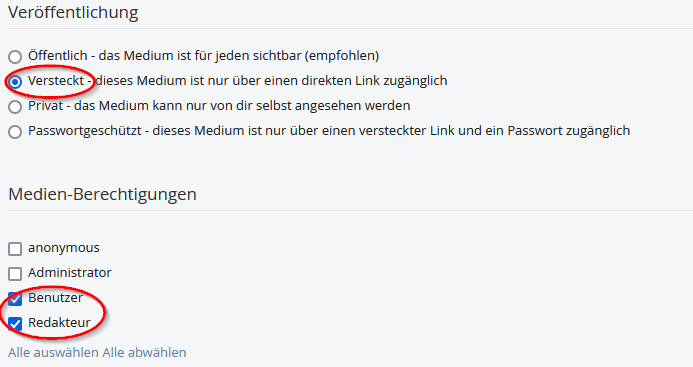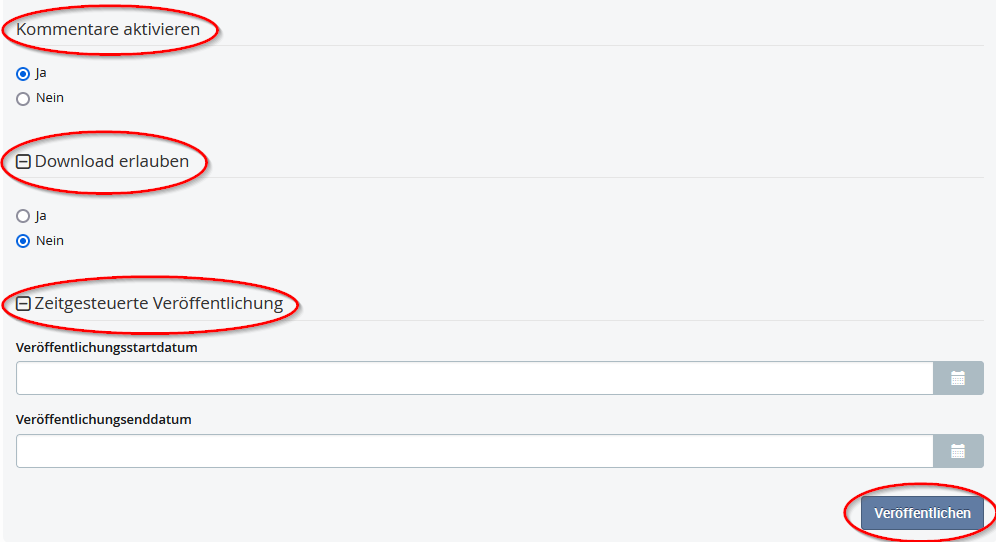| (14 dazwischenliegende Versionen von 4 Benutzern werden nicht angezeigt) | |||
| Zeile 36: | Zeile 36: | ||
* einen '''Titel''', | * einen '''Titel''', | ||
* eine '''Beschreibung''' | * eine '''Beschreibung''' | ||
| − | * und die '''Tags''' (Stichwörter, durch die die Nutzer*innen Videos mit gleichen Tags sehen können) für Ihr Medium hinzufügen. | + | * und die '''Tags''' (Stichwörter, durch die die Nutzer*innen Videos mit gleichen Tags sehen können) für Ihr Medium hinzufügen. Tags sollten mit einem '''";"''' (tag1; tag2; tag3) getrennt werden. |
| − | + | === Bearbeitungsberechtigung === | |
| − | === | + | Bei den Bearbeitungsberechtigung geht es darum, dass Sie Ihr eigenes Video für andere Nutzer*innen oder Redakteur*innen freigeben können. So haben andere Redakteur*innen die Möglichkeit, an Ihrem Video zu arbeiten. Das Einbinden von Videos innerhalb von PANDA setzt keine redaktionellen Rechte im Videoportal voraus. Voraussetzung für die Zuweisung von LDAP Gruppen, ist die Mitgliedschaft in der Gruppe. |
| − | Bei den | ||
<div class="tleft" style="clear:none">[[Datei:V LDAP Gruppen.png|mini|ohne|x500px]]</div> | <div class="tleft" style="clear:none">[[Datei:V LDAP Gruppen.png|mini|ohne|x500px]]</div> | ||
<br clear=all> | <br clear=all> | ||
| Zeile 46: | Zeile 45: | ||
* '''LDAP Gruppen Besitzer für die PANDA Einbettung (3)''': Hiermit kann man das Recht, Videos in PANDA einzubinden, vergeben. Alle Mitglieder der Gruppe können das Video in einen PANDA Kurs einbinden. | * '''LDAP Gruppen Besitzer für die PANDA Einbettung (3)''': Hiermit kann man das Recht, Videos in PANDA einzubinden, vergeben. Alle Mitglieder der Gruppe können das Video in einen PANDA Kurs einbinden. | ||
{| width="100%" style="background-color:yellow; border-style:dashed; border-width:3px; border-color:red; padding: 4px; " | {| width="100%" style="background-color:yellow; border-style:dashed; border-width:3px; border-color:red; padding: 4px; " | ||
| − | |'''Hinweis''': Die Verwendung vorhandener LDAP Arbeitsgruppen ist möglich, vor der Nutzung muss für die jeweilige Gruppe beim | + | |'''Hinweis''': Die Verwendung vorhandener LDAP Arbeitsgruppen ist möglich, vor der Nutzung muss für die jeweilige Gruppe beim ZIM (zim@uni-paderborn.de} die Funktion ''Videoportal'' beantragt werden. |
|} | |} | ||
<br clear=all> | <br clear=all> | ||
| Zeile 55: | Zeile 54: | ||
<br clear=all> | <br clear=all> | ||
=== Zugriffseinstellungen === | === Zugriffseinstellungen === | ||
| − | Sie können | + | Die Standardeinstellungen beim Hochladen sind: |
| − | + | * das Video ist im Videoportal nicht sichtbar | |
| − | + | * der Zugriff auf das Video ist nur für angemeldete Nutzer möglich. | |
| + | Sie können diese Zugriffseinstellungen anpassen. Eine detailierte Beschreibung zu den Einstellungsmöglichkeiten finden Sie hier: [[Videoportal - Video Zugriffseinstellungen|Video Zugriffeinstellungen]] | ||
<div class="tleft" style="clear:none">[[Datei:Screenshot_Video hochladen_Zugriffseinstellungen_01.png|mini|ohne|x300px]]</div> | <div class="tleft" style="clear:none">[[Datei:Screenshot_Video hochladen_Zugriffseinstellungen_01.png|mini|ohne|x300px]]</div> | ||
| − | |||
| − | |||
| − | |||
| − | |||
| − | |||
| − | |||
| − | |||
| − | |||
| − | |||
| − | |||
| − | |||
| − | |||
| − | |||
| − | |||
| − | |||
| − | |||
| − | |||
| − | |||
| − | |||
| − | |||
| − | |||
| − | |||
| − | |||
| − | |||
| − | |||
| − | |||
| − | |||
| − | |||
| − | |||
| − | |||
| − | |||
| − | |||
| − | |||
| − | |||
| − | |||
| − | |||
| − | |||
| − | |||
| − | |||
| − | |||
| − | |||
| − | |||
| − | |||
| − | |||
<br clear=all> | <br clear=all> | ||
=== Download und Meta-Daten === | === Download und Meta-Daten === | ||
| Zeile 110: | Zeile 66: | ||
* zum anderen können Sie einstellen, ob Sie einen '''Download''' Ihres '''Mediums erlauben'''. | * zum anderen können Sie einstellen, ob Sie einen '''Download''' Ihres '''Mediums erlauben'''. | ||
* im letzten Punkt können Sie entscheiden, ob Ihr '''Medium''' ein "'''Veröffentlichungsstartdatum'''" und/oder ein "'''Veröffentlichungsenddatum'''", für die Zeitgesteuerte Veröffentlichung erhalten soll. | * im letzten Punkt können Sie entscheiden, ob Ihr '''Medium''' ein "'''Veröffentlichungsstartdatum'''" und/oder ein "'''Veröffentlichungsenddatum'''", für die Zeitgesteuerte Veröffentlichung erhalten soll. | ||
| + | {| width="100%" style="background-color:yellow; border-style:dashed; border-width:3px; border-color:red; padding: 4px; " | ||
| + | | '''Hinweis''': Die zeitgesteuerte Veröffentlichung gilt nur für das Videoportal, der Zeitraum überträgt sich nicht auf Panda oder Typo3 Seiten. | ||
| + | |} | ||
* Klicken Sie nun auf Hochladen, um Ihren Upload abzuschließen! | * Klicken Sie nun auf Hochladen, um Ihren Upload abzuschließen! | ||
* Anschließend erhalten Sie eine Meldung, dass das Medium erfolgreich hochgeladen wurde. | * Anschließend erhalten Sie eine Meldung, dass das Medium erfolgreich hochgeladen wurde. | ||
| Zeile 118: | Zeile 77: | ||
| − | Die Transcodierung des Mediums erfolgt automatisch und kann je nach Auslastung des Servers, der Anzahl der Videos und deren Größe '''mehrere''' Stunden in Anspruch nehmen. Das Video wird in verschiedene Formate transkodiert | + | Die Transcodierung des Mediums erfolgt automatisch und kann je nach Auslastung des Servers, der Anzahl der Videos und deren Größe '''mehrere''' Stunden in Anspruch nehmen. Das Video wird in verschiedene Formate transkodiert. Sobald das Default Format erfolgreich erstellt wurde, ist das Video im Videoportal sichtbar und kann verwendet werden. |
<br clear=all> | <br clear=all> | ||
==Zoom-Konferenz hochladen== | ==Zoom-Konferenz hochladen== | ||
Sie wollen eine Konferenz in Zoom aufzeichnen und im Videoportal hochladen? Lesen Sie vorher [[Zoom - Veranstaltung aufzeichnen]]. | Sie wollen eine Konferenz in Zoom aufzeichnen und im Videoportal hochladen? Lesen Sie vorher [[Zoom - Veranstaltung aufzeichnen]]. | ||
<br clear=all> | <br clear=all> | ||
Aktuelle Version vom 6. Juni 2025, 09:24 Uhr
Allgemeine Informationen
| Anleitung | |
|---|---|
| Informationen | |
| Betriebssystem | Alle |
| Service | Videoportal |
| Interessant für | Angestellte und Bereiche |
| HilfeWiki des ZIM der Uni Paderborn | |
Das Videoportal der Universität Paderborn bietet die Möglichkeit, Medien einfach und schnell für Ihre Studierenden bereitzustellen. Im folgenden Artikel soll gezeigt werden, wie Sie Videos hochladen und verschiedene Einstellungen vornehmen können. Es werden redaktionelle Rechte benötigt, Beantragung siehe hier.
Was ist zu tun?[Bearbeiten | Quelltext bearbeiten]
- Login im Videoportal
- Klick auf Hochladen
- Medium auswählen
- verschiedene Einstellungen vornehmen
Video hochladen[Bearbeiten | Quelltext bearbeiten]
Nachdem Sie sich angemeldet haben, können Sie direkt mit dem Upload ihrer eigenen Medien beginnen. Das Formular zum Upload eigener Medien erscheint nach einem Klick auf die Hochladen-Schaltfläche im oberen Bereich.
| Hinweis: Die Transkodierung kann je nach Auslastung des Servers mehrere Stunden dauern siehe VideoTranskodierung. Bitte laden Sie bevorzugt kürzere Videosequenzen hoch mit einer maximalen Länge von 60 Minuten. |
- Klicken Sie dann im sich öffnenden Fenster auf ‚‘‘Datei hinzufügen‘‘ und wählen Sie Ihr gewünschtes Medium aus, indem Sie darauf klicken
- Anschließend wird Ihnen ein Fortschrittsbalken angezeigt, der meldet, wie weit der automatische Upload fortgeschritten ist. Je nach Größe des Mediums variiert die Zeit.
- Wenn das Medium erfolgreich hochgeladen wurde, erscheint die Meldung „Fertig“. Gab es ein Problem bei dem Upload, erscheint eine entsprechende Fehlermeldung.
Basis Informationen[Bearbeiten | Quelltext bearbeiten]
In der Rubrik „Basis-Infos“ können Sie
- einen Titel,
- eine Beschreibung
- und die Tags (Stichwörter, durch die die Nutzer*innen Videos mit gleichen Tags sehen können) für Ihr Medium hinzufügen. Tags sollten mit einem ";" (tag1; tag2; tag3) getrennt werden.
Bearbeitungsberechtigung[Bearbeiten | Quelltext bearbeiten]
Bei den Bearbeitungsberechtigung geht es darum, dass Sie Ihr eigenes Video für andere Nutzer*innen oder Redakteur*innen freigeben können. So haben andere Redakteur*innen die Möglichkeit, an Ihrem Video zu arbeiten. Das Einbinden von Videos innerhalb von PANDA setzt keine redaktionellen Rechte im Videoportal voraus. Voraussetzung für die Zuweisung von LDAP Gruppen, ist die Mitgliedschaft in der Gruppe.
- Zunächst sehen Sie den Besitzer des Mediums (1), den Sie auch ändern können.
- LDAP Gruppen Besitzer des Mediums (2): Mitglieder der Gruppe haben innerhalb des Videoportals Vollzugriff auf das Video und können u.a. auch den Besitzer ändern.
- LDAP Gruppen Besitzer für die PANDA Einbettung (3): Hiermit kann man das Recht, Videos in PANDA einzubinden, vergeben. Alle Mitglieder der Gruppe können das Video in einen PANDA Kurs einbinden.
| Hinweis: Die Verwendung vorhandener LDAP Arbeitsgruppen ist möglich, vor der Nutzung muss für die jeweilige Gruppe beim ZIM (zim@uni-paderborn.de} die Funktion Videoportal beantragt werden. |
Kategorie[Bearbeiten | Quelltext bearbeiten]
- Mit der Auswahl einer oder mehrerer Kategorien ermöglichen Sie Ihren Nutzer*innen eine gezielte Suche nach bestimmten Videos.
Zugriffseinstellungen[Bearbeiten | Quelltext bearbeiten]
Die Standardeinstellungen beim Hochladen sind:
- das Video ist im Videoportal nicht sichtbar
- der Zugriff auf das Video ist nur für angemeldete Nutzer möglich.
Sie können diese Zugriffseinstellungen anpassen. Eine detailierte Beschreibung zu den Einstellungsmöglichkeiten finden Sie hier: Video Zugriffeinstellungen
Download und Meta-Daten[Bearbeiten | Quelltext bearbeiten]
- Hier können Sie zum einen einstellen, ob Sie Kommentare erlauben.
- zum anderen können Sie einstellen, ob Sie einen Download Ihres Mediums erlauben.
- im letzten Punkt können Sie entscheiden, ob Ihr Medium ein "Veröffentlichungsstartdatum" und/oder ein "Veröffentlichungsenddatum", für die Zeitgesteuerte Veröffentlichung erhalten soll.
| Hinweis: Die zeitgesteuerte Veröffentlichung gilt nur für das Videoportal, der Zeitraum überträgt sich nicht auf Panda oder Typo3 Seiten. |
- Klicken Sie nun auf Hochladen, um Ihren Upload abzuschließen!
- Anschließend erhalten Sie eine Meldung, dass das Medium erfolgreich hochgeladen wurde.
Video Transkodierung[Bearbeiten | Quelltext bearbeiten]
Sobald der Button "Hochladen" betätigt wurde, wird geprüft, ob alle notwendigen Daten vorhanden sind. Wurden alle Daten übermittelt, wird das Video in die Transcodierungs-Queue des Servers eingefügt. Es erscheint die Meldung „Das Medium wurde hochgeladen und wird nun konvertiert.“.
Die Transcodierung des Mediums erfolgt automatisch und kann je nach Auslastung des Servers, der Anzahl der Videos und deren Größe mehrere Stunden in Anspruch nehmen. Das Video wird in verschiedene Formate transkodiert. Sobald das Default Format erfolgreich erstellt wurde, ist das Video im Videoportal sichtbar und kann verwendet werden.
Zoom-Konferenz hochladen[Bearbeiten | Quelltext bearbeiten]
Sie wollen eine Konferenz in Zoom aufzeichnen und im Videoportal hochladen? Lesen Sie vorher Zoom - Veranstaltung aufzeichnen.