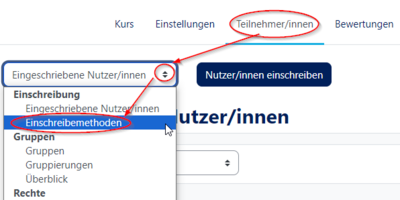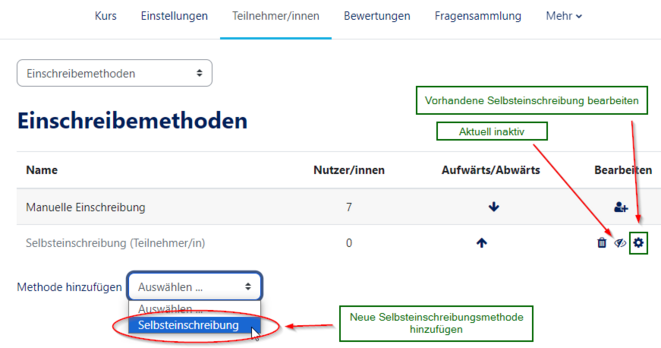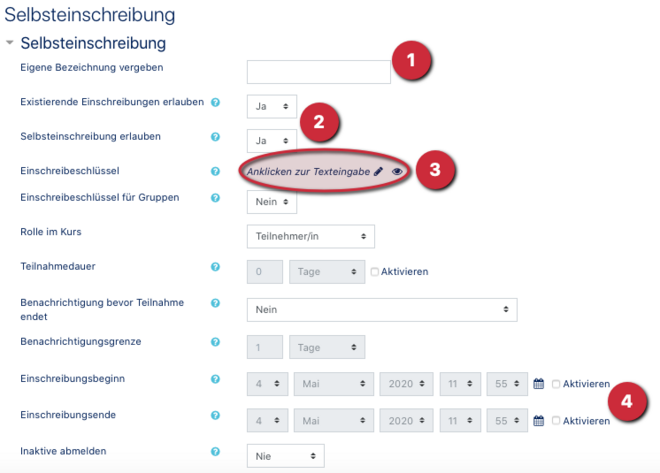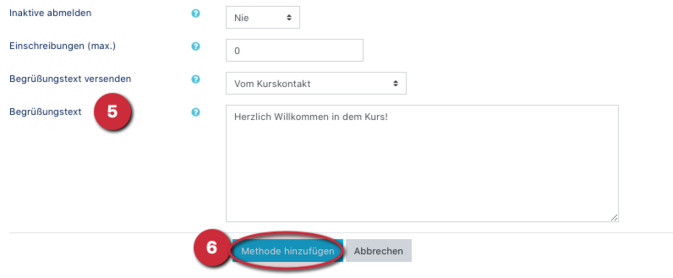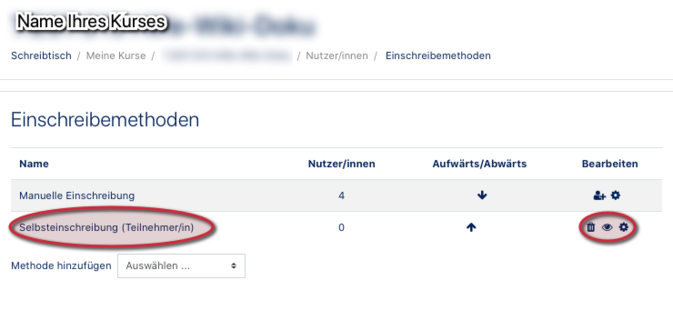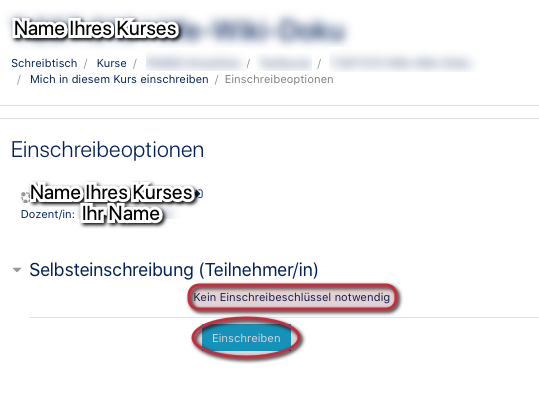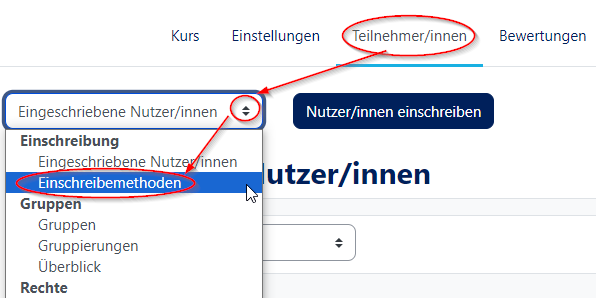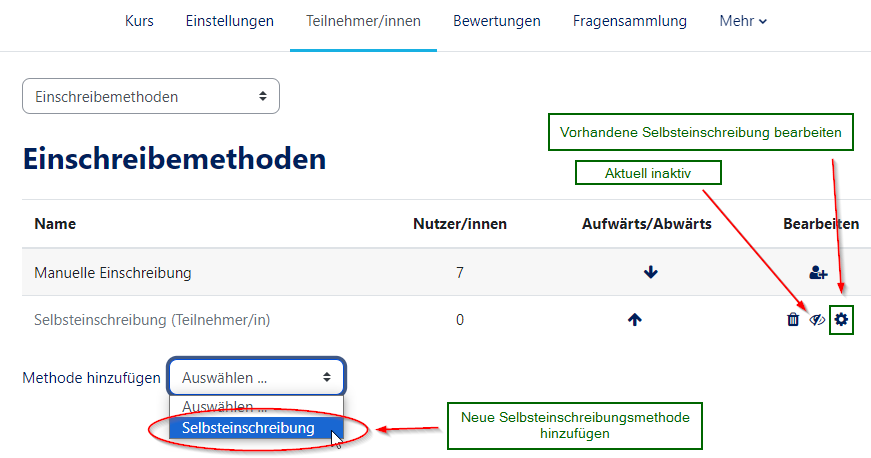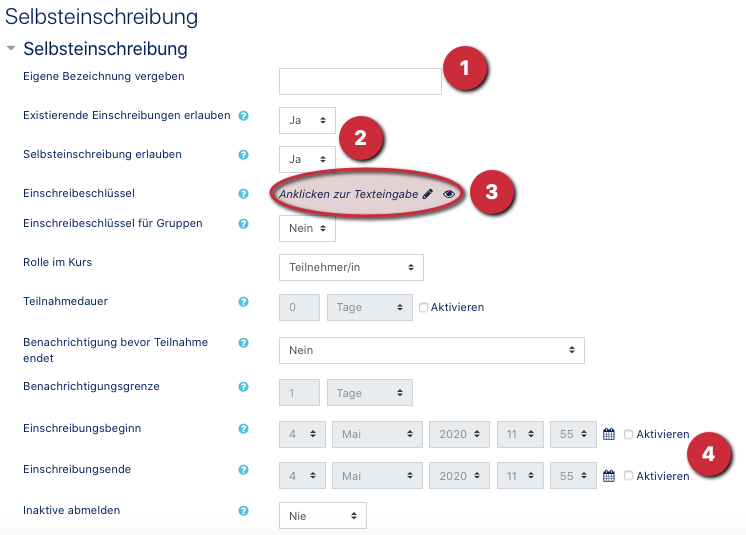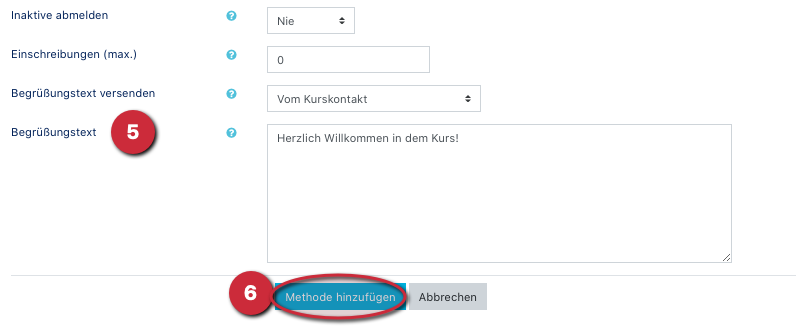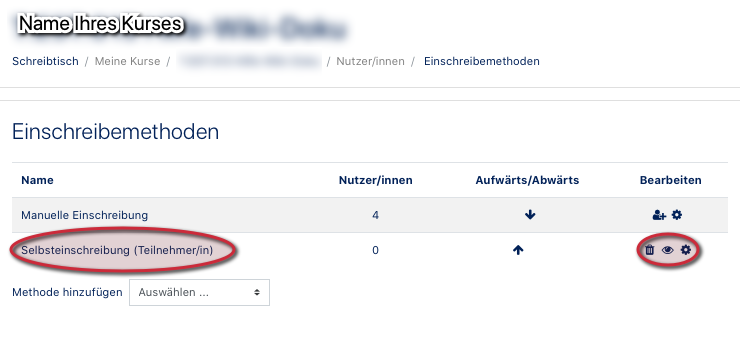| (2 dazwischenliegende Versionen desselben Benutzers werden nicht angezeigt) | |||
| Zeile 30: | Zeile 30: | ||
<br clear=all> | <br clear=all> | ||
| − | === Selbsteinschreibung auswählen === | + | === Vorhandene Selbsteinschreibung auswählen oder neue anlegen === |
| − | [[Datei:Offener Kurs2.png| | + | [[Datei:Offener Kurs2.png|rechts|mini|661x661px]] |
<br> | <br> | ||
* Sie befinden sich nun in den Einschreibemethoden. Die '''manuelle Einschreibung''' ist standardmäßig voreingestellt. | * Sie befinden sich nun in den Einschreibemethoden. Die '''manuelle Einschreibung''' ist standardmäßig voreingestellt. | ||
: Diese Methode erlaubt es Dozenten & -assistenten, Teilnehmer und Mitarbeiter von Hand einzutragen. '''Bitte KEINE Änderungen vornehmen!''' | : Diese Methode erlaubt es Dozenten & -assistenten, Teilnehmer und Mitarbeiter von Hand einzutragen. '''Bitte KEINE Änderungen vornehmen!''' | ||
| − | * Klicken Sie | + | * Klicken Sie auf das '''Bearbeiten'''-Icon [[Datei:Einstellungen Icon.png]] der vorhandenen Selbsteinschreibung oder fügen Sie unter "Methode hinzufügen" eine neue '''Selbsteinschreibung''' hinzu! |
<br clear=all> | <br clear=all> | ||
Nun öffnet sich ein neues Fenster der Selbsteinschreibung, in dem Sie viele Einstellungen vornehmen können: <br> | Nun öffnet sich ein neues Fenster der Selbsteinschreibung, in dem Sie viele Einstellungen vornehmen können: <br> | ||
| − | [[Datei:Offener Kurs3.png| | + | [[Datei:Offener Kurs3.png|center|mini|660px]] |
<br> | <br> | ||
| − | * '''Bezeichnung (1)''': Hier stellen Sie ein, wie die Anmeldung heißen soll. Wir empfehlen | + | * '''Bezeichnung (1)''': Hier stellen Sie ein, wie die Anmeldung heißen soll. Wir empfehlen diesen Punkt leer zu lassen. Dadurch wird der Standard angezeigt: ''Selbsteinschreibung (Teilnehmer/in)'' |
* '''Existierende Einschreibungen erlauben/ Selbsteinschreibung erlauben (2)''': Beide Felder müssen auf '''JA''' stehen, damit die Einschreibemethode aktiv ist und Teilnehmer*innen sich selbst einschreiben können. | * '''Existierende Einschreibungen erlauben/ Selbsteinschreibung erlauben (2)''': Beide Felder müssen auf '''JA''' stehen, damit die Einschreibemethode aktiv ist und Teilnehmer*innen sich selbst einschreiben können. | ||
* '''Einschreibeschlüssel (3)''': Dies ist das entscheidende Feld, das Sie '''frei lassen''' müssen, damit eine Anmeldung '''ohne Passwort''' möglich ist. So kann jeder PANDA-Benutzer dem Kurs beitreten. | * '''Einschreibeschlüssel (3)''': Dies ist das entscheidende Feld, das Sie '''frei lassen''' müssen, damit eine Anmeldung '''ohne Passwort''' möglich ist. So kann jeder PANDA-Benutzer dem Kurs beitreten. | ||
Aktuelle Version vom 27. September 2023, 09:27 Uhr
Allgemeine Informationen
| Anleitung | |
|---|---|
| Informationen | |
| Betriebssystem | Alle |
| Service | PANDA |
| Interessant für | Angestellte, Studierende und Gäste |
| HilfeWiki des ZIM der Uni Paderborn | |
Please find the English version of this article on the page Participant management: Open course!
Unter "Offenen Kursen" versteht man PANDA-Kurse, in die sich Teilnehmer ohne Passwort selbst eintragen können. Diese erstellen Sie, indem Sie eine Selbsteinschreibung aktivieren, die über kein das Passwort verfügt.
Diese Anleitung zeigt Ihnen, wie Sie eine Selbsteinschreibung hinzufügen und diese entsprechend ohne Passwort einstellen.
Was ist zu tun?[Bearbeiten | Quelltext bearbeiten]
- Gewünschten Kurs aufrufen
- Einstellungen für Einschreibemethoden (unter dem Reiter Teilnehmer/innen)
- Einschreibemethoden auswählen
- Vorhandene Selbsteinschreibung auswählen oder neue hinzufügen
- KEIN Passwort hinterlegen
Schritt-für-Schritt-Anleitung[Bearbeiten | Quelltext bearbeiten]
Einstellungen aufrufen und Einschreibemethoden auswählen[Bearbeiten | Quelltext bearbeiten]
Melden Sie sich zunächst auf PANDA an. Hier der Link auf https://panda.uni-paderborn.de Dann rufen Sie den Kurs auf, den Sie bearbeiten möchten!
- Klicken Sie auf Teilnehmer/innen in der Kursansicht
- Links oben finden Sie ein Pull-Down-Menü in dem Sie unter anderem auch die Einschreibemethoden finden
- Klicken Sie zuerst auf die Pfeile und im Anschluss auf Einschreibemethoden!
- Wichtig ist hierbei die Selbsteinschreibung (Teilnehmer/in).
Vorhandene Selbsteinschreibung auswählen oder neue anlegen[Bearbeiten | Quelltext bearbeiten]
- Sie befinden sich nun in den Einschreibemethoden. Die manuelle Einschreibung ist standardmäßig voreingestellt.
- Diese Methode erlaubt es Dozenten & -assistenten, Teilnehmer und Mitarbeiter von Hand einzutragen. Bitte KEINE Änderungen vornehmen!
- Klicken Sie auf das Bearbeiten-Icon
 der vorhandenen Selbsteinschreibung oder fügen Sie unter "Methode hinzufügen" eine neue Selbsteinschreibung hinzu!
der vorhandenen Selbsteinschreibung oder fügen Sie unter "Methode hinzufügen" eine neue Selbsteinschreibung hinzu!
Nun öffnet sich ein neues Fenster der Selbsteinschreibung, in dem Sie viele Einstellungen vornehmen können:
- Bezeichnung (1): Hier stellen Sie ein, wie die Anmeldung heißen soll. Wir empfehlen diesen Punkt leer zu lassen. Dadurch wird der Standard angezeigt: Selbsteinschreibung (Teilnehmer/in)
- Existierende Einschreibungen erlauben/ Selbsteinschreibung erlauben (2): Beide Felder müssen auf JA stehen, damit die Einschreibemethode aktiv ist und Teilnehmer*innen sich selbst einschreiben können.
- Einschreibeschlüssel (3): Dies ist das entscheidende Feld, das Sie frei lassen müssen, damit eine Anmeldung ohne Passwort möglich ist. So kann jeder PANDA-Benutzer dem Kurs beitreten.
- Möchten Sie doch ein Passwort vergeben, finden Sie hier eine Anleitung.
- Einschreibungsbeginn/ -ende (4): Hier können Sie einen Zeitraum einstellen, in dem sich die Teilnehmer*innen anmelden können.
- Begrüßungstext (5): Falls gewünscht, können Sie hier eine Willkommensnachricht für die neu angemeldeten Teilnehmer hinterlegen.
- Zum Schluss klicken Sie bitte auf Methode hinzufügen (6).
Selbsteinschreibung nachträglich bearbeiten[Bearbeiten | Quelltext bearbeiten]
- Ihre Selbsteinschreibung wird Ihnen nun angezeigt.
 : Löscht die Methode vollständig (Vorsicht!)
: Löscht die Methode vollständig (Vorsicht!) : Methode ist aktiv und sichtbar. Kann Durch Klicken auf inaktiv/unsichtbar gestellt werden.
: Methode ist aktiv und sichtbar. Kann Durch Klicken auf inaktiv/unsichtbar gestellt werden. : Einstellungen der Methode bearbeiten.
: Einstellungen der Methode bearbeiten.
Ansicht für Teilnehmer*innen[Bearbeiten | Quelltext bearbeiten]
- Die potentiellen Teilnehmer*innen können Ihren Kurs nun in PANDA suchen und sich selbstständig mit einem Klick Einschreiben.
- Es wird ebenfalls angezeigt, dass kein Einschreibeschlüssel notwendig ist.
Siehe auch[Bearbeiten | Quelltext bearbeiten]