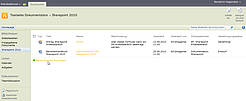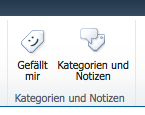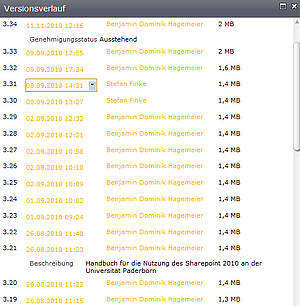(Die Seite wurde neu angelegt: „{{Infobox article | os = Alle | service = Sharepoint | targetgroup = Angestellte, Bereiche | type = Anleitung | }} {{draft}} ==Was ist zu tun?== *Dokument…“) |
|||
| (9 dazwischenliegende Versionen von 5 Benutzern werden nicht angezeigt) | |||
| Zeile 1: | Zeile 1: | ||
| − | {{ | + | {{article |
| − | | os = Alle | + | |type=Anleitung |
| − | | service = | + | |os=Alle |
| − | | targetgroup = Angestellte, Bereiche | + | |service=Service:Sharepoint |
| − | | | + | |targetgroup=Angestellte, Bereiche |
| − | + | |hasdisambig=Nein | |
}} | }} | ||
| + | {{Abschaltung SharePoint OnPremise}} | ||
| + | Dieser Artikel gibt Ihnen eine kurze Einführung in die Dokumentenverwaltung in SharePoint. | ||
| − | + | == Möglichkeiten in der Dokumentenverwaltung == | |
| + | === Dokumentenbibliotheken === | ||
| + | * Informationen und Dateien werden in SharePoint durch '''verschiedene Listen''' verwaltet. Für Dokumete gibt es die sogenannte '''Dokumentenbibliothek'''. | ||
| + | * Dies ist eine spezielle Form der Liste, in der Sie Dateien ablegen können. Dokumentenbiliotheken helfen Ihnen, Dateien besser und '''übersichtlicher zu organisieren'''. | ||
| − | + | * In den SharePoint-Bibliotheken können Sie Dokumente markieren und Tags oder Bewertungen hinzufügen. So können Sie beispielsweise anderen SharePoint-Nutzern mitteilen, zu welcher Kategorie das Dokument gehört ("Kategorien und Notizen") und welche Dokumente für Sie besonders interessant sind ("Gefällt mir"). | |
| − | * | + | * Ebenso kann, wenn der Administrator dies bei der Erstellung der Bibliothek ativiert hat, der Versionsverlauf betrachtet und Änderungen kontrolliert werden. |
| − | |||
| − | |||
| − | |||
| − | |||
| − | + | === Dateien hochladen === | |
| + | [[Datei:Screenshot_SharePoint_06.jpg|links|mini|ohne|800px]] | ||
| + | </br> | ||
| + | * Es gibt verschiedene Möglichkeiten, '''Dateien in Dokumentenbibliotheken zu speichern''' und damit Ihrem Team zur Verfügung zu stellen. | ||
| + | * So können Sie Dateien direkt in Ihrer SharePoint-Teamsite erstellen, Dokumente über Ihren Browser oder aus Microsoft Office 2010 hochladen. | ||
| + | <br clear=all> | ||
| − | ===Dateien | + | === Dateien bearbeiten === |
| − | + | Informationen, wie Sie in SharePoint als Arbeitsgruppe gemeinsam an Dokumenten arbeiten können, erfahren Sie im Abschnitt [[SharePoint Bearbeiten von Dokumenten | "Bearbeiten von Dokumenten"]]. | |
| − | [[Datei: | + | === Dateien sortieren === |
| + | * In einer Dokumentenbibliothek werden die Dateien, wie in der Listenansicht des Windows Explorers, '''in Spalten angezeigt'''. | ||
| + | * Die Dateien einer Dokumentenbibliothek können Sie ebenso nach Spalten sortieren. | ||
| + | ** Wählen Sie dazu die gewünschte Spalte aus. Ebenso können Sie auswählen, ob '''aufsteigend oder absteigend''' sortiert werden soll. Öffnen Sie dazu die '''Dropdown-Box''' neben dem Spaltennamen. | ||
| + | |||
| + | === Social Tags === | ||
| + | * Dokumenten können "Social Tags", also Kategorien, hinzugefügt werden. Mit diesen Kategorien kann eine '''effizientere und schnellere Suche''' durchgeführt werden. Dateien können außerdem leichter einem Themengebiet zugeordnet werden. | ||
| + | |||
| + | * Die Kategorien können als Kategorienliste dem SharePoint-Arbeitsbereich hinzugefügt werden, sodass schnell auf einzelne Kategorien zugegriffen werden kann. Auf den Seiten von Microsoft finden Sie [http://technet.microsoft.com/de-de/library/ff608137.aspx weitere Informationen] zu den Social Tags. | ||
| + | <br clear=all> | ||
| + | [[Datei:Screenshot_SharePoint_07.PNG|links|mini|ohne|800px]] | ||
| + | |||
| + | * Sie können eine Datei kategorisieren, indem Sie die '''Datei (oder auch mehrere) markieren''' und anschließend auf den Button '''"Kategorien und Notizen"''' im Menüband klicken. | ||
| + | * Geben Sie dann eine '''Bezeichnung für diese Kategorie''' ein. | ||
| + | * Alternativ können Sie auf den '''Button "Gefällt mir" klicken''', dann bekommt die Datei automatisch den Tag "Gefällt mir". Tags können öffentlich oder als privat markiert werden. | ||
| + | |||
| + | * Auf der Registerkarte '''"Durchsuchen"''' finden Sie ebenfalls diese beiden Buttons. Hier können Sie alle Dateien eines Ordners oder einer Liste taggen. | ||
| + | <br clear=all> | ||
| + | |||
| + | === Suche === | ||
| + | [[Datei:Screenshot_SharePoint_08.jpg|links|mini|ohne|800px]] | ||
| + | </br> | ||
| + | * In SharePoint können Sie über das Suchoptionsfeld '''"Diese Website durchsuchen"''' Dateien oder andere Listenelemente suchen. Sie finden das Eingabefeld jeweils unter der Registerkarte "Durchsuchen" im rechten Bereich der Seite. | ||
| + | <br clear=all> | ||
| + | * Um die Suche zu optimieren, können Sie Inhalte indizieren und beispielsweise '''Schlüsselwörter''' zu einer Datei hinzufügen. Nutzen Sie dazu das '''DropDownMenu einer Datei''' und wählen Sie '''"Eigenschaften bearbeiten"''' und setzen Sie neue Schlüsselwörter. | ||
| + | * Wenn Sie mehrere Schlüsselwörter hinzufügen möchten, können Sie diese durch Semikolons trennen. | ||
| + | |||
| + | === Versionierung === | ||
| + | [[Datei:Screenshot_SharePoint_09.jpg|links|mini|ohne|800px]] | ||
| + | </br> | ||
| + | * Um einzelne Versionen von Dateien zu betrachten, kann man sich in der SharePoint-Teamsite über das Dropdown-Menü einer Datei den '''Versionsverlauf anzeigen lassen'''. Dies muss allerdings vom Administrator vorher aktiviert werden. | ||
| + | * In diesem Versionsverlauf, sehen Sie, wann und von wem Änderungen vorgenommen wurden. Sie können diesen Dateistatus wiederherstellen, löschen oder anzeigen lassen, indem Sie auf das Datum der Dateiänderung klicken. | ||
| + | <br clear=all> | ||
Aktuelle Version vom 15. Januar 2025, 21:16 Uhr
Allgemeine Informationen
| Anleitung | |
|---|---|
| Informationen | |
| Betriebssystem | Alle |
| Service | SharePoint |
| Interessant für | Angestellte und Bereiche |
| HilfeWiki des ZIM der Uni Paderborn | |
Der Dienst SharePoint On Premise der Uni Paderborn wird im Verlauf des Jahres 2025 eingestellt. Kümmern Sie sich rechtzeitig um den Umzug und die Sicherung Ihrer Daten. |
Dieser Artikel gibt Ihnen eine kurze Einführung in die Dokumentenverwaltung in SharePoint.
Möglichkeiten in der Dokumentenverwaltung[Bearbeiten | Quelltext bearbeiten]
Dokumentenbibliotheken[Bearbeiten | Quelltext bearbeiten]
- Informationen und Dateien werden in SharePoint durch verschiedene Listen verwaltet. Für Dokumete gibt es die sogenannte Dokumentenbibliothek.
- Dies ist eine spezielle Form der Liste, in der Sie Dateien ablegen können. Dokumentenbiliotheken helfen Ihnen, Dateien besser und übersichtlicher zu organisieren.
- In den SharePoint-Bibliotheken können Sie Dokumente markieren und Tags oder Bewertungen hinzufügen. So können Sie beispielsweise anderen SharePoint-Nutzern mitteilen, zu welcher Kategorie das Dokument gehört ("Kategorien und Notizen") und welche Dokumente für Sie besonders interessant sind ("Gefällt mir").
- Ebenso kann, wenn der Administrator dies bei der Erstellung der Bibliothek ativiert hat, der Versionsverlauf betrachtet und Änderungen kontrolliert werden.
Dateien hochladen[Bearbeiten | Quelltext bearbeiten]
- Es gibt verschiedene Möglichkeiten, Dateien in Dokumentenbibliotheken zu speichern und damit Ihrem Team zur Verfügung zu stellen.
- So können Sie Dateien direkt in Ihrer SharePoint-Teamsite erstellen, Dokumente über Ihren Browser oder aus Microsoft Office 2010 hochladen.
Dateien bearbeiten[Bearbeiten | Quelltext bearbeiten]
Informationen, wie Sie in SharePoint als Arbeitsgruppe gemeinsam an Dokumenten arbeiten können, erfahren Sie im Abschnitt "Bearbeiten von Dokumenten".
Dateien sortieren[Bearbeiten | Quelltext bearbeiten]
- In einer Dokumentenbibliothek werden die Dateien, wie in der Listenansicht des Windows Explorers, in Spalten angezeigt.
- Die Dateien einer Dokumentenbibliothek können Sie ebenso nach Spalten sortieren.
- Wählen Sie dazu die gewünschte Spalte aus. Ebenso können Sie auswählen, ob aufsteigend oder absteigend sortiert werden soll. Öffnen Sie dazu die Dropdown-Box neben dem Spaltennamen.
Social Tags[Bearbeiten | Quelltext bearbeiten]
- Dokumenten können "Social Tags", also Kategorien, hinzugefügt werden. Mit diesen Kategorien kann eine effizientere und schnellere Suche durchgeführt werden. Dateien können außerdem leichter einem Themengebiet zugeordnet werden.
- Die Kategorien können als Kategorienliste dem SharePoint-Arbeitsbereich hinzugefügt werden, sodass schnell auf einzelne Kategorien zugegriffen werden kann. Auf den Seiten von Microsoft finden Sie weitere Informationen zu den Social Tags.
- Sie können eine Datei kategorisieren, indem Sie die Datei (oder auch mehrere) markieren und anschließend auf den Button "Kategorien und Notizen" im Menüband klicken.
- Geben Sie dann eine Bezeichnung für diese Kategorie ein.
- Alternativ können Sie auf den Button "Gefällt mir" klicken, dann bekommt die Datei automatisch den Tag "Gefällt mir". Tags können öffentlich oder als privat markiert werden.
- Auf der Registerkarte "Durchsuchen" finden Sie ebenfalls diese beiden Buttons. Hier können Sie alle Dateien eines Ordners oder einer Liste taggen.
Suche[Bearbeiten | Quelltext bearbeiten]
- In SharePoint können Sie über das Suchoptionsfeld "Diese Website durchsuchen" Dateien oder andere Listenelemente suchen. Sie finden das Eingabefeld jeweils unter der Registerkarte "Durchsuchen" im rechten Bereich der Seite.
- Um die Suche zu optimieren, können Sie Inhalte indizieren und beispielsweise Schlüsselwörter zu einer Datei hinzufügen. Nutzen Sie dazu das DropDownMenu einer Datei und wählen Sie "Eigenschaften bearbeiten" und setzen Sie neue Schlüsselwörter.
- Wenn Sie mehrere Schlüsselwörter hinzufügen möchten, können Sie diese durch Semikolons trennen.
Versionierung[Bearbeiten | Quelltext bearbeiten]
- Um einzelne Versionen von Dateien zu betrachten, kann man sich in der SharePoint-Teamsite über das Dropdown-Menü einer Datei den Versionsverlauf anzeigen lassen. Dies muss allerdings vom Administrator vorher aktiviert werden.
- In diesem Versionsverlauf, sehen Sie, wann und von wem Änderungen vorgenommen wurden. Sie können diesen Dateistatus wiederherstellen, löschen oder anzeigen lassen, indem Sie auf das Datum der Dateiänderung klicken.