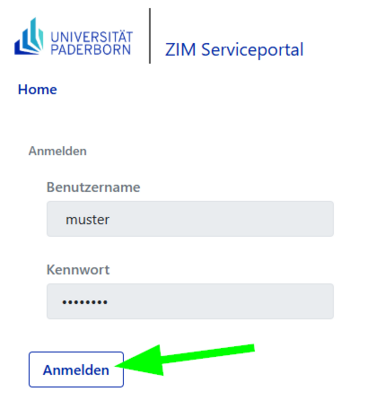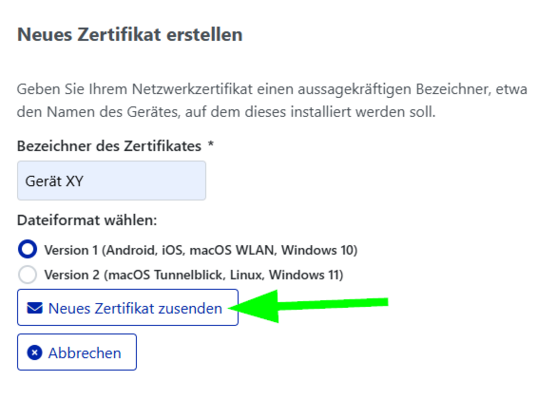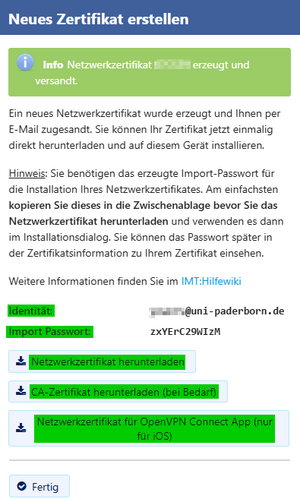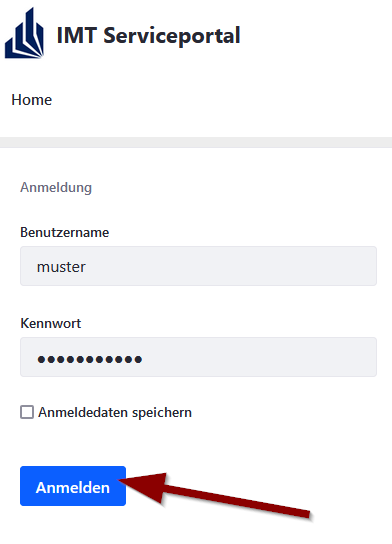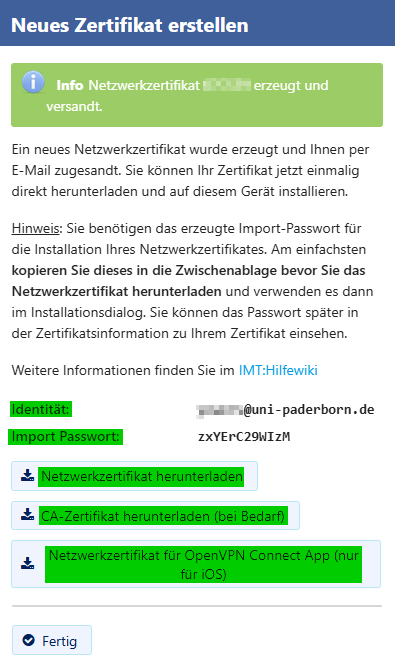Jnk (Diskussion | Beiträge) |
|||
| (14 dazwischenliegende Versionen von 3 Benutzern werden nicht angezeigt) | |||
| Zeile 2: | Zeile 2: | ||
|type=Anleitung | |type=Anleitung | ||
|os=Alle | |os=Alle | ||
| − | |service= | + | |service=Service:Netzbetrieb, Service:WLAN |
|targetgroup=Gäste, Angestellte, Besucher, Studierende | |targetgroup=Gäste, Angestellte, Besucher, Studierende | ||
|hasdisambig=Nein | |hasdisambig=Nein | ||
}} | }} | ||
| − | Einige Dienste können nur genutzt werden, wenn Sie ein Netzwerkzertifikat auf Ihrem Gerät installieren. Dies gilt Beispielsweise für | + | Einige Dienste können nur genutzt werden, wenn Sie ein Netzwerkzertifikat auf Ihrem Gerät installieren. Dies gilt Beispielsweise für eduroam und VPN. |
==Was ist zu tun?== | ==Was ist zu tun?== | ||
| Zeile 16: | Zeile 16: | ||
===Persönliches Netzwerkzertifikat erstellen=== | ===Persönliches Netzwerkzertifikat erstellen=== | ||
<div class="tleft" style="clear:none;">[[Datei:Serviceportal Anmeldung.png|mini|ohne|x400px|Anmeldung am Serviceportal]]</div> | <div class="tleft" style="clear:none;">[[Datei:Serviceportal Anmeldung.png|mini|ohne|x400px|Anmeldung am Serviceportal]]</div> | ||
| − | <div class="tleft" style="clear:none;">[[Datei: | + | <div class="tleft" style="clear:none;">[[Datei:Eduroam-unter-android-3.png|mini|ohne|x400px|Auswahl der Netzwerkoptionen]]</div> |
| − | <br> | + | <br clear=all> |
| − | + | Erstellen Sie ein persönliches Netzwerkzertifikat. Dazu rufen Sie das [https://serviceportal.uni-paderborn.de/ Serviceportal] auf, melden sich mit Ihrem Uni-Account an und wählen den Menüpunkt Benutzerverwaltung → Netzwerk-Einstellungen aus. | |
<br clear=all> | <br clear=all> | ||
| − | <div class="tleft" style="clear:none;">[[Datei: | + | <div class="tleft" style="clear:none;">[[Datei:Netzwerkzertifikat-container-v1.png|mini|ohne|x400px|Dialog zum Erzeugen von Zertifikaten]]</div> |
<br> | <br> | ||
| + | <b> | ||
| + | <bootstrap_accordion> | ||
| + | <bootstrap_panel heading="Version 1 oder 2 - Was ist der Unterschied?" color="info"> | ||
| + | Die Zertifikate werden in unterschiedlichen Containerformaten zum Download angeboten. Die gewählte Version ist eine Empfehlung, die unserer Erfahrung nach gut für dieses Betriebssystem funktioniert. | ||
| + | * Version 1 ist ein TripleDES-SHA1 Container | ||
| + | * Version 2 ist ein AES-256 Container | ||
| + | Die AES-256 Verschlüsselung ist aus Sicherheitsgründen zu bevorzugen. Leider wird diese noch nicht von allen Betriebssystem unterstützt. | ||
| + | </bootstrap_panel> | ||
| + | </bootstrap_accordion> | ||
| + | <br clear=all> | ||
| + | |||
Über den Button <u>[[Datei:Serviceportal Neues zertifikat erstellen.png]]</u> können Sie sich ein Netzwerkzertifikat erzeugen. | Über den Button <u>[[Datei:Serviceportal Neues zertifikat erstellen.png]]</u> können Sie sich ein Netzwerkzertifikat erzeugen. | ||
| Zeile 32: | Zeile 43: | ||
Für jedes Gerät, welches Sie mit Eduroam verbinden wollen, müssen Sie ein eigenes Zertifikat erstellen. Über die Kommentarfunktion können Sie aufschreiben, welches Zertifikat für welches Gerät benutzt wird. | Für jedes Gerät, welches Sie mit Eduroam verbinden wollen, müssen Sie ein eigenes Zertifikat erstellen. Über die Kommentarfunktion können Sie aufschreiben, welches Zertifikat für welches Gerät benutzt wird. | ||
| − | Das Zertifikat selbst bekommen Sie nach der Beantragung über die Benutzerverwaltung per E-Mail an ihre Uni E-Mail Adresse als Anhang zugesandt. Haben Sie eine | + | Das Zertifikat selbst bekommen Sie nach der Beantragung über die Benutzerverwaltung per E-Mail an ihre Uni E-Mail Adresse als Anhang zugesandt. Haben Sie eine |Weiterleitung eingerichtet, wird auch das Zertifikat an die angebene Adresse weitergeleitet. Zum Einrichten des Netzwerkes kann es temporär auf dem Rechner (z. B. auf dem Desktop) gespeichert werden. |
<br clear=all> | <br clear=all> | ||
| − | + | [[Datei:Screenshot Zertifikat erzeugen 01.png|links|mini|ohne|300px|Zusätzliche Option zum Herunterladen]] | |
| − | [[Datei: | ||
<br> | <br> | ||
Nachdem Sie sich das neue Zertifikat zugesendet haben, erscheint eine kurze Übersicht. | Nachdem Sie sich das neue Zertifikat zugesendet haben, erscheint eine kurze Übersicht. | ||
Aktuelle Version vom 6. Mai 2025, 15:43 Uhr
Allgemeine Informationen
| Anleitung | |
|---|---|
| Informationen | |
| Betriebssystem | Alle |
| Service | Netzwerk und WLAN |
| Interessant für | Gäste, Angestellte, Besucher und Studierende |
| HilfeWiki des ZIM der Uni Paderborn | |
Einige Dienste können nur genutzt werden, wenn Sie ein Netzwerkzertifikat auf Ihrem Gerät installieren. Dies gilt Beispielsweise für eduroam und VPN.
Was ist zu tun?[Bearbeiten | Quelltext bearbeiten]
- Im Serviceportal ein Netzwerkzertifikat generieren
- Das Netzwerkzertifikat installieren
Schritt-für-Schritt-Anleitung[Bearbeiten | Quelltext bearbeiten]
Persönliches Netzwerkzertifikat erstellen[Bearbeiten | Quelltext bearbeiten]
Erstellen Sie ein persönliches Netzwerkzertifikat. Dazu rufen Sie das Serviceportal auf, melden sich mit Ihrem Uni-Account an und wählen den Menüpunkt Benutzerverwaltung → Netzwerk-Einstellungen aus.
Version 1 oder 2 - Was ist der Unterschied?
Die Zertifikate werden in unterschiedlichen Containerformaten zum Download angeboten. Die gewählte Version ist eine Empfehlung, die unserer Erfahrung nach gut für dieses Betriebssystem funktioniert.
- Version 1 ist ein TripleDES-SHA1 Container
- Version 2 ist ein AES-256 Container
Die AES-256 Verschlüsselung ist aus Sicherheitsgründen zu bevorzugen. Leider wird diese noch nicht von allen Betriebssystem unterstützt.
Über den Button 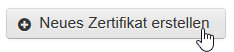 können Sie sich ein Netzwerkzertifikat erzeugen.
können Sie sich ein Netzwerkzertifikat erzeugen.
- 1): Im anschließenden Dialog werden Sie zur Eingabe eines "Bezeichners" aufgefordert. Dabei handelt es sich schlicht um einen Kommentar, wo Sie das Zertifikat installieren wollen. Win7-Laptop, MacBook, iPhone, Tablet oder Android-Phone wären geeignete Bezeichner. Dies soll Ihnen die Möglichkeit geben, auch Jahre später noch zu erkennen, welches Zertifikat in welchem Gerät eingestzt wurde.
- 2): Sobald Sie sich für eine Bezeichnung entschieden haben, klicken Sie auf
 .
.
Für jedes Gerät, welches Sie mit Eduroam verbinden wollen, müssen Sie ein eigenes Zertifikat erstellen. Über die Kommentarfunktion können Sie aufschreiben, welches Zertifikat für welches Gerät benutzt wird.
Das Zertifikat selbst bekommen Sie nach der Beantragung über die Benutzerverwaltung per E-Mail an ihre Uni E-Mail Adresse als Anhang zugesandt. Haben Sie eine |Weiterleitung eingerichtet, wird auch das Zertifikat an die angebene Adresse weitergeleitet. Zum Einrichten des Netzwerkes kann es temporär auf dem Rechner (z. B. auf dem Desktop) gespeichert werden.
Nachdem Sie sich das neue Zertifikat zugesendet haben, erscheint eine kurze Übersicht.
- Identität: Hier finden Sie die von Android geforderte "Identität" in passender Form
- Import Passwort: Ist das automatisch erstellte Passwort für dieses Zertifikat
- Sie können sich das Passwort auch nachträglich anzeigen lassen
- Tipp: Wenn Sie die Installation an einem Android-Gerät durchführen, kopieren SIe sich das Passwort in den Zwischenspeicher. Dann können Sie es beim Konfigurieren direkt hineinkopieren
- Netzwerkzertifikat herunterladen: die einmalige Möglichkeit das Zertifikat direkt herunterzuladen.
- Es wurde Ihnen bereits E-Mail an Ihre Uni-Adresse gesendet
- CA-Zertifikat herunterladen: CA-Zertifikate sind auf aktuellen Geräten in der Regel bereits vorhanden. Es muss nur in Ausnahmefällen zusätzlich zum Netzwerkzertifikat installiert werden.
- Netzwerkzertifikat für OpenVPN Connect: Netzwerkformate in besonderem Format, dass für OpenVPN auf iOS und iPadOS benötigt wird.
Anschließend müssen Sie das Netzwerkzertifikat auf Ihrem Gerät einrichten. Informationen dazu finden Sie in den jeweiligen Anleitungen: