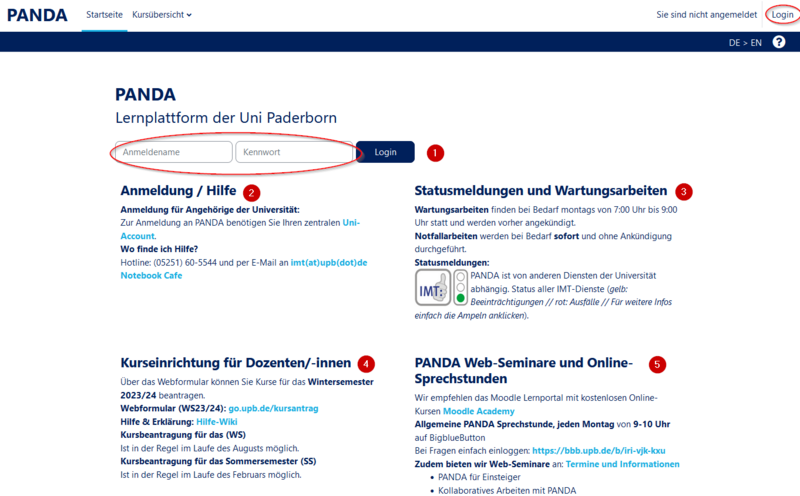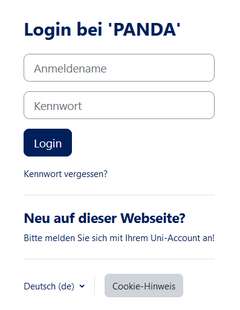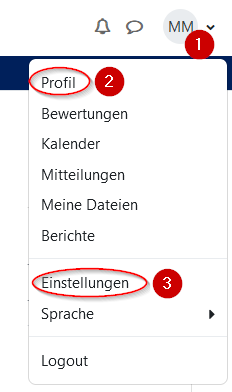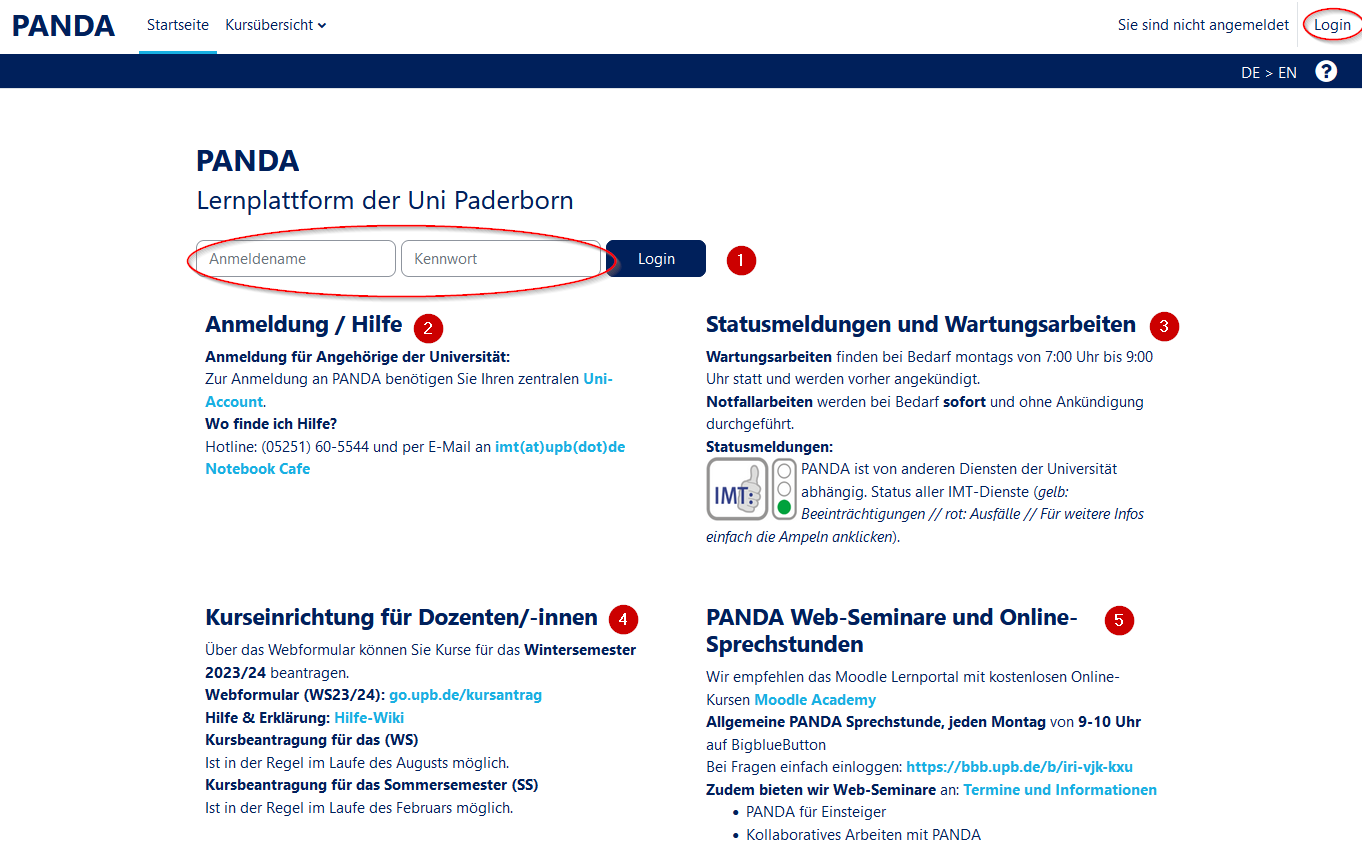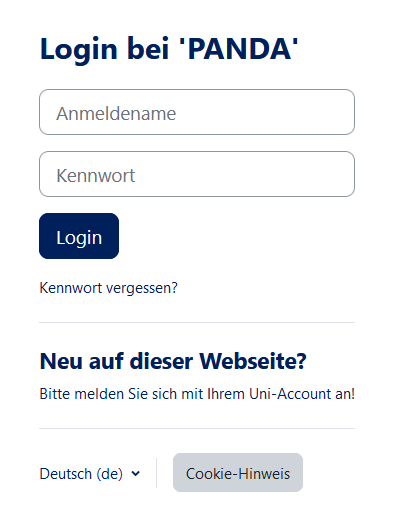| (Eine dazwischenliegende Version desselben Benutzers wird nicht angezeigt) | |||
| Zeile 30: | Zeile 30: | ||
<br clear=all> | <br clear=all> | ||
| − | [[Datei:Erste Schritte Login | + | [[Datei:Erste Schritte Login Profile.png|miniatur|232×392px]] |
| − | |||
| − | |||
| − | |||
<br> <br> | <br> <br> | ||
Nach erfolgreichem Einloggen wird Ihnen Ihr Name angezeigt. Da beim ersten Login noch keine persönlichen Daten hinterlegt sind, wie bspw. ein Profilbild, können Sie dies ändern, indem Sie auf das kleine Dreieck neben ihrem Profilnamen klicken '''(1)'''. | Nach erfolgreichem Einloggen wird Ihnen Ihr Name angezeigt. Da beim ersten Login noch keine persönlichen Daten hinterlegt sind, wie bspw. ein Profilbild, können Sie dies ändern, indem Sie auf das kleine Dreieck neben ihrem Profilnamen klicken '''(1)'''. | ||
Aktuelle Version vom 9. Oktober 2023, 12:33 Uhr
Allgemeine Informationen
| Anleitung | |
|---|---|
| Informationen | |
| Betriebssystem | Alle |
| Service | PANDA |
| Interessant für | Angestellte, Studierende und Gäste |
| HilfeWiki des ZIM der Uni Paderborn | |
PANDA ist allen Personen mit einem gültigen Uni-Account zugänglich. Diese Anleitung widmet sich dem Anmeldevorgang an der Webseite.
Login: Startseite[Bearbeiten | Quelltext bearbeiten]
Sie erreichen PANDA über unsere Webseite https://panda.uni-paderborn.de. Auf dieser Website können Sie sich einloggen (1).
- Zusätzlich finden Sie Hinweise zur Anmeldung und weiterer Hilfe (2),
- können Sie die Statusmeldungen einsehen (3),
- das Webformular zur Beantragung von Kursen aufrufen (4),
- und Informationen zu PANDA Schulungen finden (5).
Auf dieser Startseite können Sie alle aktuellen Inhalte abrufen.
Login: Loginseite[Bearbeiten | Quelltext bearbeiten]
Auf der Loginseite loggen Sie sich mit ihrem Uni-Account ein.
- Falls Sie Ihren Namen oder Ihr Kennwort vergessen haben, werden Sie durch Klicken in das entsprechende Feld auf Hilfeseiten weitergeleitet.
- Um nicht jedes Mal Ihre Daten eingeben zu müssen, können Sie außerdem ein Häkchen bei "Anmeldenamen merken" setzen.
Nach erfolgreichem Einloggen wird Ihnen Ihr Name angezeigt. Da beim ersten Login noch keine persönlichen Daten hinterlegt sind, wie bspw. ein Profilbild, können Sie dies ändern, indem Sie auf das kleine Dreieck neben ihrem Profilnamen klicken (1).
Es öffnet sich ein Dropdownmenü, in dem unterschiedliche zentrale Punkte hinterlegt sind, wie das Anzeigen und Anpassen des Profils (2) oder zentrale Einstellungen (3).